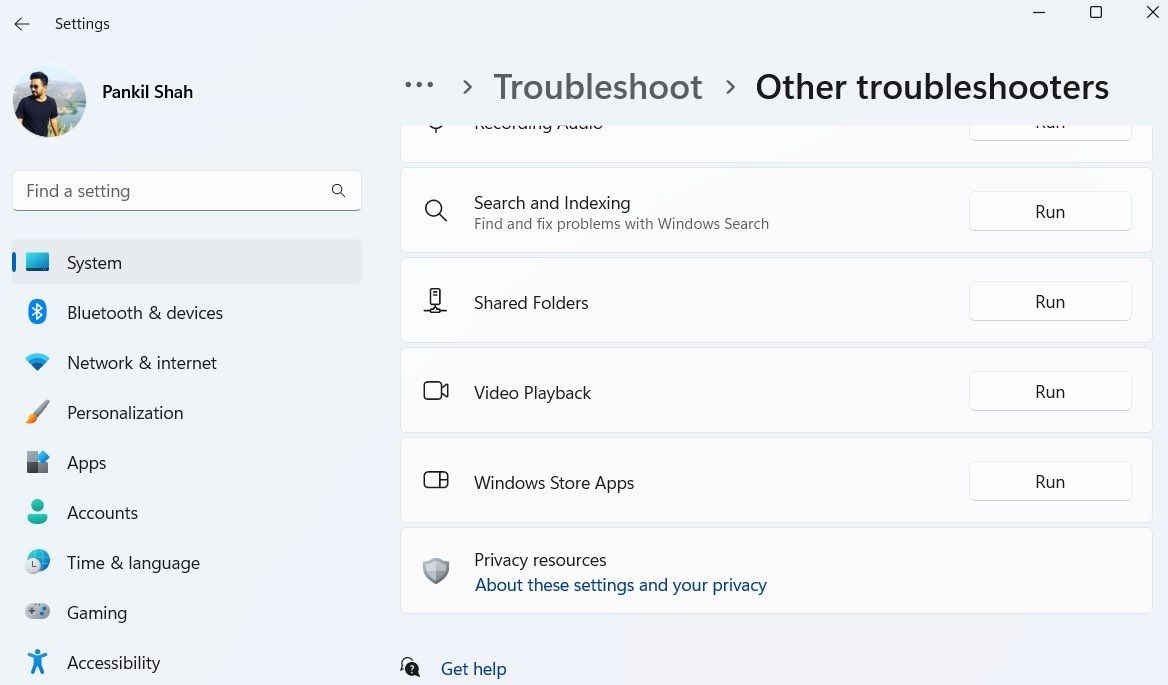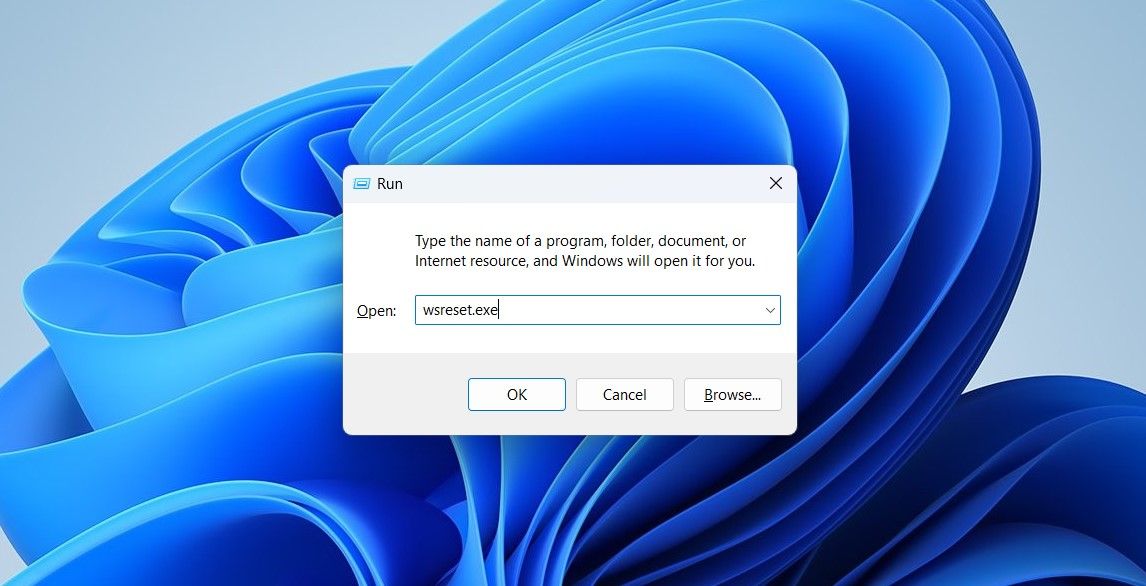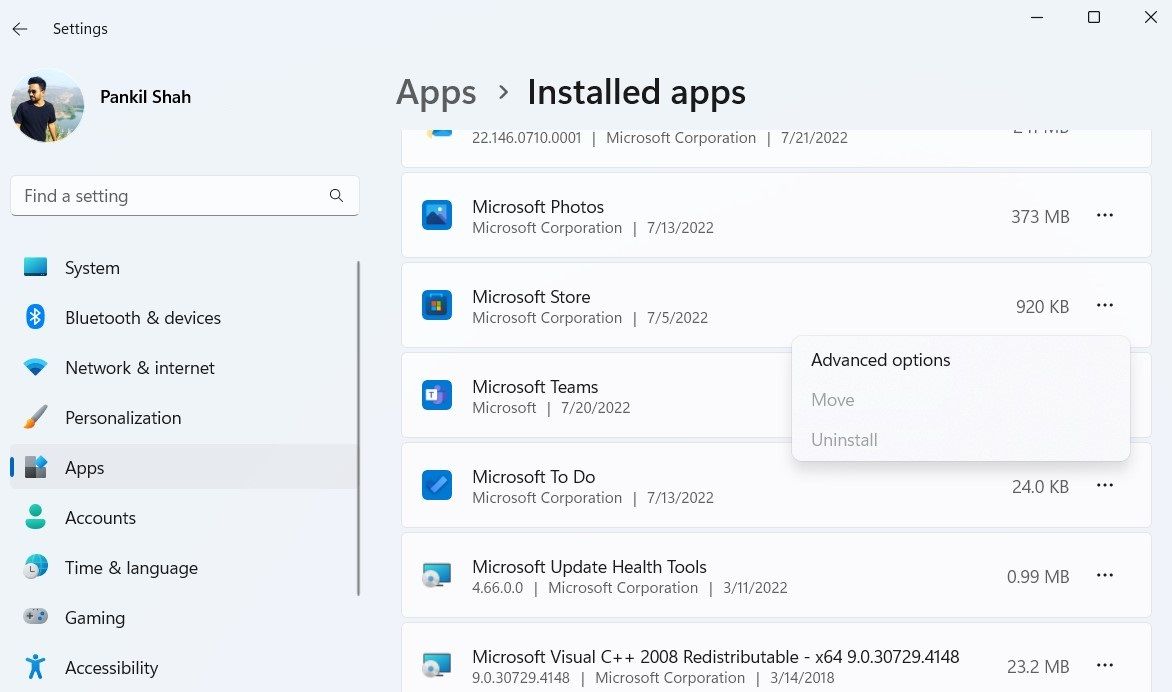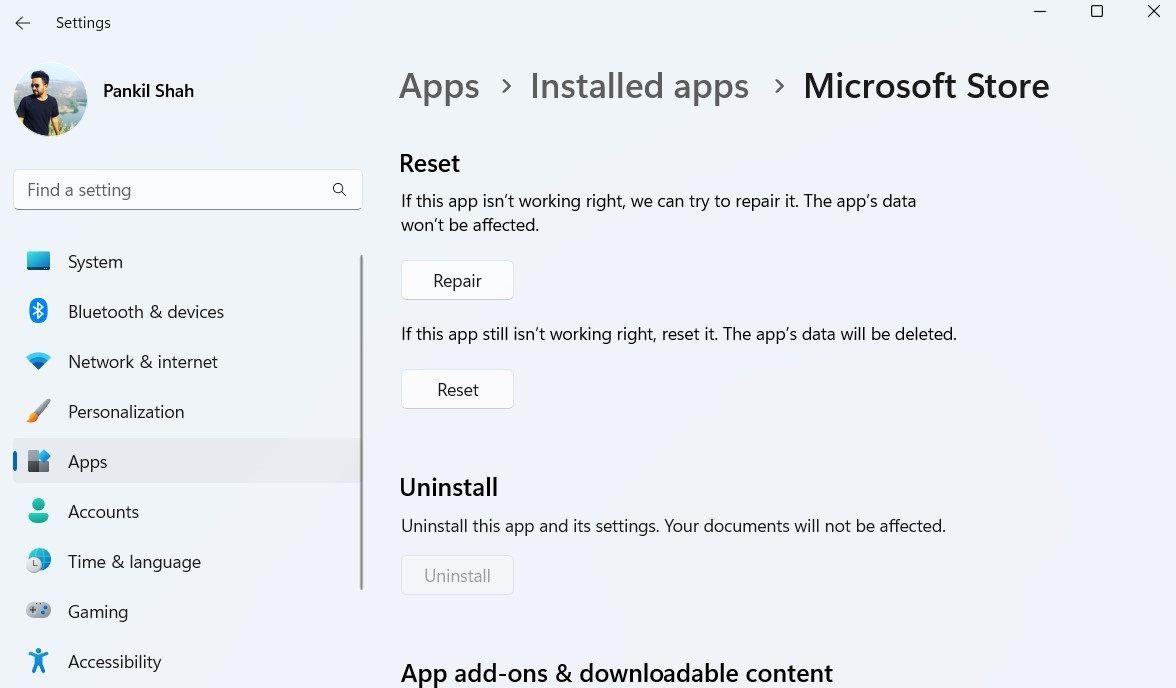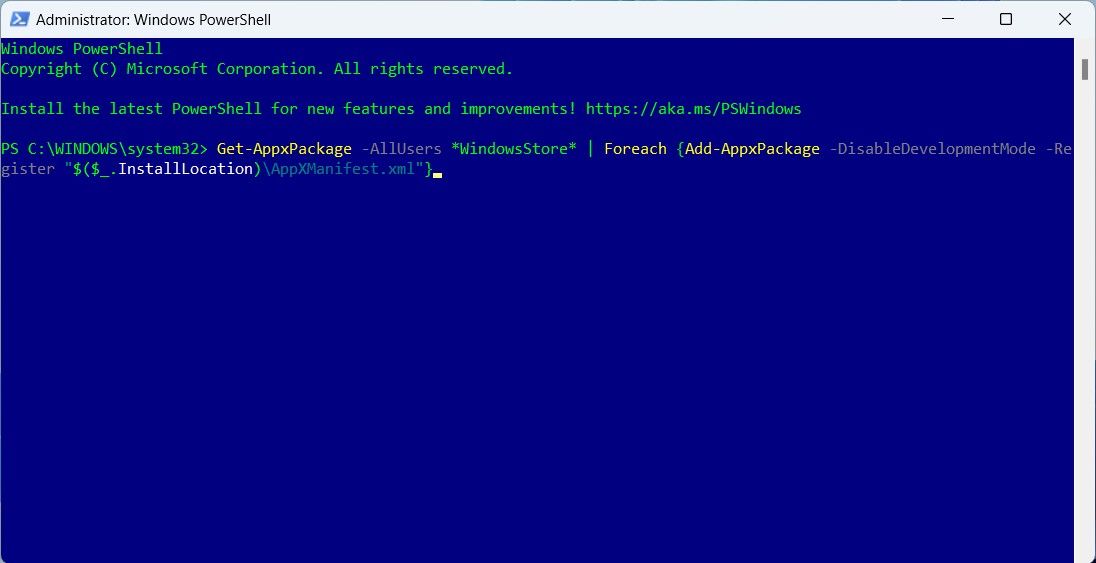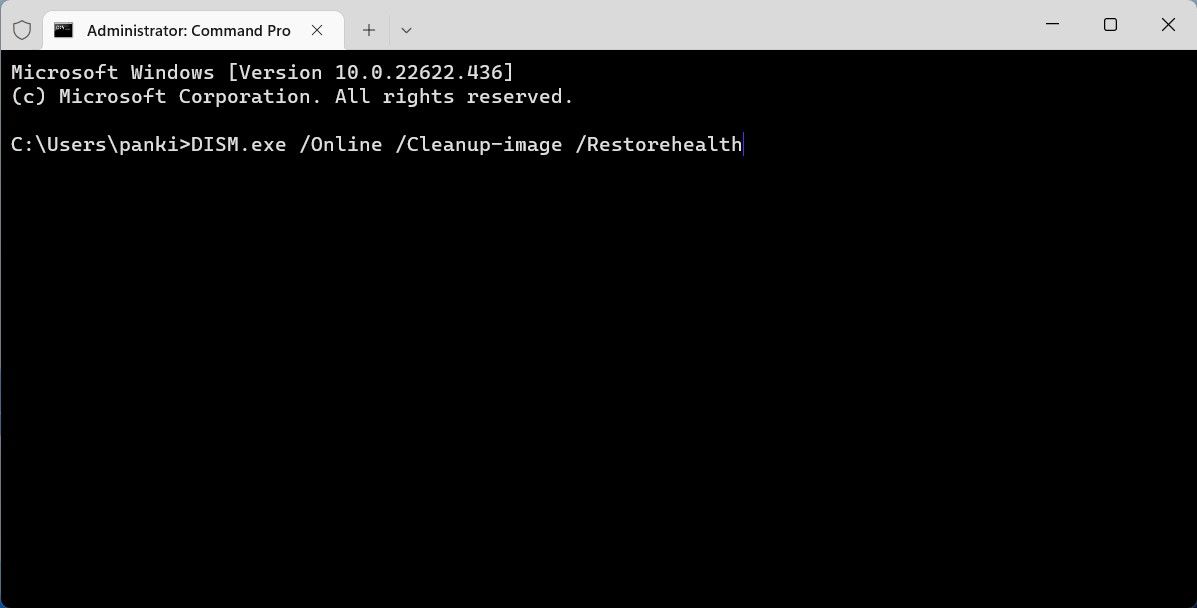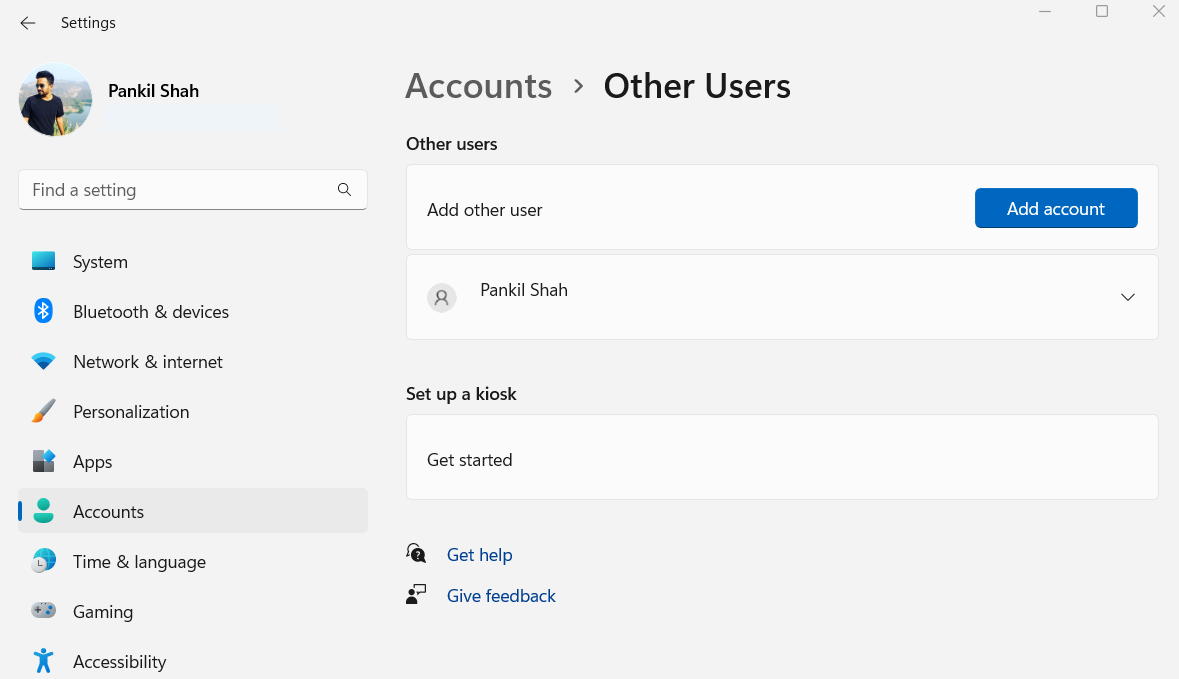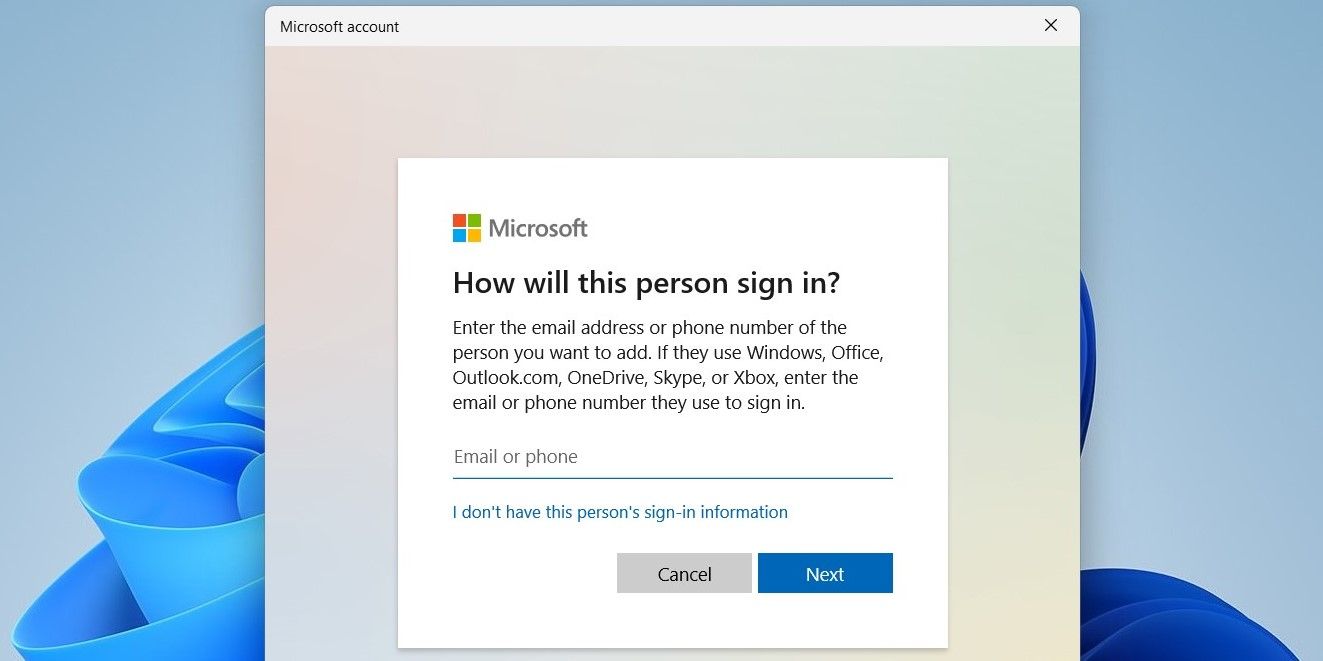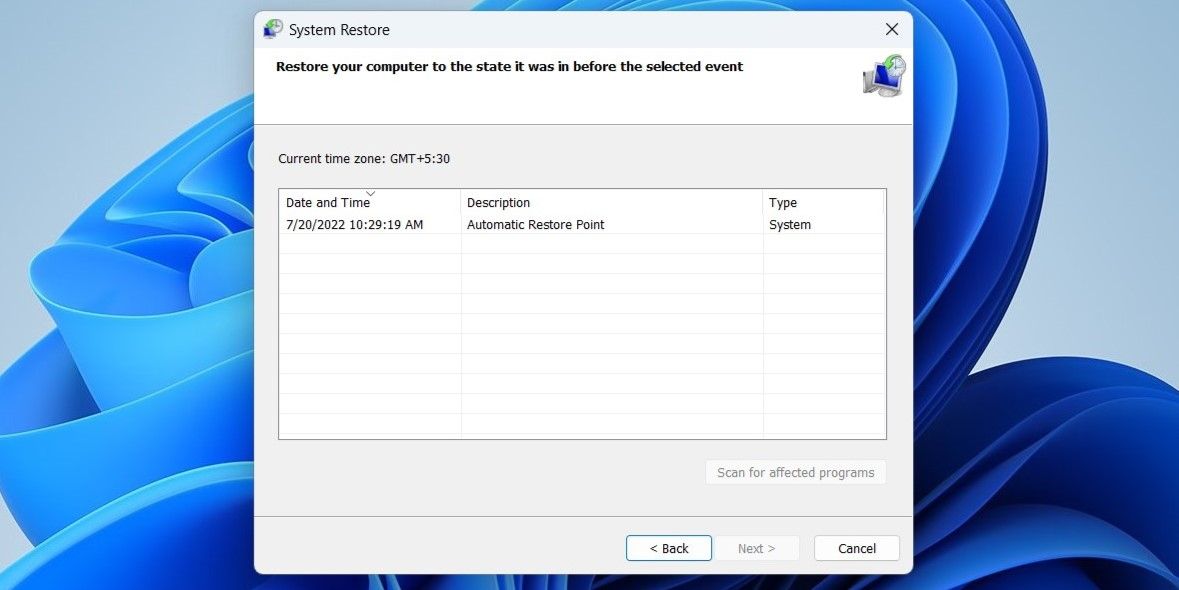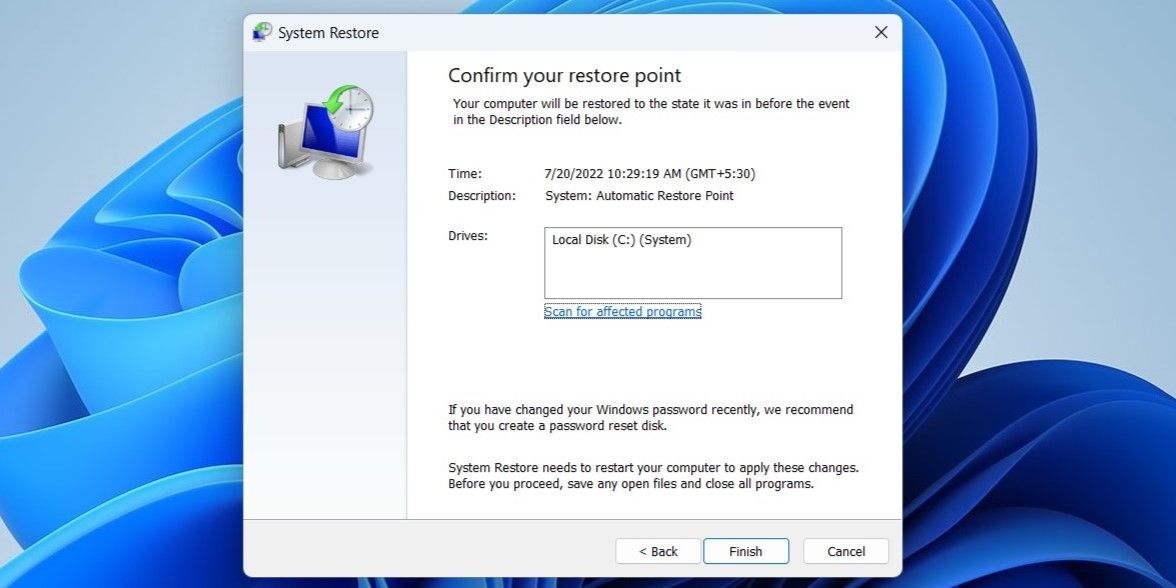Hur man återställer den saknade Microsoft Store på Windows 11
Microsoft Store (tidigare Windows Store) är där du kan hitta alla populära appar och spel för din Windows 11-dator. Microsoft har helt förnyat butiksappen med Windows 11 för att göra den mer användarvänlig. Men alla dessa förbättringar kanske inte spelar någon roll för dig om Microsoft Store försvinner från din dator.
Om du inte kan hitta Microsoft Store på din PC, oroa dig inte. Nedan finns några korrigeringar som bör hjälpa dig att återställa den saknade Microsoft Store på Windows 11. Så låt oss kolla in dem.
1 Kör Windows Store Apps Felsökare
Windows 11 innehåller flera felsökare som kan hjälpa dig med de flesta problem på systemnivå. Du kan börja med att köra Windows Store Apps felsökare för att åtgärda eventuella problem med Microsoft Store.
Följ dessa steg för att fortsätta:
- Tryck på Windows-tangenten + I för att öppna appen Inställningar .
- På fliken System klickar du på Felsök.
- Gå till Andra felsökare.
-
Rulla till botten av sidan och klicka på Kör -knappen bredvid Windows Store-appar.
Ett felsökningsfönster visas och börja skanna ditt system efter problem. Om några problem upptäcks, följ instruktionerna på skärmen för att tillämpa de rekommenderade korrigeringarna.
2 Återställ Microsoft Store-cachen
Microsoft Store samlar också in cachedata som de flesta appar för att minska laddningstider och förbättra appens prestanda. Men när dessa filer är korrupta kan du stöta på problem med Microsoft Store, inklusive den här. Tack och lov är det säkert att rensa Microsoft Store-cachen och det tar bara en minut eller två.
För att rensa Microsoft Store-cachen, tryck på Win + R för att öppna dialogrutan Kör. Skriv wsreset.exe i fältet Öppna och tryck på Retur.
Ett tomt kommandotolkfönster visas på skärmen och utför kommandot. När cachen har rensats bör Microsoft Store starta automatiskt.
3 Reparera och återställ Microsoft Store
Om det inte hjälper att återställa Microsoft Store-cachen kan du försöka reparera Microsoft Store-appen.
Följ dessa steg för att reparera Microsoft Store:
-
Öppna appen Inställningar och navigera till fliken Appar .
-
Gå till Installerade appar och scrolla nedåt för att hitta Microsoft Store på listan.
-
Klicka på menyikonen med tre punkter bredvid Microsoft Store och välj Avancerade alternativ.
-
Rulla ned till avsnittet Återställ och klicka på Reparera.
Vänta tills processen är klar och se sedan om du kan hitta Microsoft Store på din dator. Om det inte hjälper att reparera appen kan du prova att återställa Microsoft Store från samma meny. Observera att detta kommer att radera all appdata och återställa Microsoft Store till standardläget.
4 Registrera om Microsoft Store via PowerShell
Saknas Microsoft Store fortfarande? Sedan kan du försöka omregistrera Microsoft Store på ditt system. Även om detta kan låta komplicerat, kräver omregistrering av Microsoft Store bara att du kör ett enda kommando i Windows PowerShell. Så här kan du gå tillväga.
- Tryck på Windows-tangenten, skriv Windows PowerShell i sökrutan och klicka på Kör som administratör.
- Välj Ja när meddelandet User Account Control (UAC) visas.
- I PowerShell-fönstret, klistra in följande kommando och tryck på Ente r.
Get-AppxPackage -AllUsers *WindowsStore* | Foreach {Add-AppxPackage -DisableDevelopmentMode -Register "$($_.InstallLocation)AppXManifest.xml"}Starta om din dator efter att ha kört kommandot ovan och se om du kan hitta Microsoft Store.
5 Kör SFC- och DISM-skanningarna
Korrupta eller saknade systemfiler kan också orsaka sådana anomalier. Du kan köra en SFC-skanning (System File Checker) för att ersätta de skadade systemfilerna med deras cachade versioner. Här är hur.
- Tryck på Windows-tangenten + X och välj Terminal (Admin) från listan.
- Välj Ja när uppmaningen User Account Control (UAC) visas.
- Kör följande kommando i konsolen:
sfc /scannowVänta tills skanningen är klar och skriv sedan in följande kommando för att köra DISM-skanningen (eller Deployment Image Servicing and Management). Det kommer automatiskt att upptäcka och reparera alla vanliga problem med systemavbildningen.
DISM.exe /Online /Cleanup-image /RestorehealthDISM kommer att ansluta till Windows Update för att ladda ner och ersätta skadade filer om det behövs. Så se till att du är ansluten till internet. Denna process kan också ta upp till 10 minuter att slutföra, så ha tålamod.
När skanningen är klar, starta om din dator och se om du hittar Microsoft Store i Start-menyn.
6 Skapa nytt användarkonto
Problem med ditt nuvarande användarkonto kan också göra att standardappar som Microsoft Store försvinner. Detta kan hända om användarkontofilerna är skadade. Om så verkar vara fallet kan du skapa och byta till ett nytt användarkonto. Så här kan du göra det.
-
Tryck på Windows-tangenten + I för att öppna appen Inställningar.
-
Navigera till Konton > Andra användare.
-
Klicka på knappen Lägg till konto .
-
I Microsoft-kontofönstret som visas klickar du på Jag har inte den här personens inloggningsinformation och följer anvisningarna på skärmen för att skapa ett nytt användarkonto.
Logga in med ditt nyskapade konto så bör Microsoft Store visas nu.
7 Utför en systemåterställning
Slutligen, om ingen av ovanstående lösningar fungerar, kan en systemåterställning vara ditt sista alternativ. Detta gör att du kan ångra alla systemändringar som kan ha orsakat problemet.
Systemåterställning är ett praktiskt verktyg som regelbundet tar säkerhetskopior av hela ditt system. Du kan använda den för att återställa Windows till dess äldre tillstånd innan problemet först uppstod. Du kan dock bara göra detta om du tidigare har aktiverat Systemåterställning på din PC.
-
Tryck på Windows-tangenten + S för att öppna sökmenyn. Skriv in Skapa en återställningspunkt i sökrutan och välj det första resultatet som visas.
-
Under fliken Systemskydd klickar du på Systemåterställning.
-
Klicka på Nästa.
-
Välj en återställningspunkt innan problemet först dök upp och tryck på Nästa.
-
Till sist, granska alla detaljer och klicka på Slutför.
Windows kommer att starta om och återgå till den angivna återställningspunkten. Förhoppningsvis kommer detta att lösa problemet.
Återställa den saknade Microsoft Store på Windows 11
Sådana problem med Microsoft Store-appen är inget nytt. De bör dock inte tvinga dig att använda alternativa metoder för att installera appar och spel på din dator. Att arbeta dig igenom ovanstående korrigeringar bör hjälpa dig att återställa den saknade Microsoft Store på Windows 11. Men om allt annat misslyckas kan du överväga att återställa din Windows 11-dator som en sista utväg.