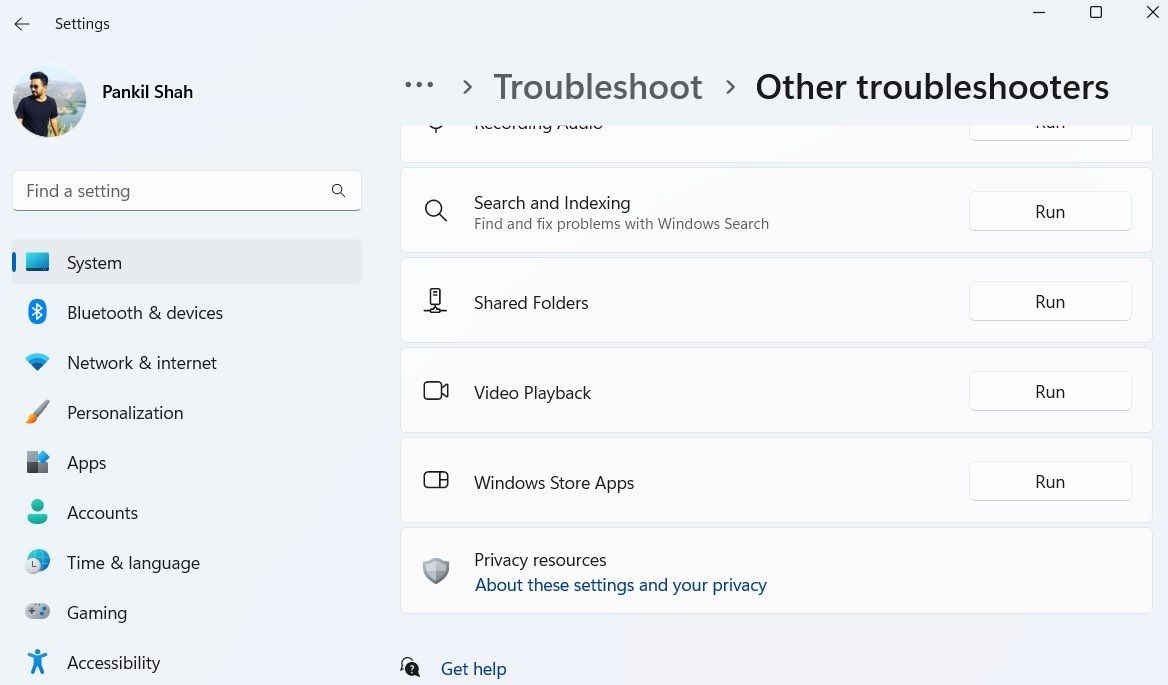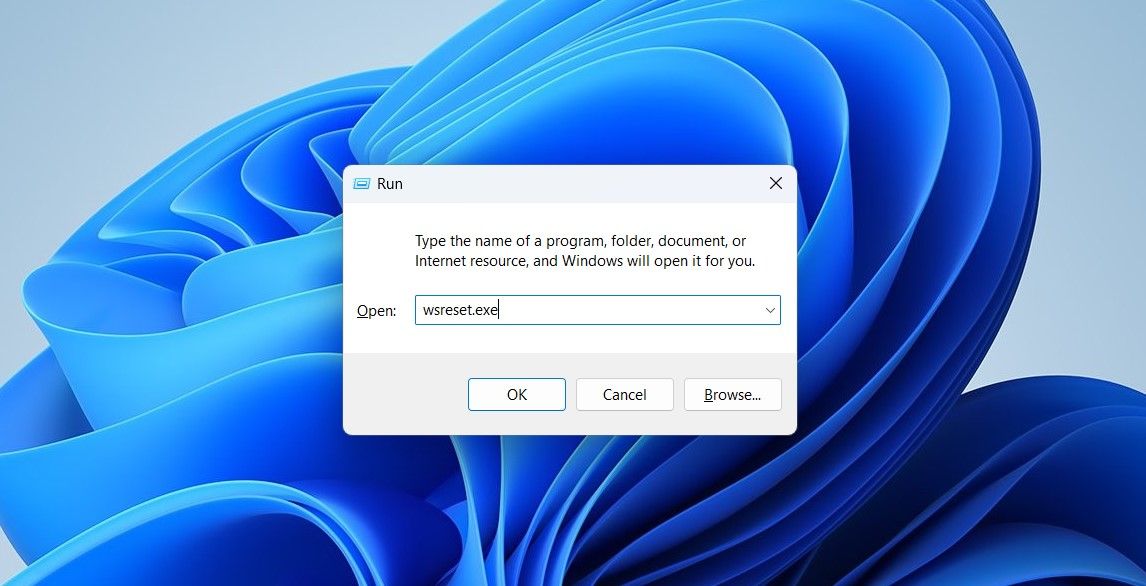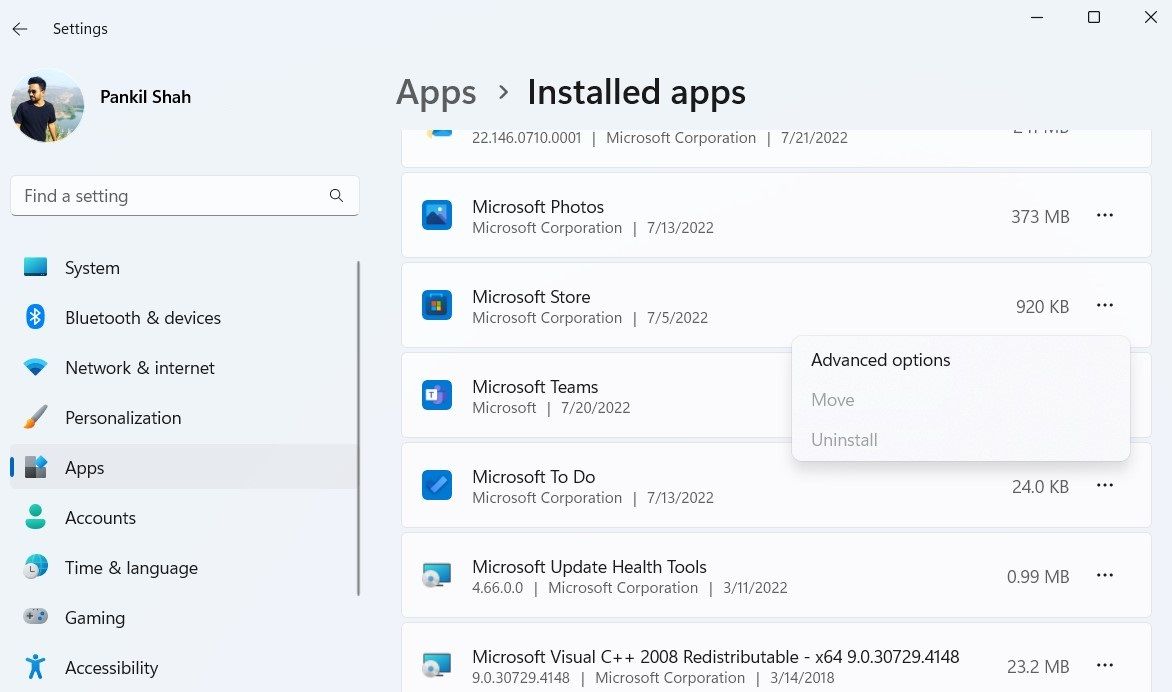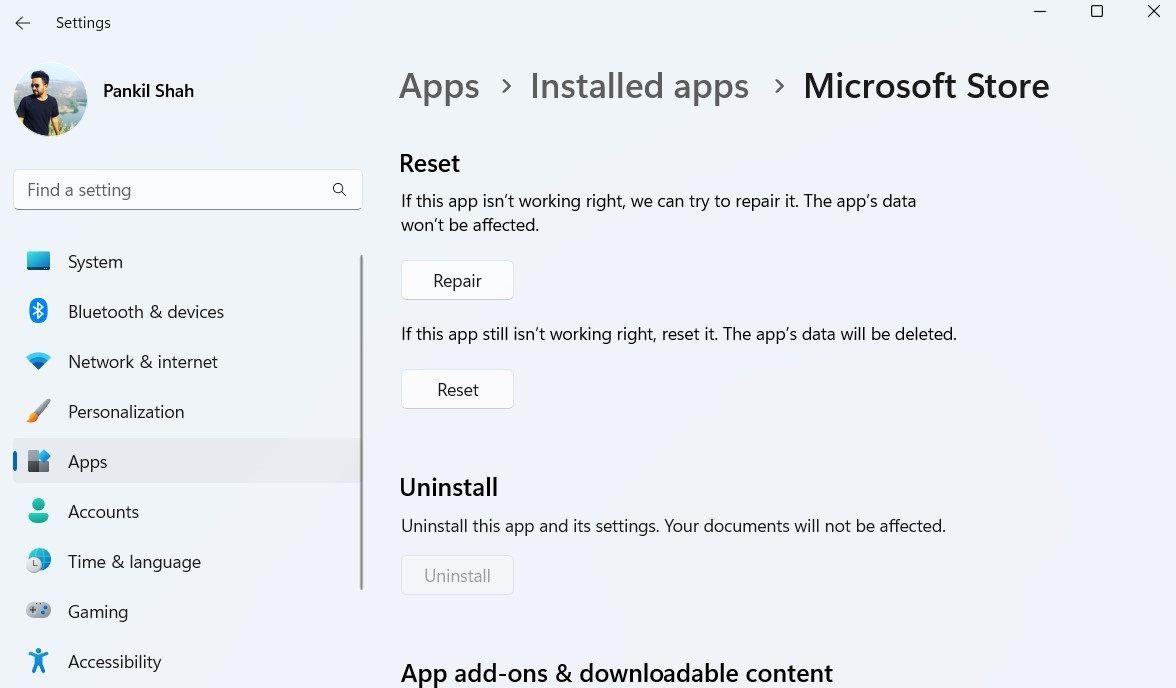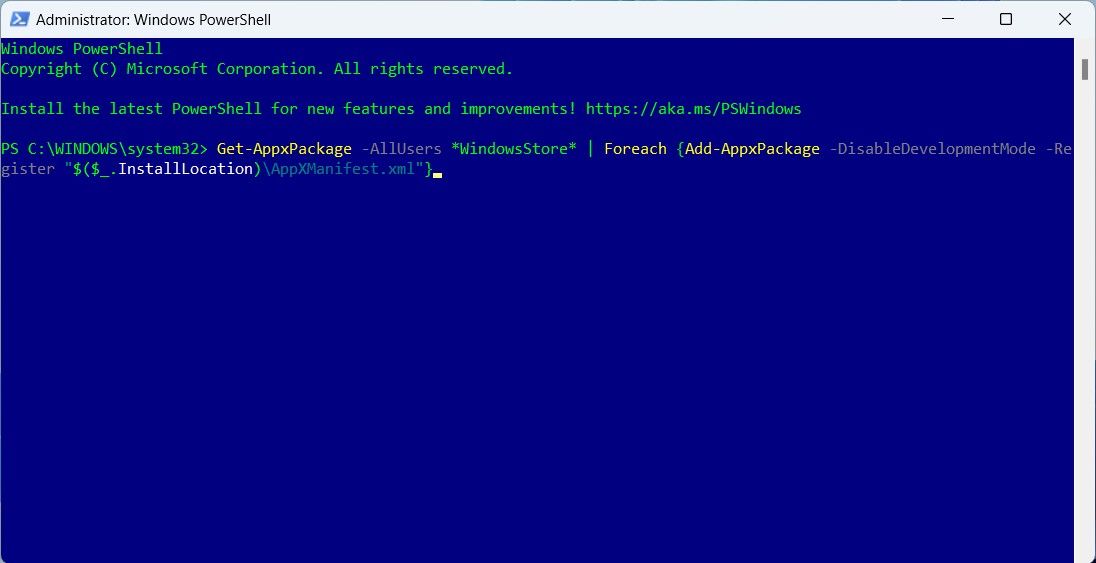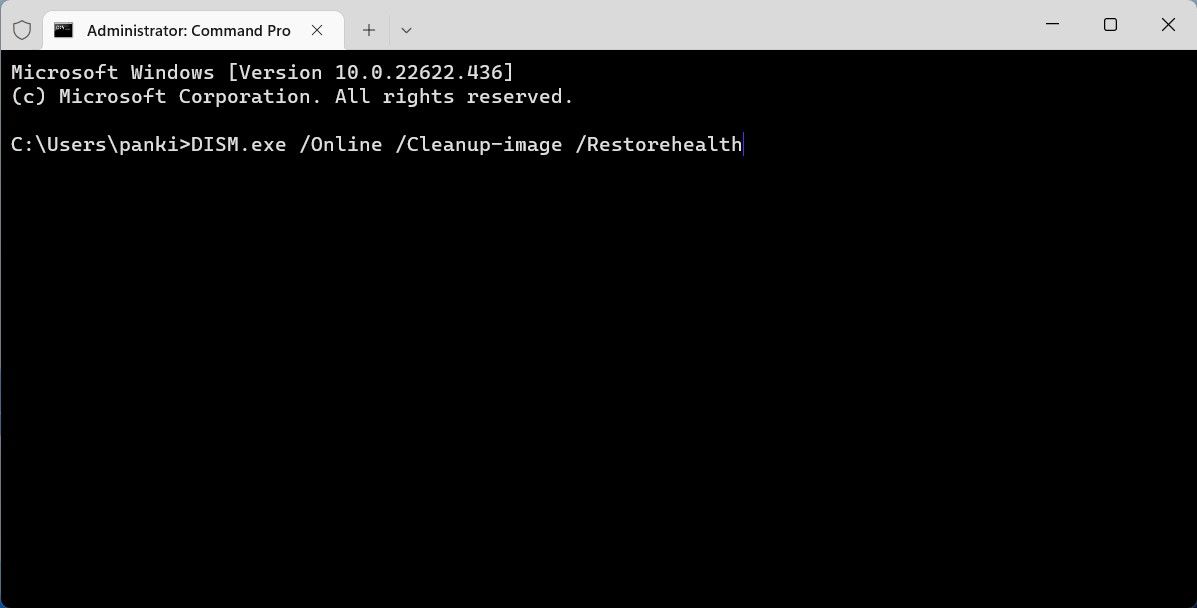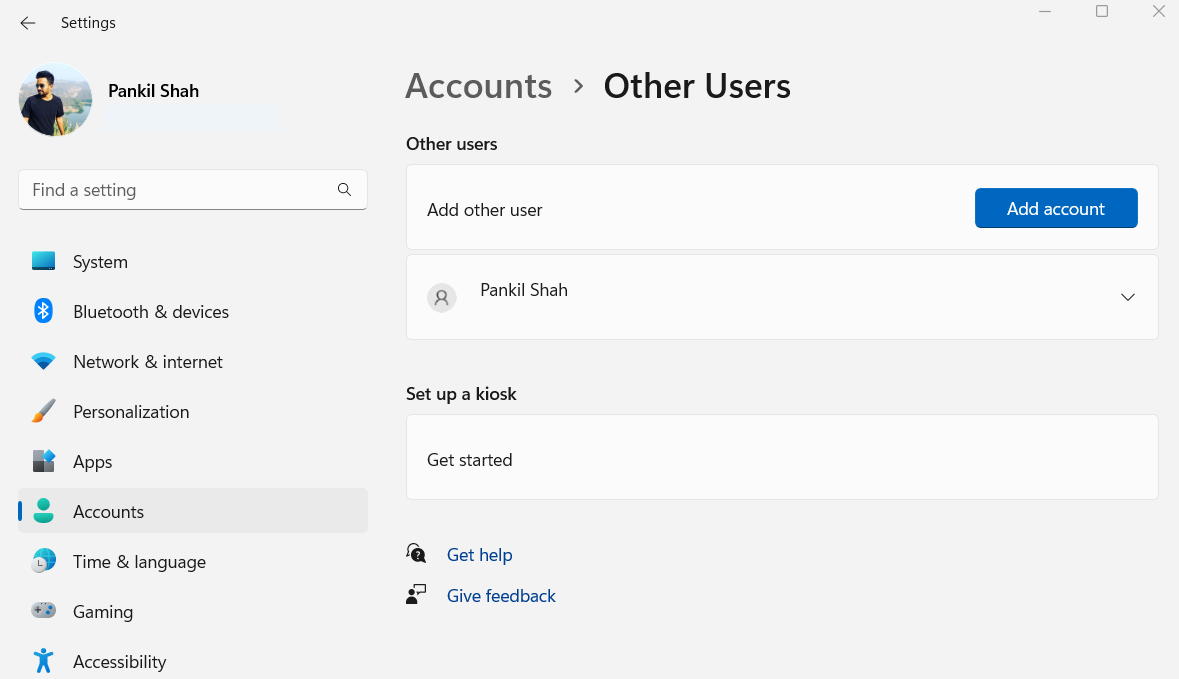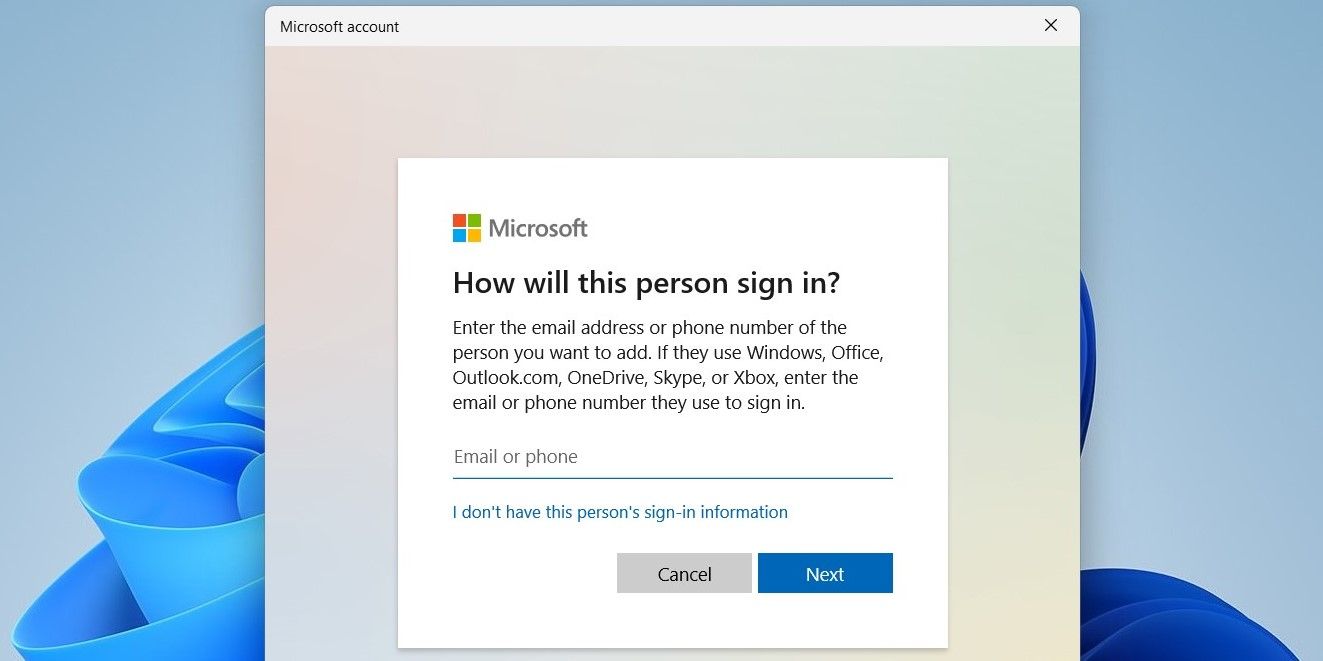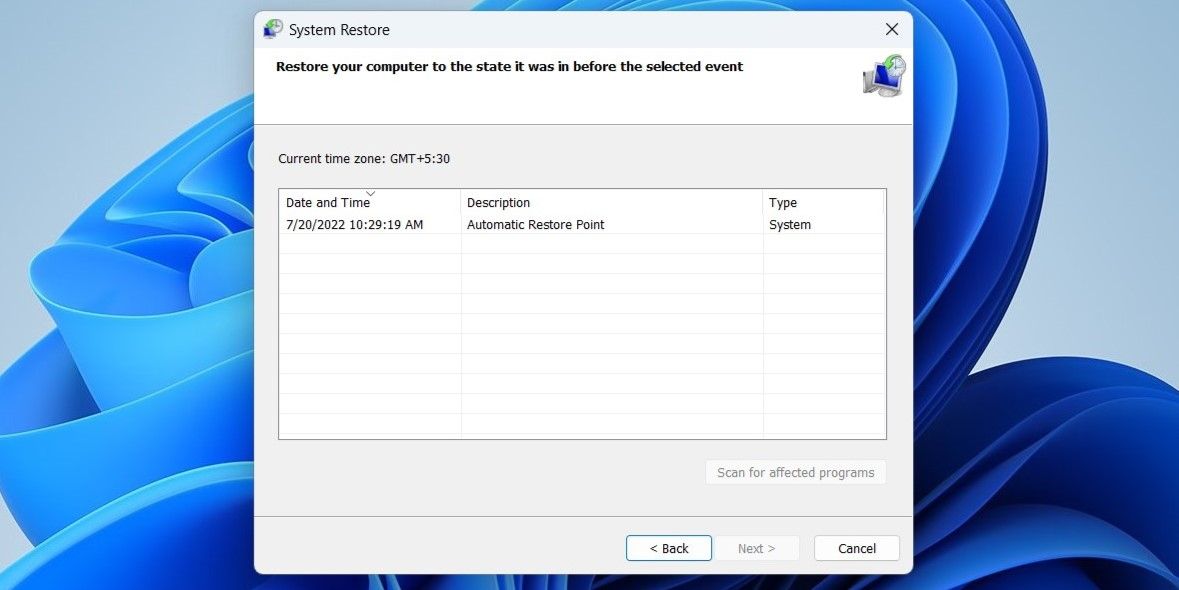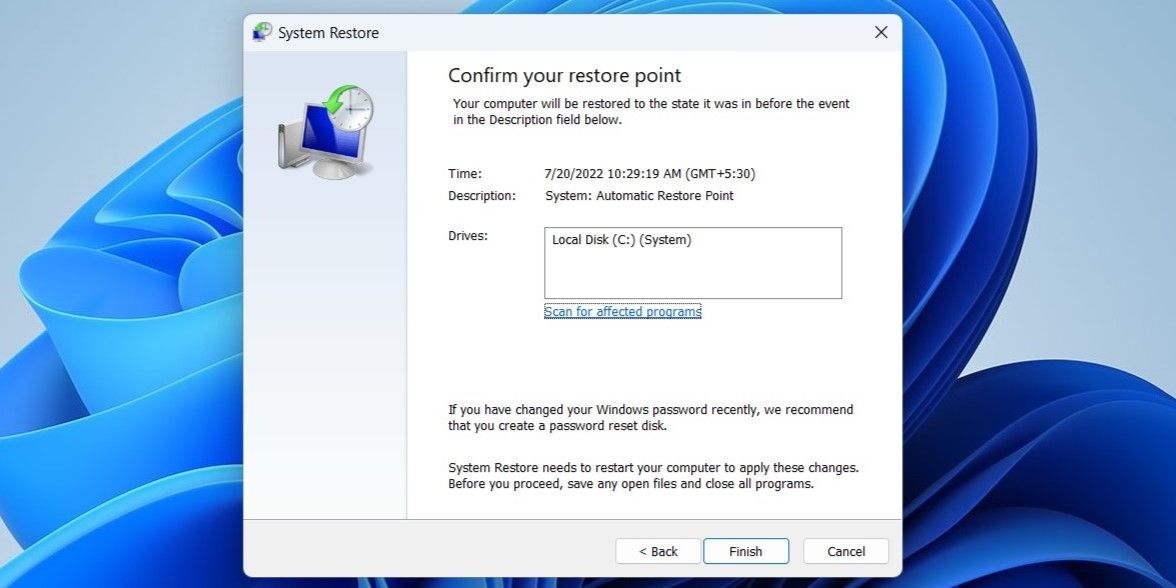Cómo restaurar la tienda de Microsoft que falta en Windows 11
Microsoft Store (anteriormente Windows Store) es donde puede encontrar todas las aplicaciones y juegos populares para su PC con Windows 11. Microsoft renovó por completo la aplicación de la tienda con Windows 11 para que sea más fácil de usar. Sin embargo, es posible que todas esas mejoras no le importen si Microsoft Store desaparece de su PC.
Si parece que no puede ubicar Microsoft Store en su PC, no se preocupe. A continuación, se incluyen algunas correcciones que deberían ayudarlo a restaurar la tienda de Microsoft que falta en Windows 11. Entonces, echemos un vistazo.
1 Ejecute el Solucionador de problemas de aplicaciones de la Tienda Windows
Windows 11 incluye varios solucionadores de problemas que pueden ayudarlo con la mayoría de los problemas a nivel del sistema. Puede comenzar ejecutando el solucionador de problemas de aplicaciones de la Tienda Windows para solucionar cualquier problema potencial con la Tienda Microsoft.
Siga estos pasos para continuar:
- Presione la tecla de Windows + I para abrir la aplicación Configuración.
- En la pestaña Sistema, haga clic en Solucionar problemas.
- Vaya a Otros solucionadores de problemas .
-
Desplácese hasta la parte inferior de la página y haga clic en el botón Ejecutar junto a Aplicaciones de la Tienda Windows.
Aparecerá una ventana de solución de problemas y comenzará a escanear su sistema en busca de problemas. Si se descubre algún problema, siga las instrucciones en pantalla para aplicar las correcciones recomendadas.
2 Restablecer la memoria caché de Microsoft Store
Microsoft Store también recopila datos de caché como la mayoría de las aplicaciones para reducir los tiempos de carga y mejorar el rendimiento de la aplicación. Sin embargo, cuando estos archivos se corrompen, es posible que encuentre problemas con Microsoft Store, incluido este. Afortunadamente, purgar el caché de Microsoft Store es seguro y solo toma uno o dos minutos.
Para borrar el caché de Microsoft Store, presione Win + R para abrir el cuadro de diálogo Ejecutar. Escriba wsreset.exe en el campo Abrir y presione Entrar.
Aparecerá una ventana del símbolo del sistema en blanco en la pantalla y ejecutará el comando. Una vez que se borra el caché, Microsoft Store debería iniciarse automáticamente.
3 Reparar y restablecer la tienda de Microsoft
Si restablecer la memoria caché de Microsoft Store no ayuda, puede intentar reparar la aplicación de Microsoft Store.
Siga estos pasos para reparar Microsoft Store:
-
Abra la aplicación Configuración y vaya a la pestaña Aplicaciones .
-
Vaya a Aplicaciones instaladas y desplácese hacia abajo para ubicar Microsoft Store en la lista.
-
Haga clic en el icono de menú de tres puntos junto a Microsoft Store y seleccione Opciones avanzadas.
-
Desplácese hacia abajo hasta la sección Restablecer y haga clic en Reparar.
Espere a que se complete el proceso y luego vea si puede ubicar Microsoft Store en su PC. Si reparar la aplicación no ayuda, puede intentar restablecer Microsoft Store desde el mismo menú. Tenga en cuenta que esto eliminará todos los datos de la aplicación y restablecerá Microsoft Store a su estado predeterminado.
4 Vuelva a registrar Microsoft Store a través de PowerShell
¿Todavía falta la tienda de Microsoft? Luego, puede intentar volver a registrar Microsoft Store en su sistema. Aunque esto puede sonar complicado, volver a registrar Microsoft Store solo requiere que ejecute un solo comando en Windows PowerShell. Así es como puedes hacerlo.
- Presione la tecla de Windows, escriba Windows PowerShell en el cuadro de búsqueda y haga clic en Ejecutar como administrador.
- Seleccione Sí cuando aparezca el mensaje Control de cuentas de usuario (UAC) .
- En la ventana de PowerShell, pegue el siguiente comando y presione Enter.
Get-AppxPackage -AllUsers *WindowsStore* | Foreach {Add-AppxPackage -DisableDevelopmentMode -Register "$($_.InstallLocation)AppXManifest.xml"}Reinicie su PC después de ejecutar el comando anterior y vea si puede ubicar Microsoft Store.
5 Ejecute los escaneos SFC y DISM
Los archivos del sistema dañados o faltantes también pueden causar tales anomalías. Puede ejecutar un escaneo SFC (Comprobador de archivos de sistema) para reemplazar esos archivos de sistema dañados con sus versiones en caché. Así es cómo.
- Presione la tecla de Windows + X y seleccione Terminal (Administrador) de la lista.
- Seleccione Sí cuando aparezca el mensaje de Control de cuentas de usuario (UAC).
- En la consola, ejecute el siguiente comando:
sfc /scannowEspere a que se complete el análisis y luego ingrese el siguiente comando para ejecutar el análisis DISM (o Administración y mantenimiento de imágenes de implementación). Detectará y reparará automáticamente cualquier problema común con la imagen del sistema.
DISM.exe /Online /Cleanup-image /RestorehealthDISM se conectará a Windows Update para descargar y reemplazar archivos dañados si es necesario. Por lo tanto, asegúrese de estar conectado a Internet. Además, este proceso puede tardar hasta 10 minutos en completarse, así que tenga paciencia.
Una vez que se complete el escaneo, reinicie su PC y vea si encuentra Microsoft Store en el menú Inicio.
6 Crear nueva cuenta de usuario
Los problemas con su cuenta de usuario actual también pueden hacer que desaparezcan aplicaciones predeterminadas como Microsoft Store. Esto puede suceder si los archivos de la cuenta de usuario están dañados. Si ese parece ser el caso, puede crear y cambiar a una nueva cuenta de usuario. Así es como puedes hacerlo.
-
Presione la tecla de Windows + I para abrir la aplicación Configuración.
-
Vaya a Cuentas > Otros usuarios.
-
Haga clic en el botón Agregar cuenta.
-
En la ventana de la cuenta de Microsoft que aparece, haga clic en No tengo la información de inicio de sesión de esta persona y siga las indicaciones en pantalla para crear una nueva cuenta de usuario.
Inicie sesión con su cuenta recién creada y Microsoft Store debería aparecer ahora.
7 Realizar una restauración del sistema
Por último, si ninguna de las soluciones anteriores funciona, realizar una restauración del sistema puede ser su última opción. Esto le permitirá deshacer cualquier cambio en el sistema que pueda haber causado el problema.
Restaurar sistema es una utilidad útil que periódicamente realiza copias de seguridad de todo su sistema. Puede usarlo para restaurar Windows a su estado anterior antes de que apareciera el problema por primera vez. Sin embargo, solo puede hacer esto si previamente habilitó Restaurar sistema en su PC.
-
Presione la tecla de Windows + S para abrir el menú de búsqueda. Escriba Crear un punto de restauración en el cuadro de búsqueda y seleccione el primer resultado que aparece.
-
En la pestaña Protección del sistema, haga clic en Restaurar sistema.
-
Haga clic en Siguiente.
-
Seleccione un punto de restauración antes de que apareciera el problema por primera vez y presione Siguiente.
-
Por último, revisa todos los detalles y haz clic en Finalizar.
Windows se reiniciará y volverá al punto de restauración especificado. Con suerte, esto resolverá el problema.
Restauración de Microsoft Store que falta en Windows 11
Tales problemas con la aplicación Microsoft Store no son nada nuevo. Sin embargo, no deberían obligarlo a utilizar métodos alternativos para instalar aplicaciones y juegos en su PC. Trabajar con las correcciones anteriores debería ayudarlo a restaurar la Microsoft Store que falta en Windows 11. Sin embargo, si todo lo demás falla, puede considerar restablecer su PC con Windows 11 como último recurso.