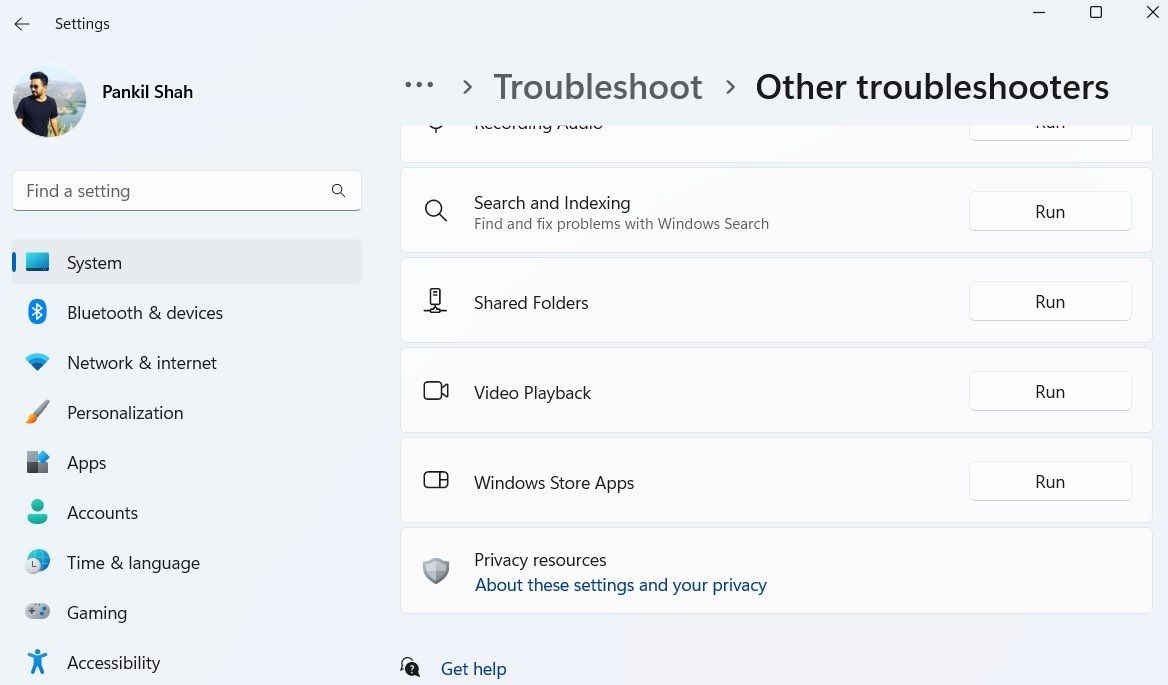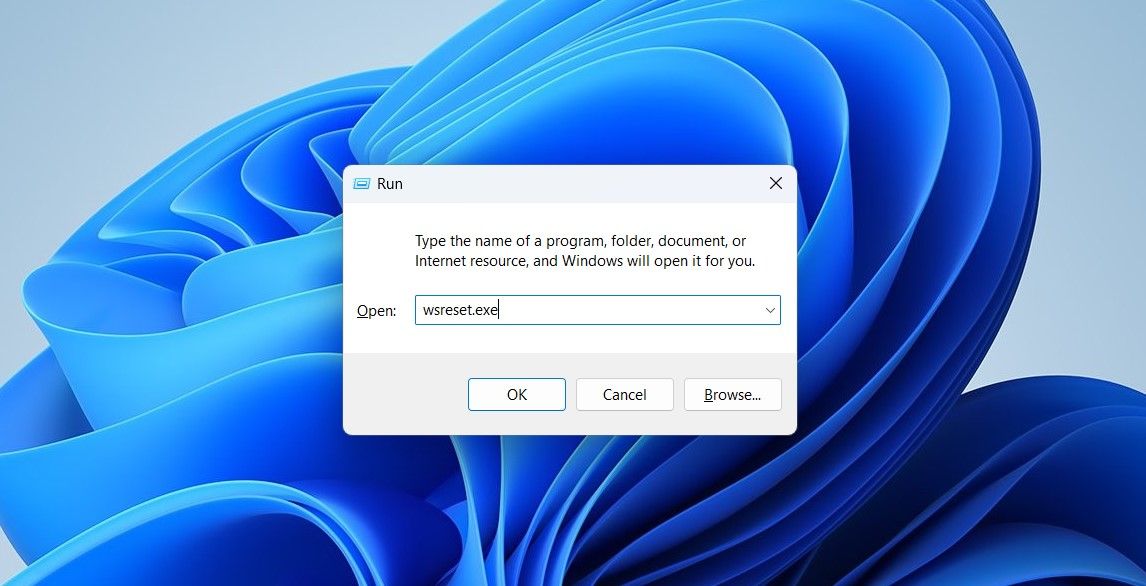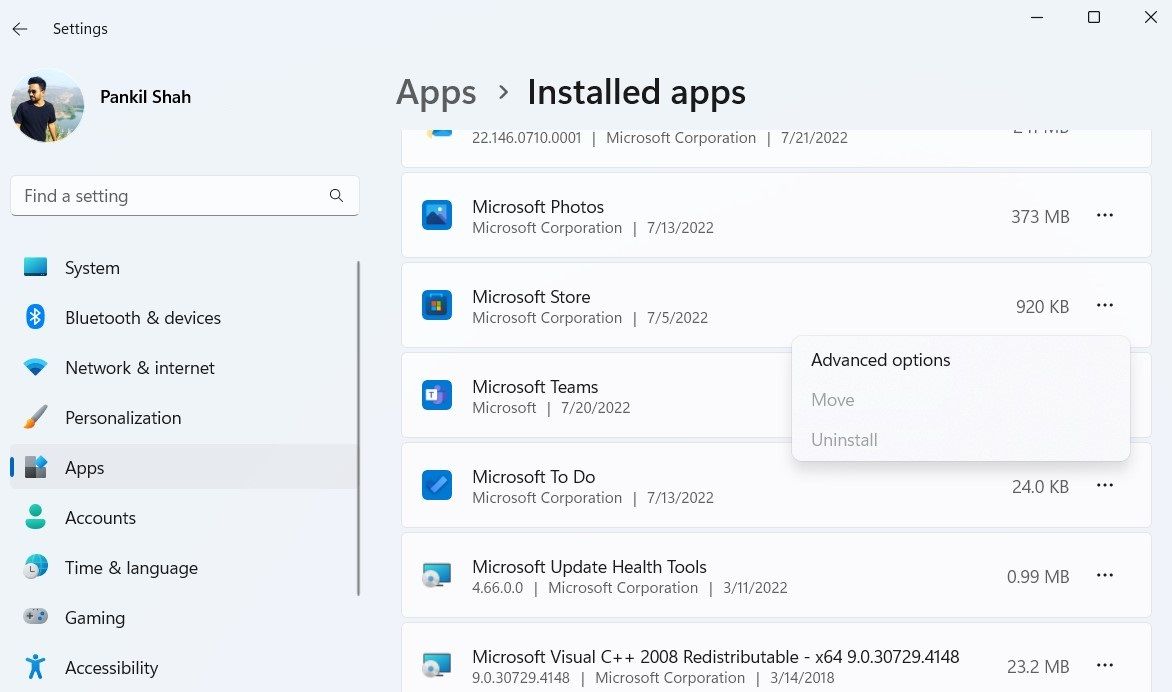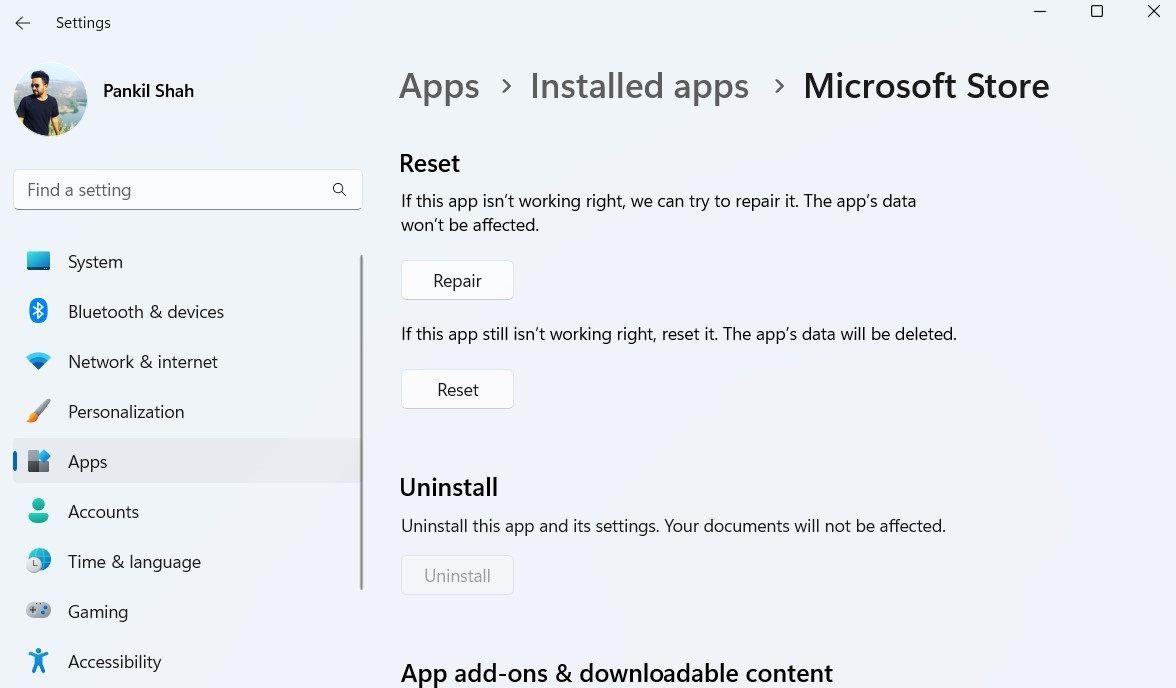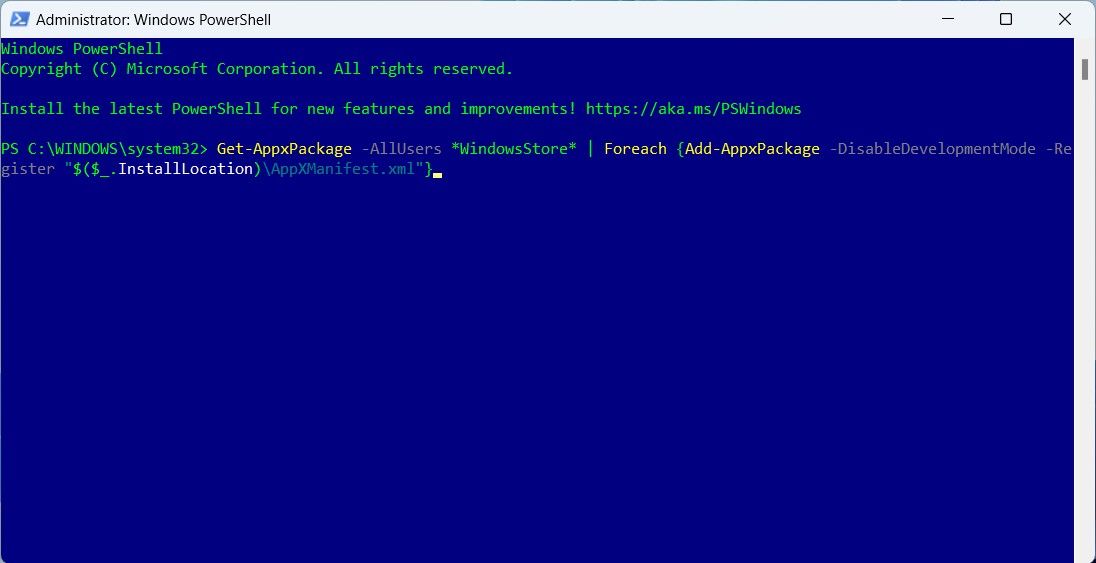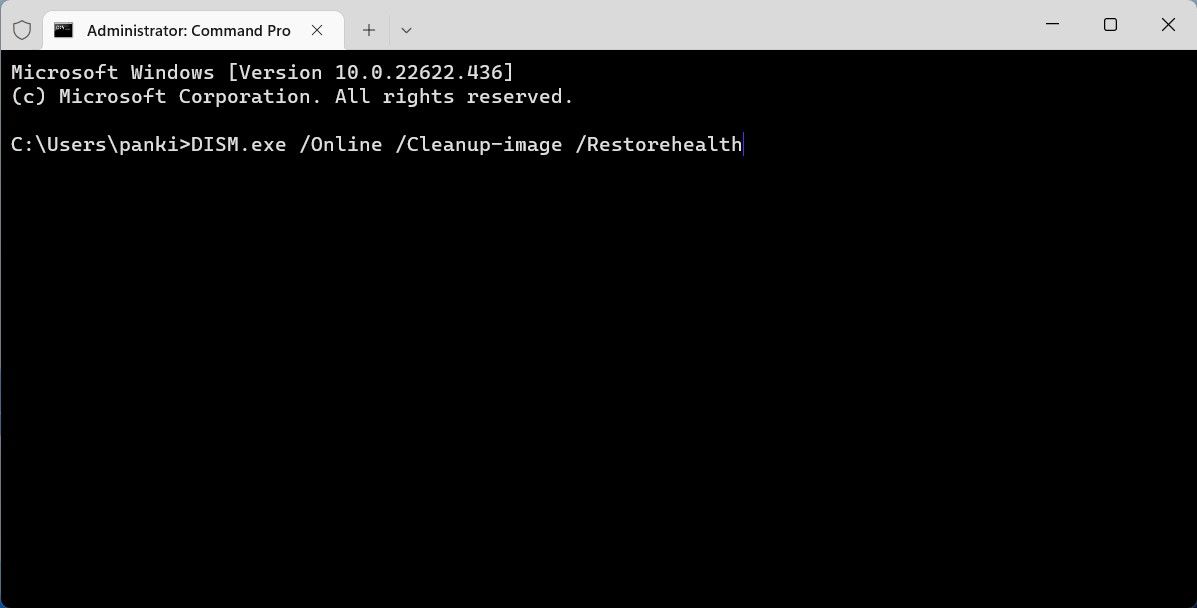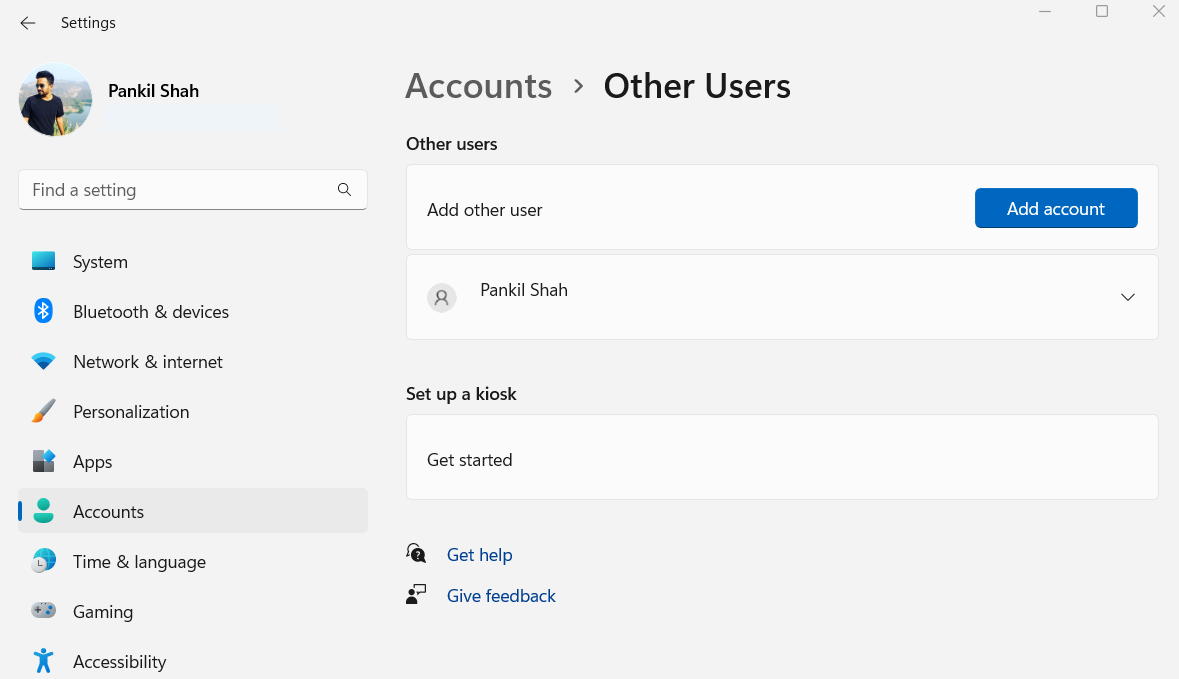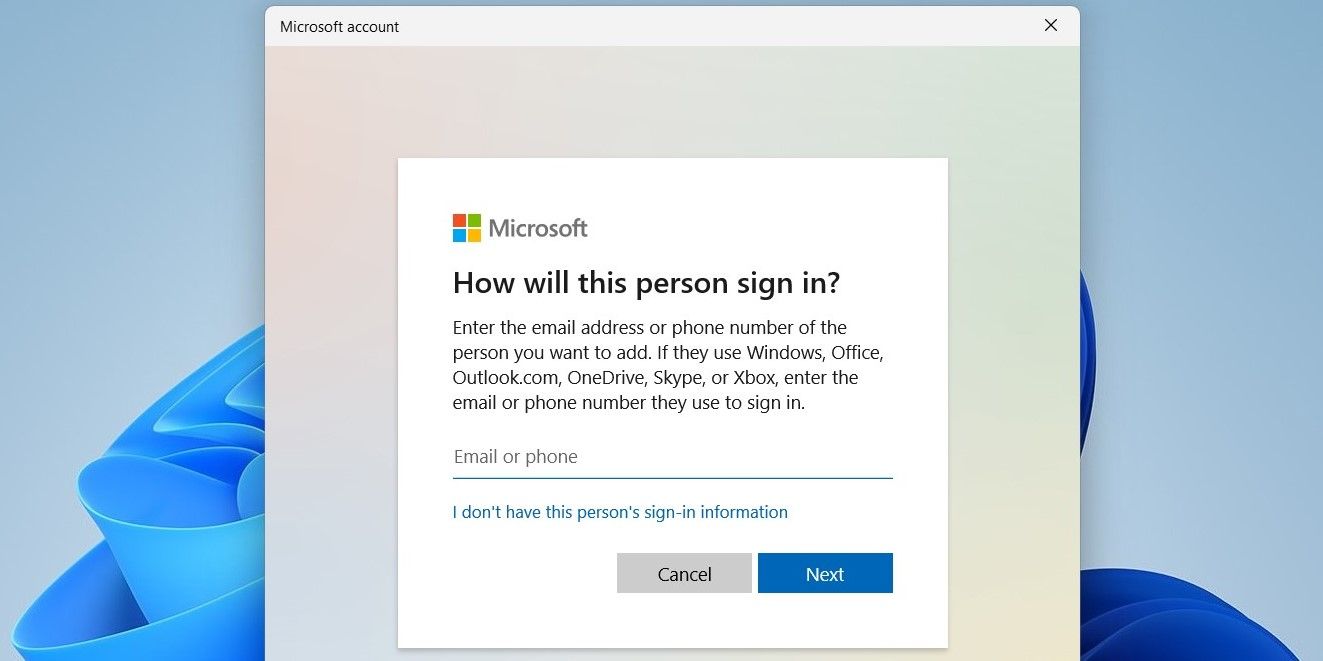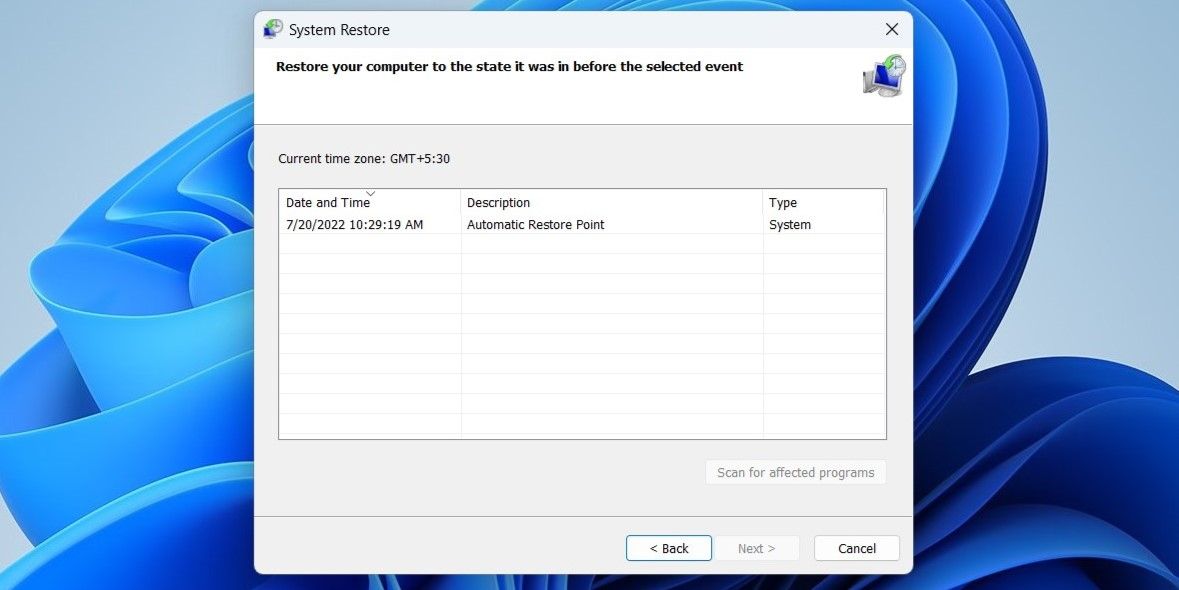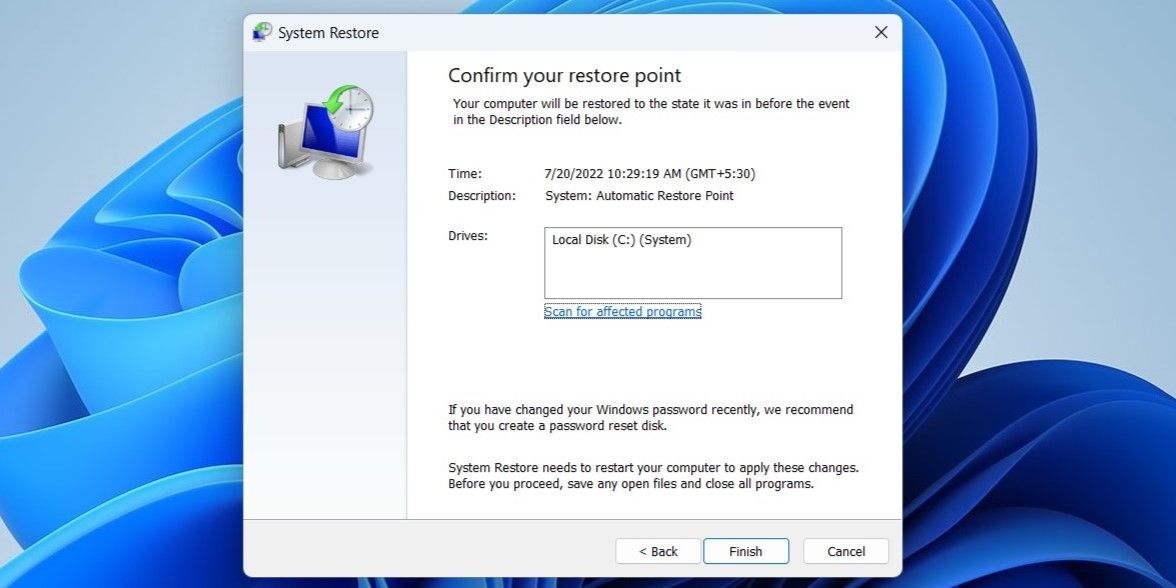Como restaurar a Microsoft Store ausente no Windows 11
A Microsoft Store (anteriormente Windows Store) é onde você pode encontrar todos os aplicativos e jogos populares para o seu PC com Windows 11. A Microsoft reformulou completamente o aplicativo da loja com o Windows 11 para torná-lo mais fácil de usar. No entanto, todas essas melhorias podem não ser importantes para você se a Microsoft Store desaparecer do seu PC.
Se você não consegue localizar a Microsoft Store no seu PC, não se preocupe. Abaixo estão algumas correções que devem ajudá-lo a restaurar a Microsoft Store ausente no Windows 11. Então, vamos verificá-las.
1 Execute o Solucionador de problemas de aplicativos da Windows Store
O Windows 11 inclui vários solucionadores de problemas que podem ajudá-lo com a maioria dos problemas no nível do sistema. Você pode começar executando o solucionador de problemas dos Aplicativos da Windows Store para corrigir possíveis problemas com a Microsoft Store.
Siga estes passos para prosseguir:
- Pressione a tecla Windows + I para abrir o aplicativo Configurações .
- Na guia Sistema, clique em Solucionar problemas.
- Vá para Outros solucionadores de problemas .
-
Role até a parte inferior da página e clique no botão Executar ao lado de Aplicativos da Windows Store.
Uma janela de solução de problemas aparecerá e começará a verificar se há problemas no sistema. Se algum problema for descoberto, siga as instruções na tela para aplicar as correções recomendadas.
2 Redefinir o cache da Microsoft Store
A Microsoft Store também coleta dados de cache como a maioria dos aplicativos para reduzir o tempo de carregamento e melhorar o desempenho do aplicativo. No entanto, quando esses arquivos estão corrompidos, você pode encontrar problemas com a Microsoft Store, incluindo este. Felizmente, limpar o cache da Microsoft Store é seguro e leva apenas um minuto ou dois.
Para limpar o cache da Microsoft Store, pressione Win + R para abrir a caixa de diálogo Executar. Digite wsreset.exe no campo Abrir e pressione Enter.
Uma janela de prompt de comando em branco aparecerá na tela e execute o comando. Depois que o cache for limpo, a Microsoft Store deverá ser iniciada automaticamente.
3 Repare e redefina a Microsoft Store
Se a redefinição do cache da Microsoft Store não ajudar, você pode tentar reparar o aplicativo da Microsoft Store.
Siga estas etapas para reparar a Microsoft Store:
-
Abra o aplicativo Configurações e navegue até a guia Aplicativos .
-
Vá para aplicativos instalados e role para baixo para localizar a Microsoft Store na lista.
-
Clique no ícone do menu de três pontos ao lado da Microsoft Store e selecione Opções avançadas.
-
Role para baixo até a seção Redefinir e clique em Reparar.
Aguarde a conclusão do processo e veja se consegue localizar a Microsoft Store no seu PC. Se reparar o aplicativo não ajudar, você pode tentar redefinir a Microsoft Store no mesmo menu. Observe que isso excluirá todos os dados do aplicativo e redefinirá a Microsoft Store para seu estado padrão.
4 Registre novamente a Microsoft Store via PowerShell
A Microsoft Store ainda está faltando? Em seguida, você pode tentar registrar novamente a Microsoft Store em seu sistema. Embora isso possa parecer complicado, registrar novamente a Microsoft Store requer apenas que você execute um único comando no Windows PowerShell. Veja como você pode fazer isso.
- Pressione a tecla Windows, digite Windows PowerShell na caixa de pesquisa e clique em Executar como administrador.
- Selecione Sim quando o prompt Controle de Conta de Usuário (UAC) for exibido.
- Na janela do PowerShell, cole o seguinte comando e pressione Enter.
Get-AppxPackage -AllUsers *WindowsStore* | Foreach {Add-AppxPackage -DisableDevelopmentMode -Register "$($_.InstallLocation)AppXManifest.xml"}Reinicie o seu PC depois de executar o comando acima e veja se consegue localizar a Microsoft Store.
5 Execute as verificações SFC e DISM
Arquivos de sistema corrompidos ou ausentes também podem causar tais anomalias. Você pode executar uma verificação SFC (System File Checker) para substituir esses arquivos de sistema danificados por suas versões em cache. Aqui está como.
- Pressione a tecla Windows + X e selecione Terminal (Admin) na lista.
- Selecione Sim quando o prompt do Controle de Conta de Usuário (UAC) for exibido.
- No console, execute o seguinte comando:
sfc /scannowAguarde a conclusão da verificação e digite o comando a seguir para executar a verificação do DISM (ou Gerenciamento e Manutenção de Imagens de Implantação). Ele detectará e reparará automaticamente quaisquer problemas comuns com a imagem do sistema.
DISM.exe /Online /Cleanup-image /RestorehealthO DISM se conectará ao Windows Update para baixar e substituir arquivos danificados, se necessário. Portanto, verifique se você está conectado à Internet. Além disso, esse processo pode levar até 10 minutos para ser concluído, portanto, seja paciente.
Após a conclusão da verificação, reinicie o PC e veja se você encontra a Microsoft Store no menu Iniciar.
6 Criar nova conta de usuário
Problemas com sua conta de usuário atual também podem fazer com que aplicativos padrão como a Microsoft Store desapareçam. Isso pode acontecer se os arquivos da conta do usuário estiverem corrompidos. Se for esse o caso, você pode criar e alternar para uma nova conta de usuário. Veja como você pode fazer isso.
-
Pressione a tecla Windows + I para abrir o aplicativo Configurações.
-
Navegue até Contas > Outros usuários.
-
Clique no botão Adicionar conta.
-
Na janela da conta da Microsoft que aparece, clique em Não tenho as informações de entrada desta pessoa e siga as instruções na tela para criar uma nova conta de usuário.
Entre com sua conta recém-criada e a Microsoft Store deve aparecer agora.
7 Execute uma restauração do sistema
Por fim, se nenhuma das soluções acima funcionar, realizar uma restauração do sistema pode ser sua última opção. Isso permitirá que você desfaça quaisquer alterações no sistema que possam ter causado o problema.
A Restauração do Sistema é um utilitário útil que faz backups periódicos de todo o seu sistema. Você pode usá-lo para restaurar o Windows ao seu estado mais antigo antes do problema aparecer pela primeira vez. No entanto, você só poderá fazer isso se tiver ativado a Restauração do sistema anteriormente no seu PC.
-
Pressione a tecla Windows + S para abrir o menu de pesquisa. Digite Criar um ponto de restauração na caixa de pesquisa e selecione o primeiro resultado exibido.
-
Na guia Proteção do sistema, clique em Restauração do sistema.
-
Clique em Avançar.
-
Selecione um ponto de restauração antes do problema aparecer pela primeira vez e clique em Avançar.
-
Por fim, revise todos os detalhes e clique em Concluir.
O Windows irá reiniciar e reverter para o ponto de restauração especificado. Espero que isso resolva o problema.
Restaurando a Microsoft Store ausente no Windows 11
Esses problemas com o aplicativo da Microsoft Store não são novidade. No entanto, eles não devem forçá-lo a usar métodos alternativos para instalar aplicativos e jogos no seu PC. Trabalhar com as correções acima deve ajudá-lo a restaurar a Microsoft Store ausente no Windows 11. No entanto, se tudo mais falhar, você pode considerar a redefinição do seu PC com Windows 11 como último recurso.