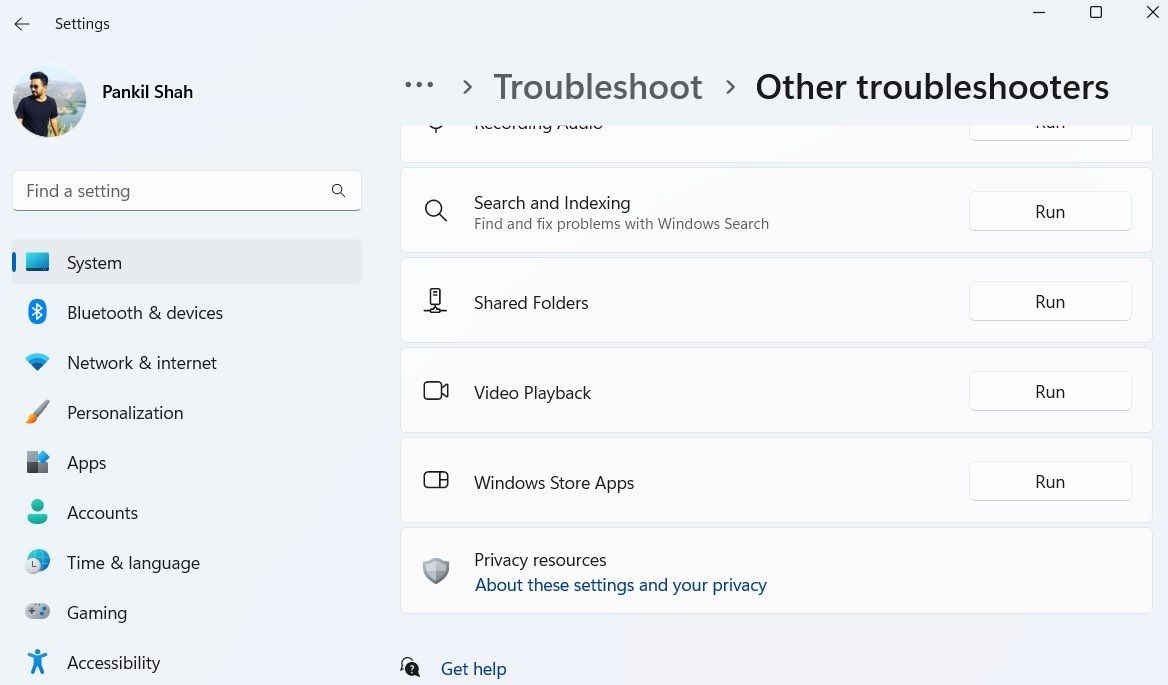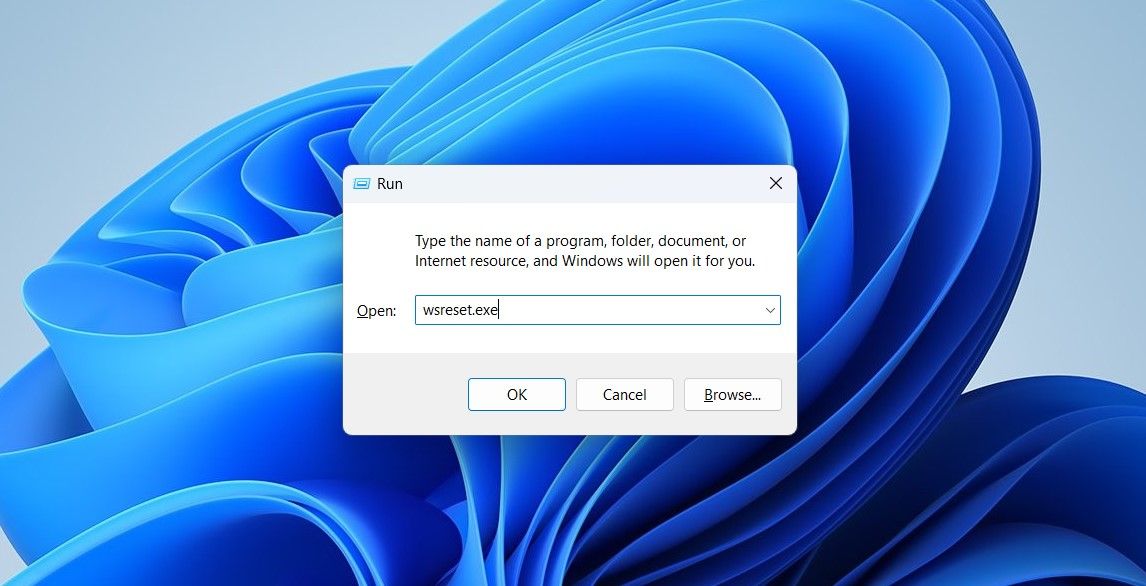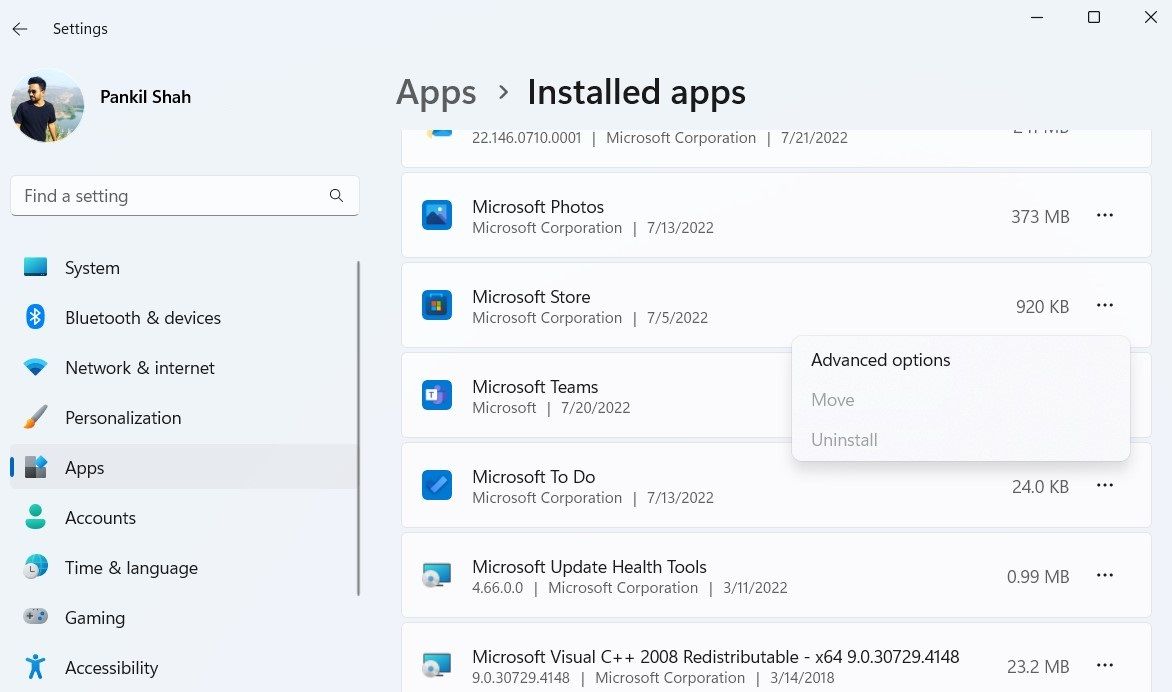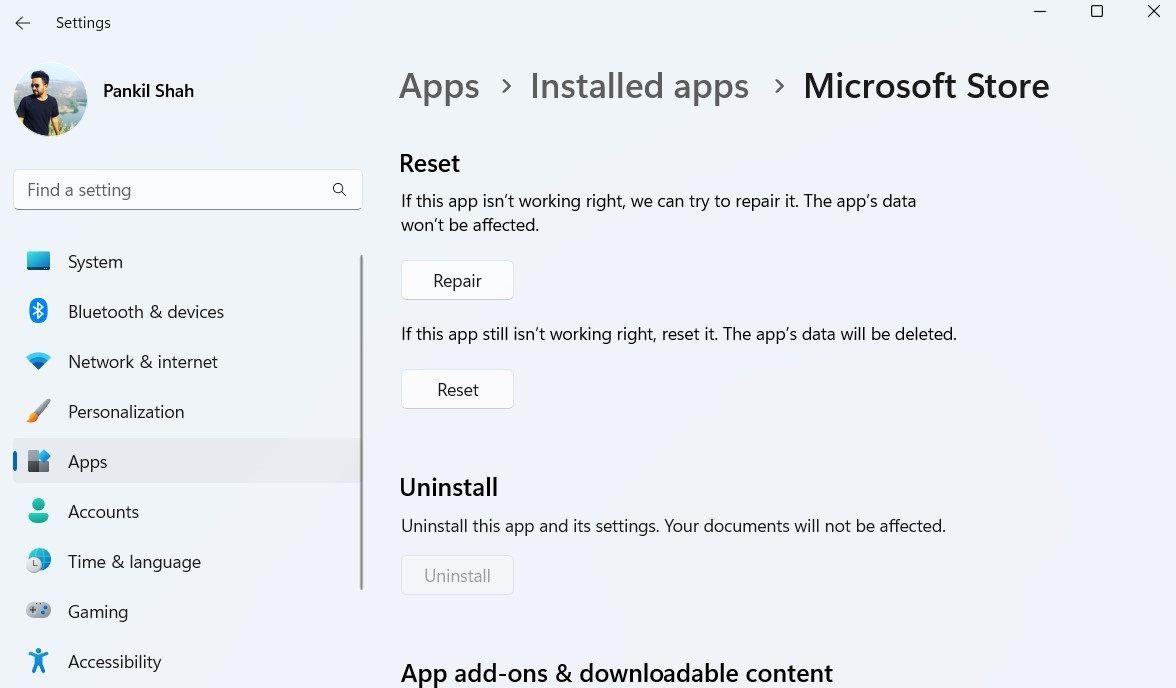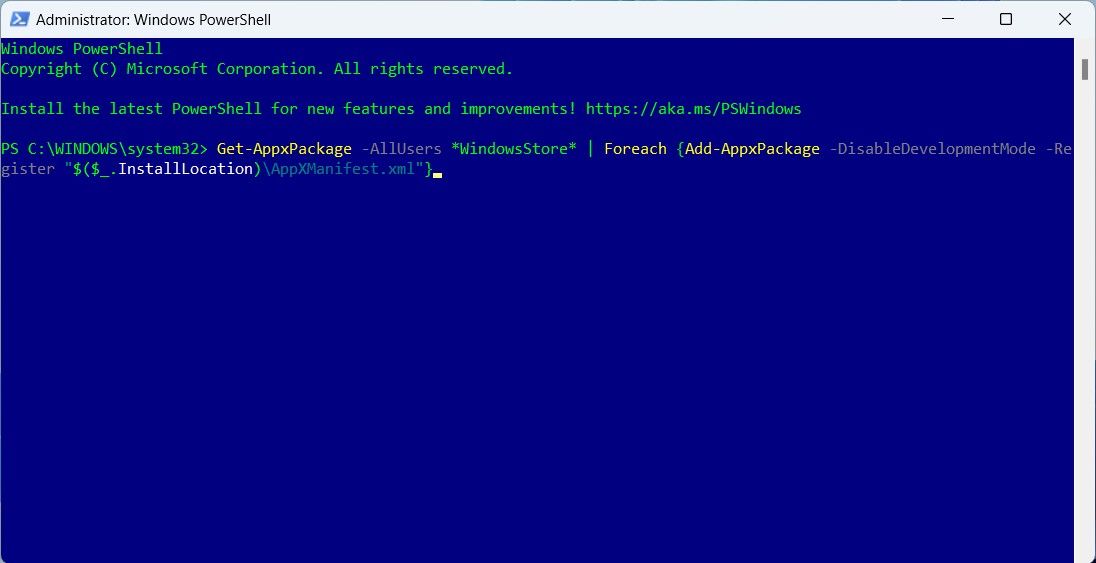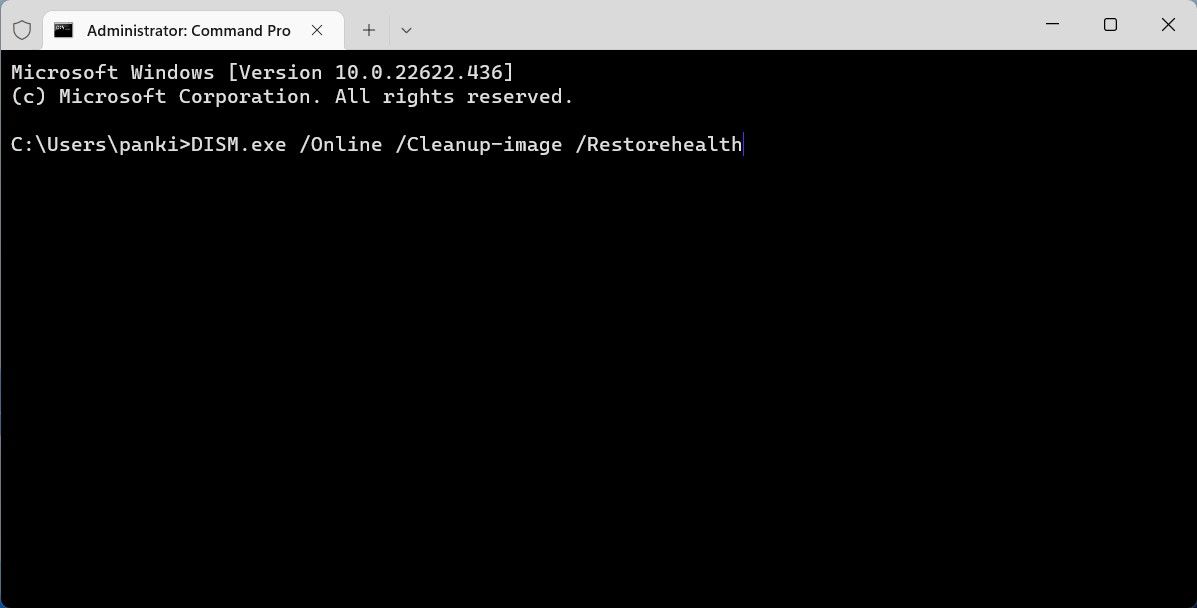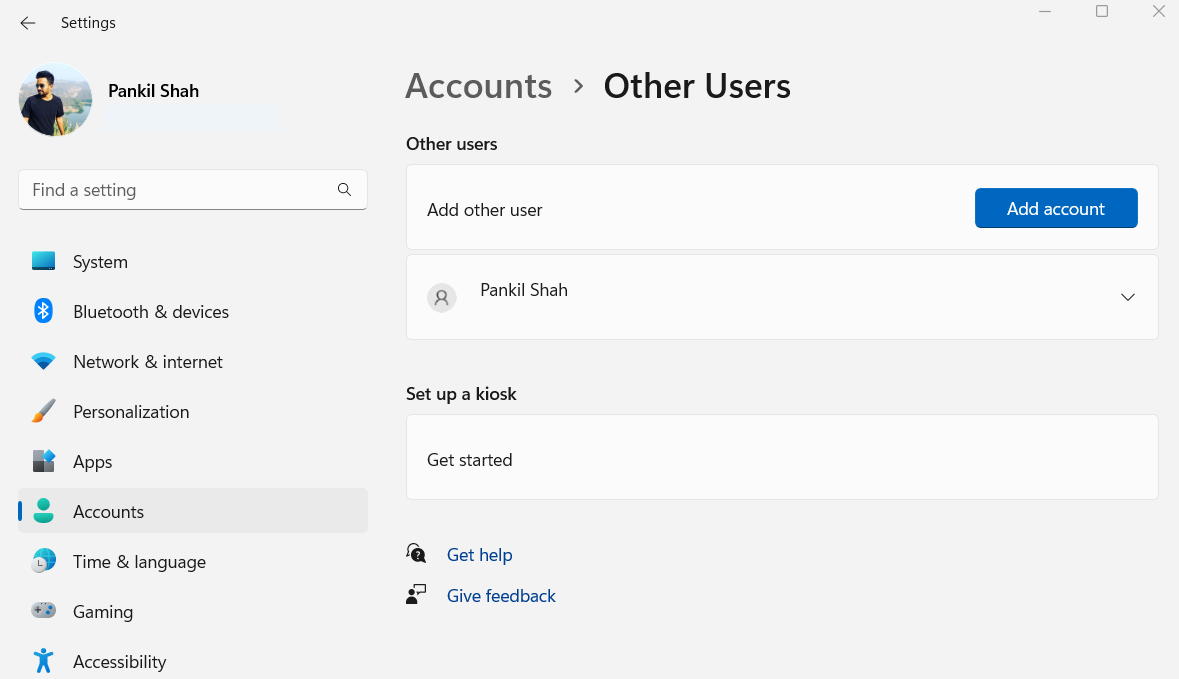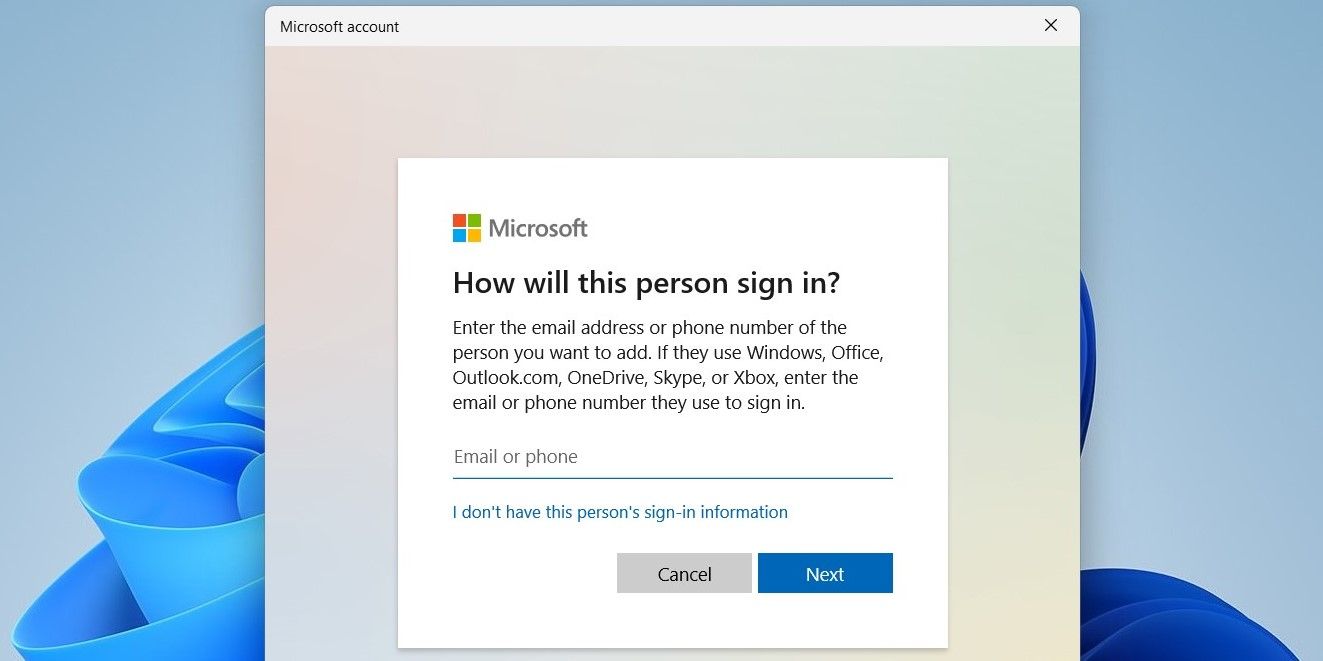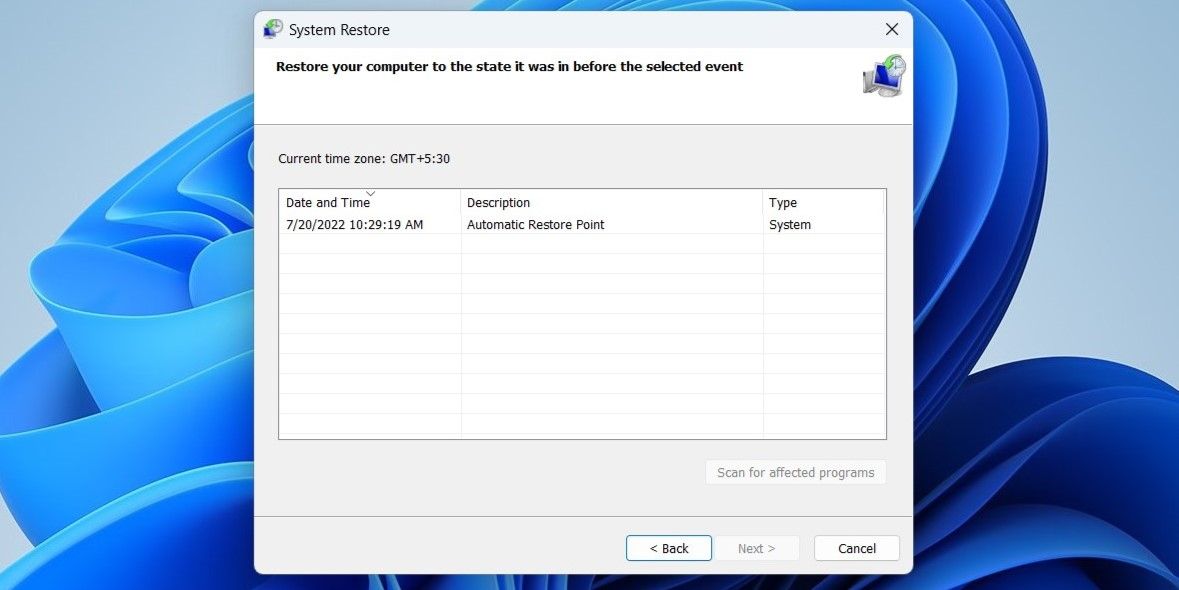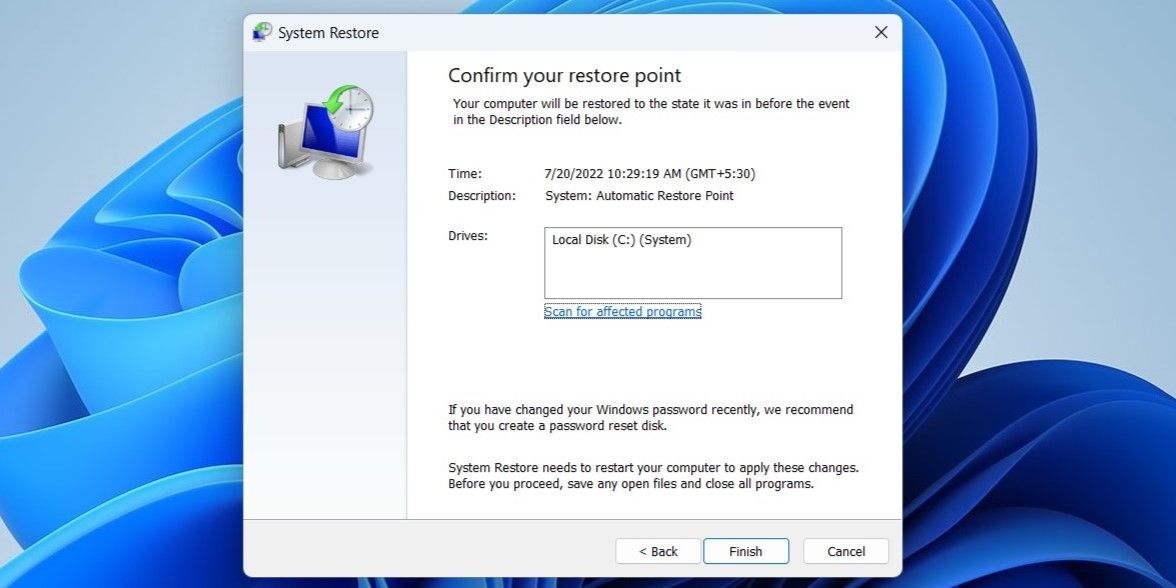Im Microsoft Store (ehemals Windows Store) finden Sie alle beliebten Apps und Spiele für Ihren Windows 11-PC. Microsoft hat die Store-App mit Windows 11 komplett überarbeitet, um sie benutzerfreundlicher zu machen. All diese Verbesserungen sind für Sie jedoch möglicherweise nicht von Bedeutung, wenn der Microsoft Store auf Ihrem PC verloren geht.
Wenn Sie den Microsoft Store auf Ihrem PC nicht finden können, machen Sie sich keine Sorgen. Im Folgenden finden Sie einige Korrekturen, die Ihnen helfen sollen, den fehlenden Microsoft Store unter Windows 11 wiederherzustellen. Schauen wir sie uns also an.
1 Führen Sie die Problembehandlung für Windows Store-Apps aus
Windows 11 enthält mehrere Fehlerbehebungen, die Ihnen bei den meisten Problemen auf Systemebene helfen können. Sie können beginnen, indem Sie die Problembehandlung für Windows Store-Apps ausführen, um potenzielle Probleme mit dem Microsoft Store zu beheben .
Befolgen Sie diese Schritte, um fortzufahren:
- Drücken Sie die Windows-Taste + I, um die Einstellungen- App zu öffnen.
- Klicken Sie auf der Registerkarte System auf Fehlerbehebung.
- Gehen Sie zu Andere Fehlerbehebungen.
-
Scrollen Sie zum Ende der Seite und klicken Sie auf die Schaltfläche Ausführen neben Windows Store-Apps.
Ein Troubleshooter-Fenster erscheint und scannt Ihr System nach Problemen. Wenn Probleme entdeckt werden, befolgen Sie die Anweisungen auf dem Bildschirm, um die empfohlenen Korrekturen anzuwenden.
2 Setzen Sie den Microsoft Store-Cache zurück
Microsoft Store sammelt auch Cache-Daten wie die meisten Apps, um Ladezeiten zu verkürzen und die App-Leistung zu verbessern. Wenn diese Dateien jedoch beschädigt sind, können Probleme mit dem Microsoft Store auftreten, einschließlich dieser. Glücklicherweise ist das Löschen des Microsoft Store-Cache sicher und dauert nur ein oder zwei Minuten.
Um den Microsoft Store-Cache zu löschen, drücken Sie Win + R, um das Dialogfeld Ausführen zu öffnen. Geben Sie wsreset.exe in das Feld Öffnen ein und drücken Sie die Eingabetaste.
Ein leeres Eingabeaufforderungsfenster erscheint auf dem Bildschirm und führt den Befehl aus. Sobald der Cache geleert ist, sollte Microsoft Store automatisch starten.
3 Reparieren Sie den Microsoft Store und setzen Sie ihn zurück
Wenn das Zurücksetzen des Microsoft Store-Cache nicht hilft, können Sie versuchen, die Microsoft Store-App zu reparieren.
Befolgen Sie diese Schritte, um den Microsoft Store zu reparieren:
-
Öffnen Sie die App „ Einstellungen ” und navigieren Sie zur Registerkarte „ Apps “.
-
Gehen Sie zu Installierte Apps und scrollen Sie nach unten, um den Microsoft Store in der Liste zu finden.
-
Klicken Sie auf das Dreipunkt-Menüsymbol neben Microsoft Store und wählen Sie Erweiterte Optionen aus .
-
Scrollen Sie nach unten zum Abschnitt Zurücksetzen und klicken Sie auf Reparieren.
Warten Sie, bis der Vorgang abgeschlossen ist, und prüfen Sie dann, ob Sie den Microsoft Store auf Ihrem PC finden können. Wenn das Reparieren der App nicht hilft, können Sie versuchen, den Microsoft Store über dasselbe Menü zurückzusetzen. Beachten Sie, dass dadurch alle App-Daten gelöscht und der Microsoft Store auf den Standardzustand zurückgesetzt wird.
4 Registrieren Sie den Microsoft Store erneut über PowerShell
Fehlt der Microsoft Store noch? Anschließend können Sie versuchen, den Microsoft Store auf Ihrem System erneut zu registrieren. Obwohl dies kompliziert klingen mag, müssen Sie für die erneute Registrierung des Microsoft Store nur einen einzigen Befehl in Windows PowerShell ausführen. So können Sie vorgehen.
- Drücken Sie die Windows-Taste, geben Sie Windows PowerShell in das Suchfeld ein und klicken Sie auf Als Administrator ausführen .
- Wählen Sie Ja, wenn die Eingabeaufforderung zur Benutzerkontensteuerung (UAC) angezeigt wird.
- Fügen Sie im PowerShell-Fenster den folgenden Befehl ein und drücken Sie die Eingabetaste.
Get-AppxPackage -AllUsers *WindowsStore* | Foreach {Add-AppxPackage -DisableDevelopmentMode -Register "$($_.InstallLocation)AppXManifest.xml"}Starten Sie Ihren PC neu, nachdem Sie den obigen Befehl ausgeführt haben, und prüfen Sie, ob Sie den Microsoft Store finden können.
5 Führen Sie die SFC- und DISM-Scans aus
Beschädigte oder fehlende Systemdateien können ebenfalls solche Anomalien verursachen. Sie können einen SFC-Scan (System File Checker) ausführen, um diese beschädigten Systemdateien durch ihre zwischengespeicherten Versionen zu ersetzen. Hier ist wie.
- Drücken Sie die Windows-Taste + X und wählen Sie Terminal (Admin) aus der Liste aus.
- Wählen Sie Ja, wenn die Eingabeaufforderung zur Benutzerkontensteuerung (UAC) angezeigt wird.
- Führen Sie in der Konsole den folgenden Befehl aus:
sfc /scannowWarten Sie, bis der Scan abgeschlossen ist, und geben Sie dann den folgenden Befehl ein, um den DISM-Scan (oder Deployment Image Servicing and Management) auszuführen. Es erkennt und repariert automatisch alle gängigen Probleme mit dem Systemabbild.
DISM.exe /Online /Cleanup-image /RestorehealthDISM stellt eine Verbindung zu Windows Update her, um beschädigte Dateien herunterzuladen und bei Bedarf zu ersetzen. Stellen Sie also sicher, dass Sie mit dem Internet verbunden sind. Außerdem kann dieser Vorgang bis zu 10 Minuten dauern, seien Sie also geduldig.
Nachdem der Scan abgeschlossen ist, starten Sie Ihren PC neu und prüfen Sie, ob Sie Microsoft Store im Startmenü finden.
6 Neues Benutzerkonto erstellen
Probleme mit Ihrem aktuellen Benutzerkonto können auch dazu führen, dass Standard-Apps wie der Microsoft Store verschwinden. Dies kann passieren, wenn die Benutzerkontodateien beschädigt sind. Wenn dies der Fall zu sein scheint, können Sie ein neues Benutzerkonto erstellen und zu diesem wechseln. Hier ist, wie Sie es tun können.
-
Drücken Sie die Windows-Taste + I, um die Einstellungen-App zu öffnen.
-
Navigieren Sie zu Konten > Andere Benutzer.
-
Klicken Sie auf die Schaltfläche Konto hinzufügen.
-
Klicken Sie im angezeigten Microsoft-Kontofenster auf Ich habe die Anmeldeinformationen dieser Person nicht und befolgen Sie die Anweisungen auf dem Bildschirm, um ein neues Benutzerkonto zu erstellen.
Melden Sie sich mit Ihrem neu erstellten Konto an, und der Microsoft Store sollte jetzt angezeigt werden.
7 Führen Sie eine Systemwiederherstellung durch
Wenn keine der oben genannten Lösungen funktioniert, ist die Durchführung einer Systemwiederherstellung möglicherweise Ihre letzte Option. Auf diese Weise können Sie alle Systemänderungen rückgängig machen, die das Problem möglicherweise verursacht haben.
Die Systemwiederherstellung ist ein praktisches Dienstprogramm, das regelmäßig Backups Ihres gesamten Systems erstellt. Sie können es verwenden, um Windows auf seinen älteren Zustand zurückzusetzen, bevor das Problem zum ersten Mal aufgetreten ist. Dies ist jedoch nur möglich, wenn Sie zuvor die Systemwiederherstellung auf Ihrem PC aktiviert haben .
-
Drücken Sie die Windows-Taste + S, um das Suchmenü zu öffnen. Geben Sie Wiederherstellungspunkt erstellen in das Suchfeld ein und wählen Sie das erste angezeigte Ergebnis aus.
-
Klicken Sie auf der Registerkarte Systemschutz auf Systemwiederherstellung.
-
Klicken Sie auf Weiter.
-
Wählen Sie einen Wiederherstellungspunkt aus, bevor das Problem zum ersten Mal aufgetreten ist, und klicken Sie auf Weiter.
-
Überprüfen Sie abschließend alle Details und klicken Sie auf Fertig stellen.
Windows wird neu gestartet und zum angegebenen Wiederherstellungspunkt zurückgesetzt. Hoffentlich wird dies das Problem lösen.
Wiederherstellen des fehlenden Microsoft Store unter Windows 11
Solche Probleme mit der Microsoft Store App sind nichts Neues. Sie sollten Sie jedoch nicht dazu zwingen, alternative Methoden zum Installieren von Apps und Spielen auf Ihrem PC zu verwenden. Wenn Sie sich durch die oben genannten Fixes arbeiten, sollten Sie den fehlenden Microsoft Store unter Windows 11 wiederherstellen. Wenn jedoch alles andere fehlschlägt, können Sie als letzten Ausweg das Zurücksetzen Ihres Windows 11-PCs in Betracht ziehen.