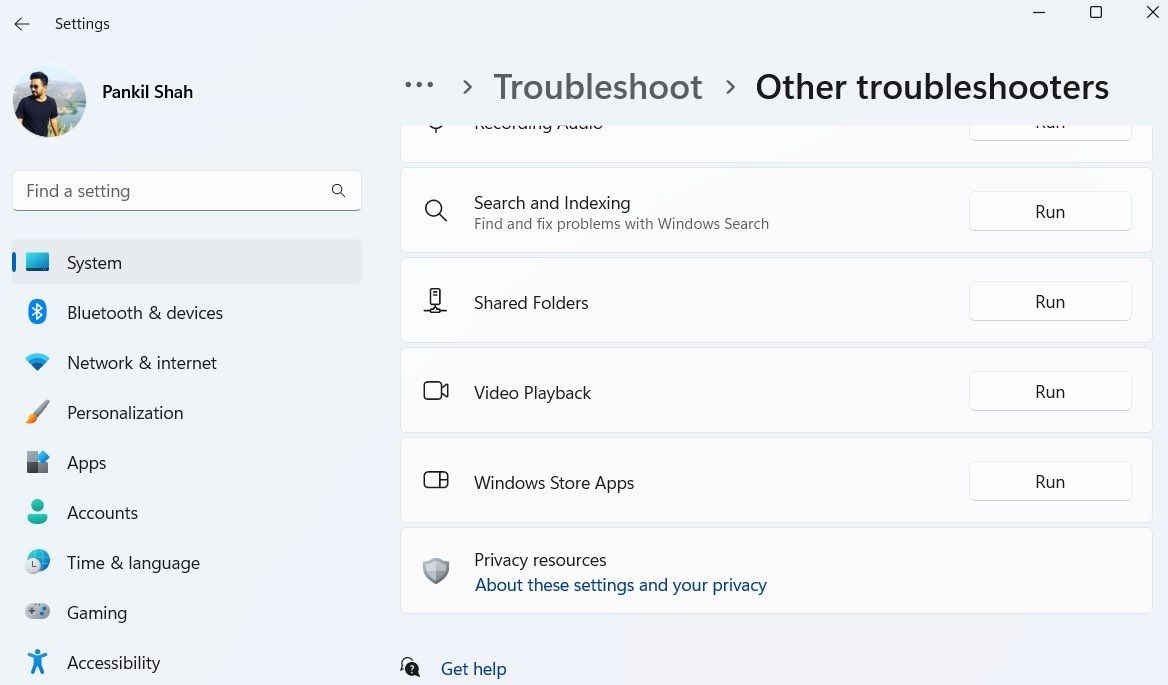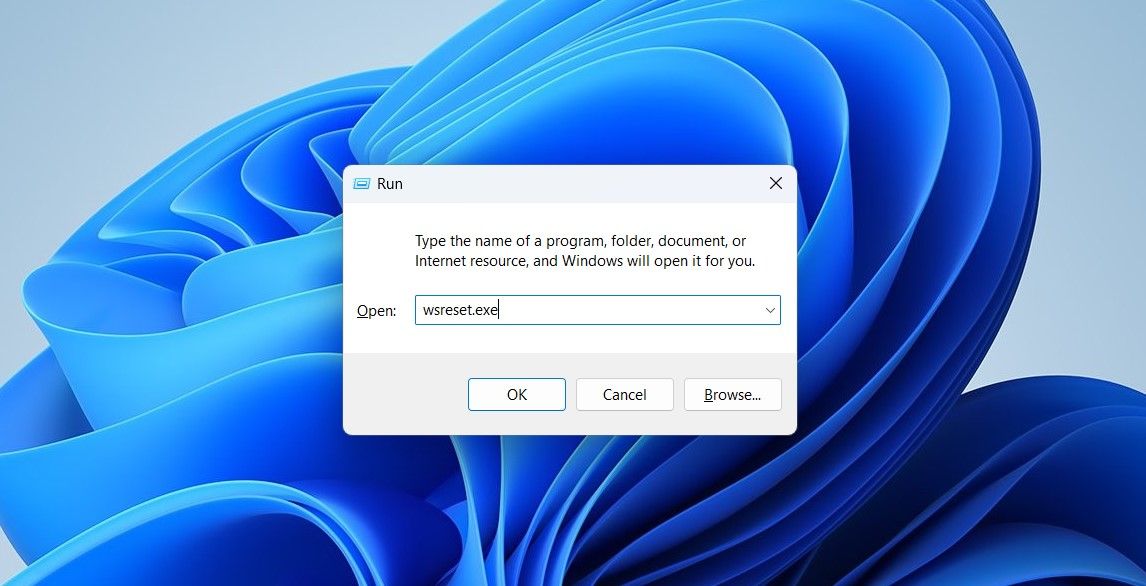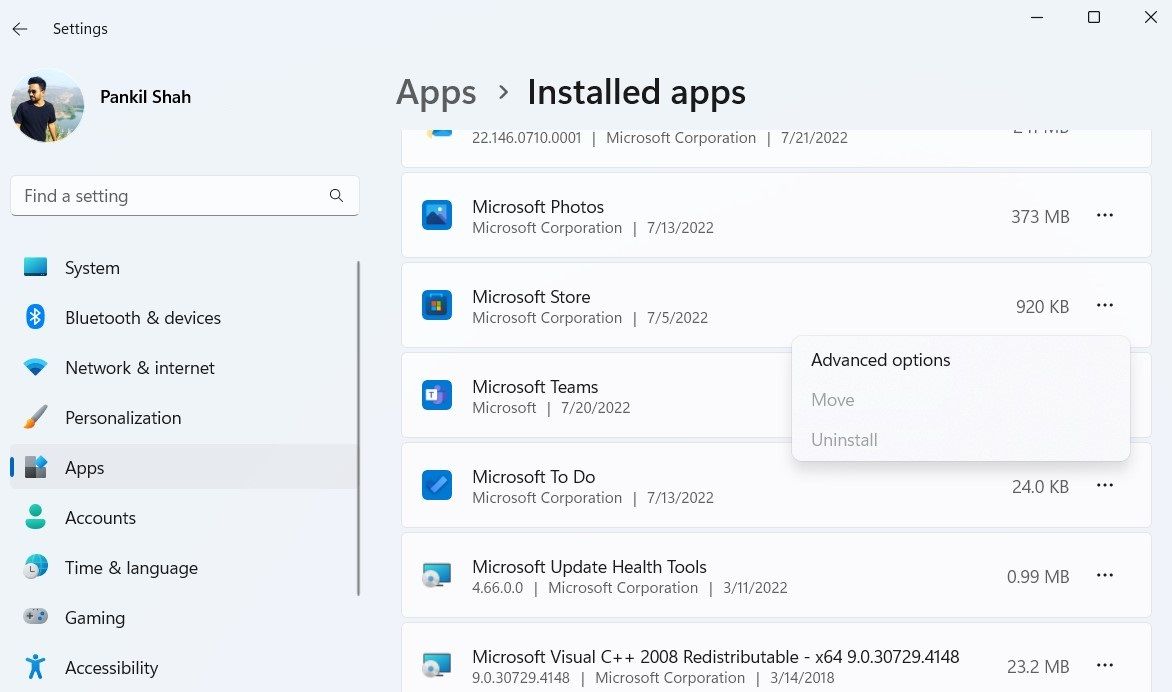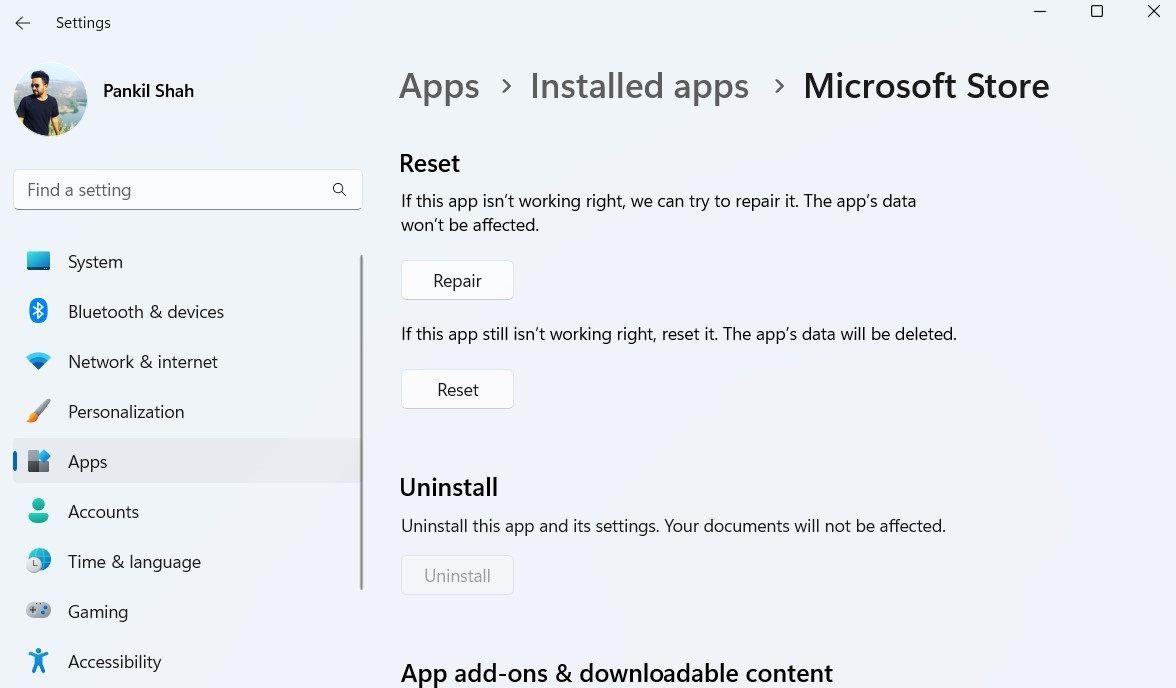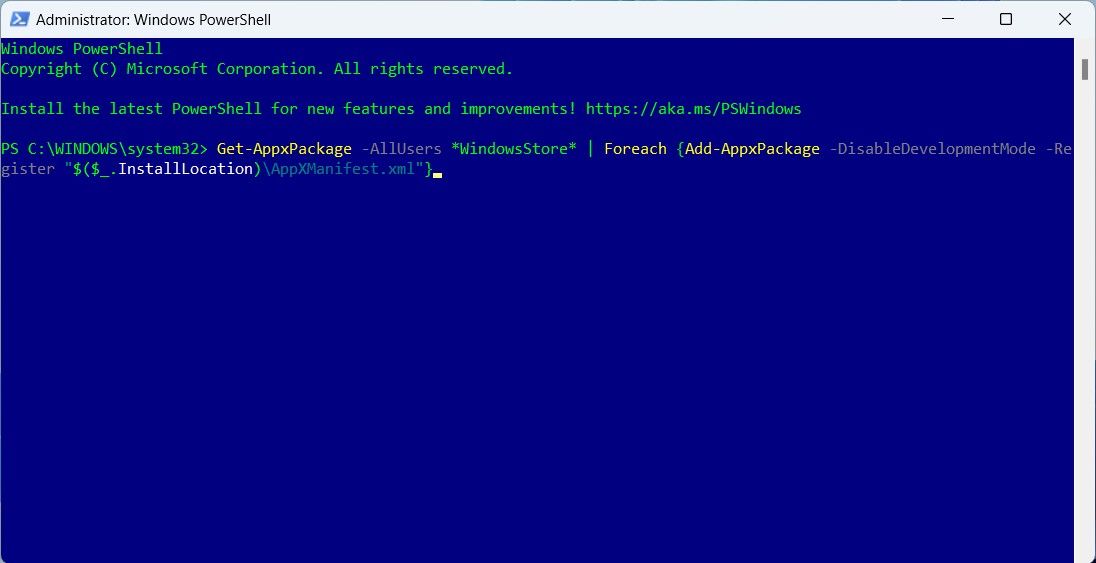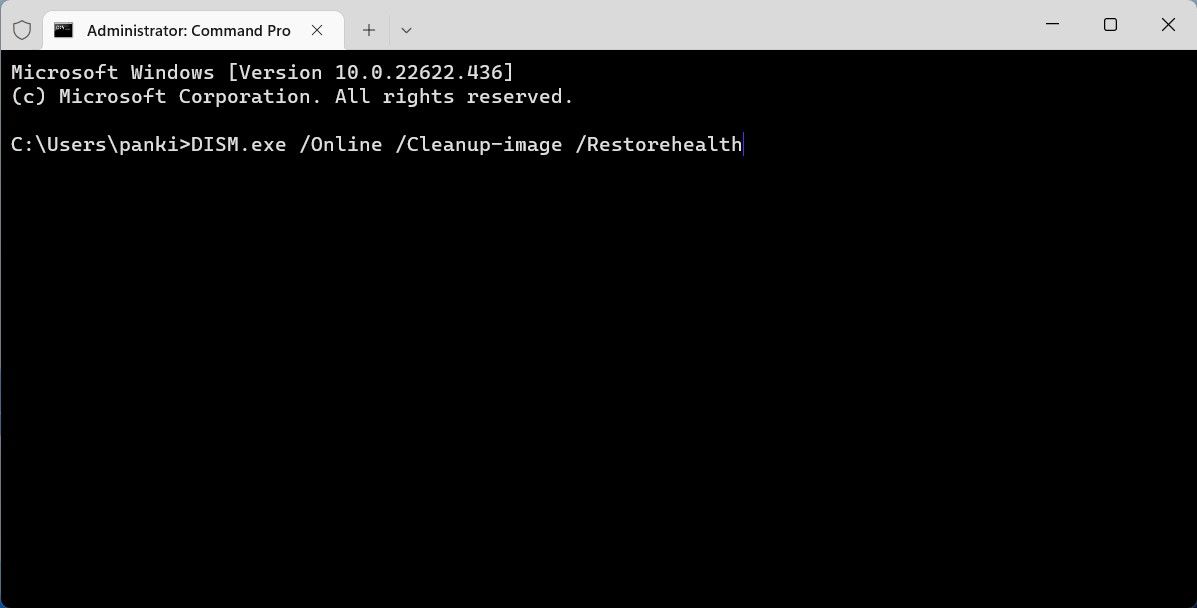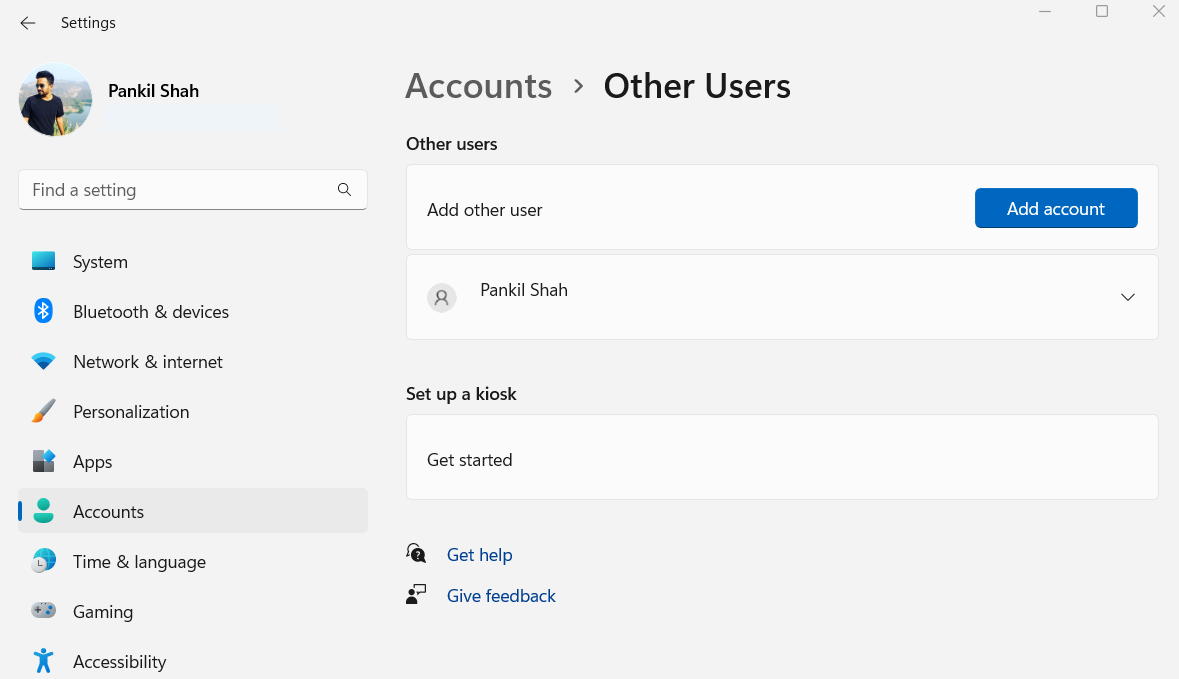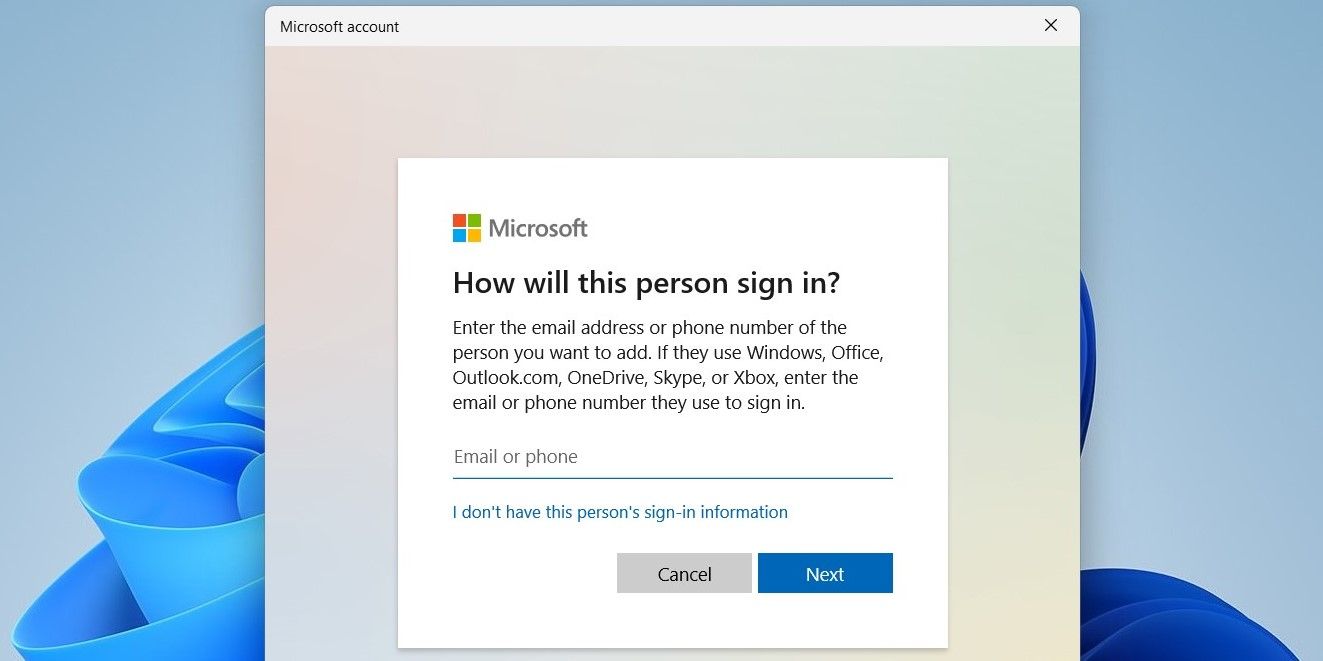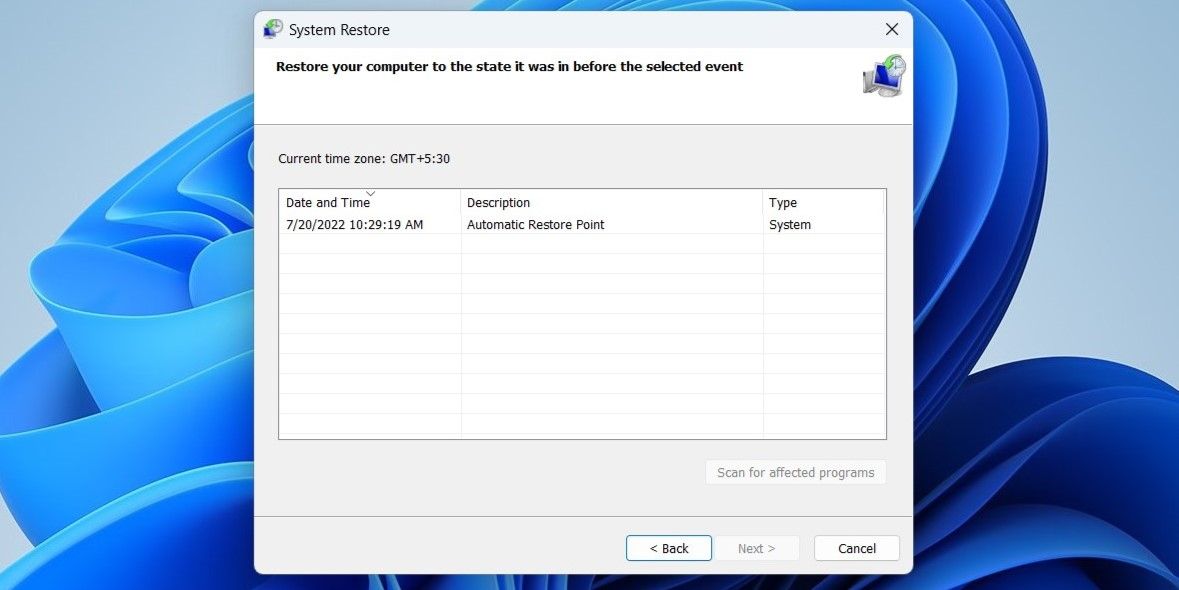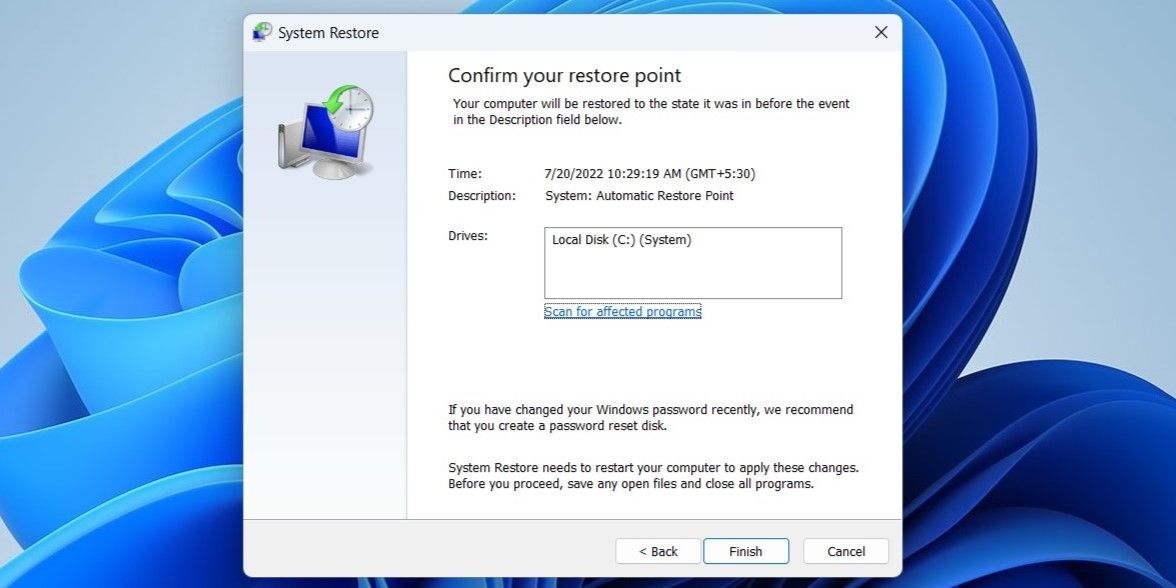Как восстановить отсутствующий Microsoft Store в Windows 11
Магазин Microsoft (ранее Магазин Windows) — это место, где вы можете найти все популярные приложения и игры для вашего ПК с Windows 11. Microsoft полностью обновила приложение магазина в Windows 11, чтобы сделать его более удобным для пользователя. Однако все эти улучшения могут не иметь для вас значения, если на вашем ПК пропал Microsoft Store.
Если вы не можете найти Microsoft Store на своем ПК, не волнуйтесь. Ниже приведены некоторые исправления, которые должны помочь вам восстановить отсутствующий Microsoft Store в Windows 11. Итак, давайте проверим их.
1 Запустите средство устранения неполадок приложений Магазина Windows.
В Windows 11 есть несколько средств устранения неполадок, которые могут помочь вам с большинством проблем на системном уровне. Вы можете начать с запуска средства устранения неполадок приложений Магазина Windows, чтобы устранить любые потенциальные проблемы с Магазином Microsoft.
Чтобы продолжить, выполните следующие действия:
- Нажмите клавишу Windows + I, чтобы открыть приложение «Настройки ».
- На вкладке «Система» нажмите «Устранение неполадок».
- Перейдите к разделу Другие средства устранения неполадок.
-
Прокрутите страницу вниз и нажмите кнопку «Выполнить» рядом с «Приложения Магазина Windows».
Появится окно устранения неполадок, и начнется сканирование вашей системы на наличие проблем. Если обнаружены какие-либо проблемы, следуйте инструкциям на экране, чтобы применить рекомендуемые исправления.
2 Сброс кэша Магазина Microsoft
Microsoft Store также собирает данные кэша, как и большинство приложений, чтобы сократить время загрузки и повысить производительность приложения. Однако, когда эти файлы повреждены, вы можете столкнуться с проблемами в Microsoft Store, включая эту. К счастью, очистка кеша Microsoft Store безопасна и занимает всего минуту или две.
Чтобы очистить кеш Microsoft Store, нажмите Win + R, чтобы открыть диалоговое окно «Выполнить». Введите wsreset.exe в поле «Открыть» и нажмите Enter.
На экране появится пустое окно командной строки и выполните команду. После очистки кеша Microsoft Store должен запуститься автоматически.
3 Восстановление и сброс Microsoft Store
Если сброс кеша Microsoft Store не помогает, попробуйте восстановить приложение Microsoft Store.
Выполните следующие действия, чтобы восстановить Microsoft Store:
-
Откройте приложение «Настройки» и перейдите на вкладку «Приложения ».
-
Перейдите в раздел «Установленные приложения» и прокрутите вниз, чтобы найти Microsoft Store в списке.
-
Щелкните значок меню из трех точек рядом с Microsoft Store и выберите Дополнительные параметры.
-
Прокрутите вниз до раздела «Сброс» и нажмите «Восстановить».
Дождитесь завершения процесса, а затем посмотрите, сможете ли вы найти Microsoft Store на своем ПК. Если восстановление приложения не помогает, вы можете попробовать сбросить настройки Microsoft Store из того же меню. Обратите внимание, что это приведет к удалению всех данных приложения и сбросу Microsoft Store до состояния по умолчанию.
4 Перерегистрируйте Microsoft Store через PowerShell
Microsoft Store по-прежнему отсутствует? Затем вы можете попробовать перерегистрировать Microsoft Store в своей системе. Хотя это может показаться сложным, для перерегистрации Microsoft Store требуется выполнить всего одну команду в Windows PowerShell. Вот как вы можете это сделать.
- Нажмите клавишу Windows, введите Windows PowerShell в поле поиска и щелкните Запуск от имени администратора.
- Выберите «Да », когда появится запрос контроля учетных записей (UAC) .
- В окне PowerShell вставьте следующую команду и нажмите Enter.
Get-AppxPackage -AllUsers *WindowsStore* | Foreach {Add-AppxPackage -DisableDevelopmentMode -Register "$($_.InstallLocation)AppXManifest.xml"}Перезагрузите компьютер после выполнения вышеуказанной команды и посмотрите, сможете ли вы найти Microsoft Store.
5 Запустите сканирование SFC и DISM
Поврежденные или отсутствующие системные файлы также могут вызывать такие аномалии. Вы можете запустить сканирование SFC (System File Checker), чтобы заменить эти поврежденные системные файлы их кэшированными версиями. Вот как.
- Нажмите клавишу Windows + X и выберите Терминал (Администратор) из списка.
- Выберите «Да », когда появится запрос контроля учетных записей (UAC) .
- В консоли выполните следующую команду:
sfc /scannowДождитесь завершения сканирования, а затем введите следующую команду, чтобы запустить сканирование DISM (или системы обслуживания образов развертывания и управления ими). Он автоматически обнаружит и устранит любые распространенные проблемы с образом системы.
DISM.exe /Online /Cleanup-image /RestorehealthDISM подключится к Центру обновления Windows, чтобы загрузить и при необходимости заменить поврежденные файлы. Итак, убедитесь, что вы подключены к Интернету. Кроме того, этот процесс может занять до 10 минут, так что наберитесь терпения.
После завершения сканирования перезагрузите компьютер и посмотрите, найдете ли вы Microsoft Store в меню «Пуск».
6 Создать новую учетную запись пользователя
Проблемы с вашей текущей учетной записью пользователя также могут привести к исчезновению приложений по умолчанию, таких как Microsoft Store. Это может произойти, если файлы учетной записи пользователя повреждены. Если это так, вы можете создать и переключиться на новую учетную запись пользователя. Вот как вы можете это сделать.
-
Нажмите клавишу Windows + I, чтобы открыть приложение «Настройки».
-
Перейдите в «Учетные записи» > «Другие пользователи».
-
Нажмите кнопку Добавить учетную запись.
-
В появившемся окне учетной записи Microsoft нажмите «У меня нет данных для входа этого человека» и следуйте инструкциям на экране, чтобы создать новую учетную запись пользователя.
Войдите в свою только что созданную учетную запись, и Microsoft Store должен появиться сейчас.
7 Выполните восстановление системы
Наконец, если ни одно из вышеперечисленных решений не работает, восстановление системы может быть вашим последним вариантом. Это позволит вам отменить любые системные изменения, которые могли вызвать проблему.
Восстановление системы — это удобная утилита, которая периодически создает резервные копии всей вашей системы. Вы можете использовать его для восстановления Windows до ее прежнего состояния до того, как проблема впервые появилась. Однако вы можете сделать это только в том случае, если вы ранее включили восстановление системы на своем ПК.
-
Нажмите клавишу Windows + S, чтобы открыть меню поиска. Введите Создать точку восстановления в поле поиска и выберите первый появившийся результат.
-
На вкладке «Защита системы» нажмите «Восстановление системы».
-
Нажмите «Далее».
-
Выберите точку восстановления до появления проблемы и нажмите «Далее».
-
Наконец, просмотрите все детали и нажмите «Готово».
Windows перезапустится и вернется к указанной точке восстановления. Надеюсь, это решит проблему.
Восстановление отсутствующего Microsoft Store в Windows 11
В таких проблемах с приложением Microsoft Store нет ничего нового. Однако они не должны заставлять вас использовать альтернативные методы для установки приложений и игр на ваш компьютер. Работа над указанными выше исправлениями должна помочь вам восстановить отсутствующий Microsoft Store в Windows 11. Однако, если ничего не помогает, вы можете в крайнем случае рассмотреть возможность перезагрузки ПК с Windows 11.