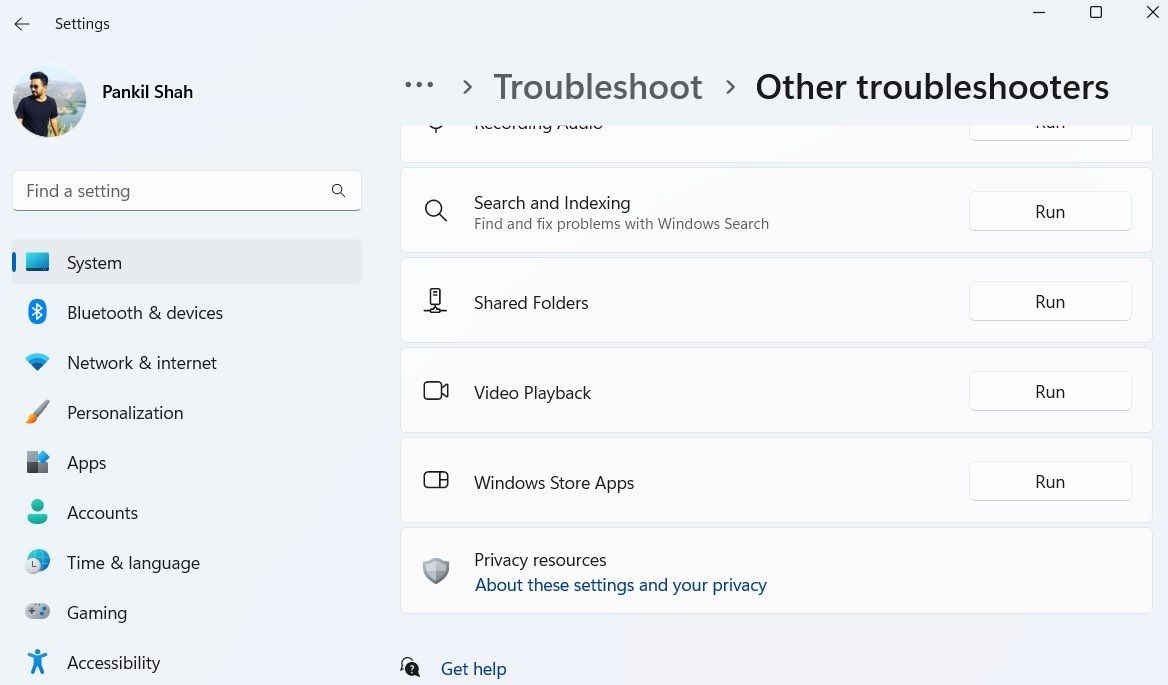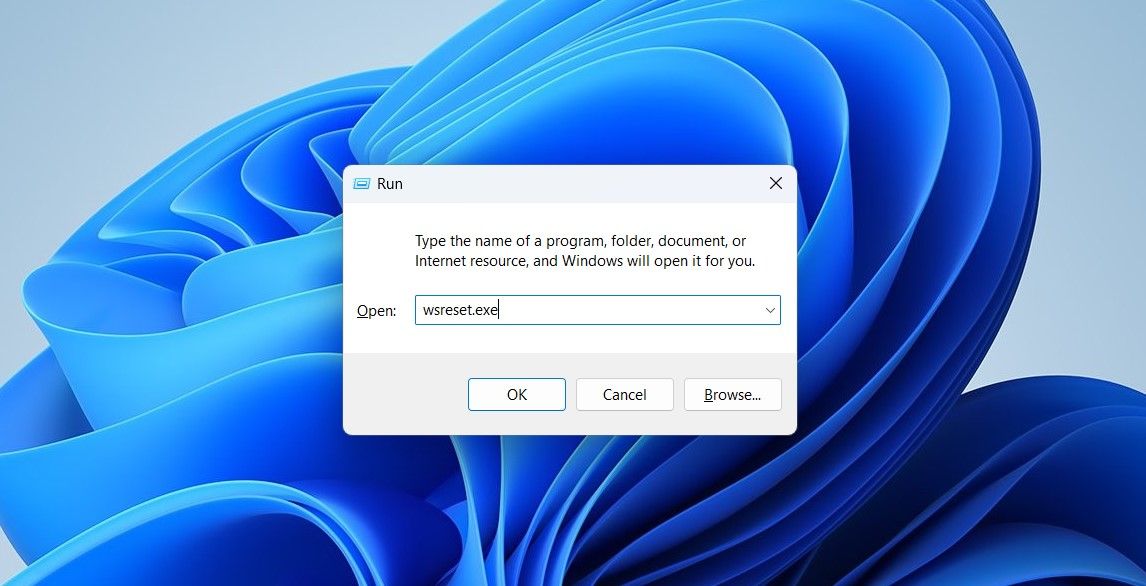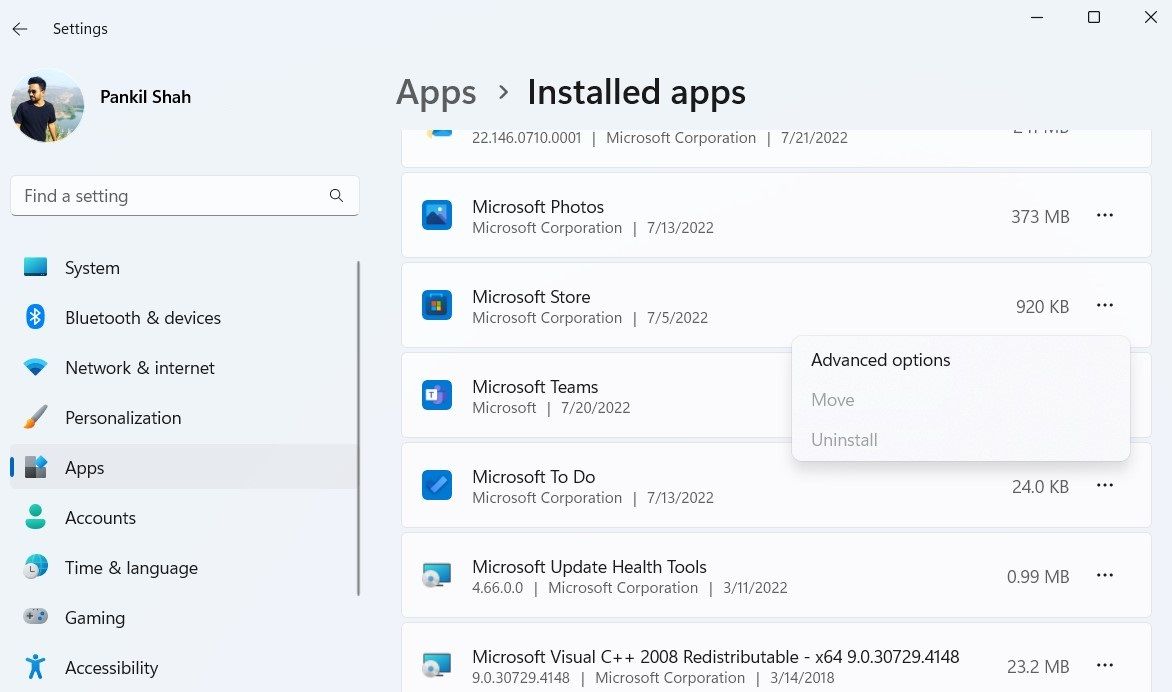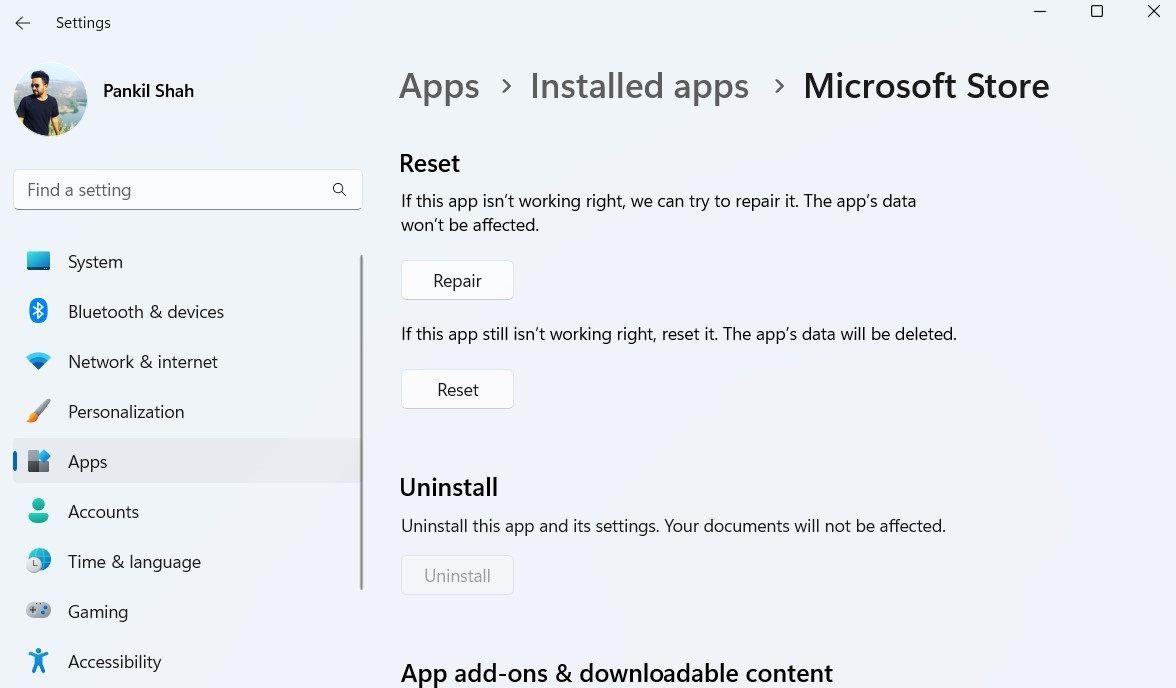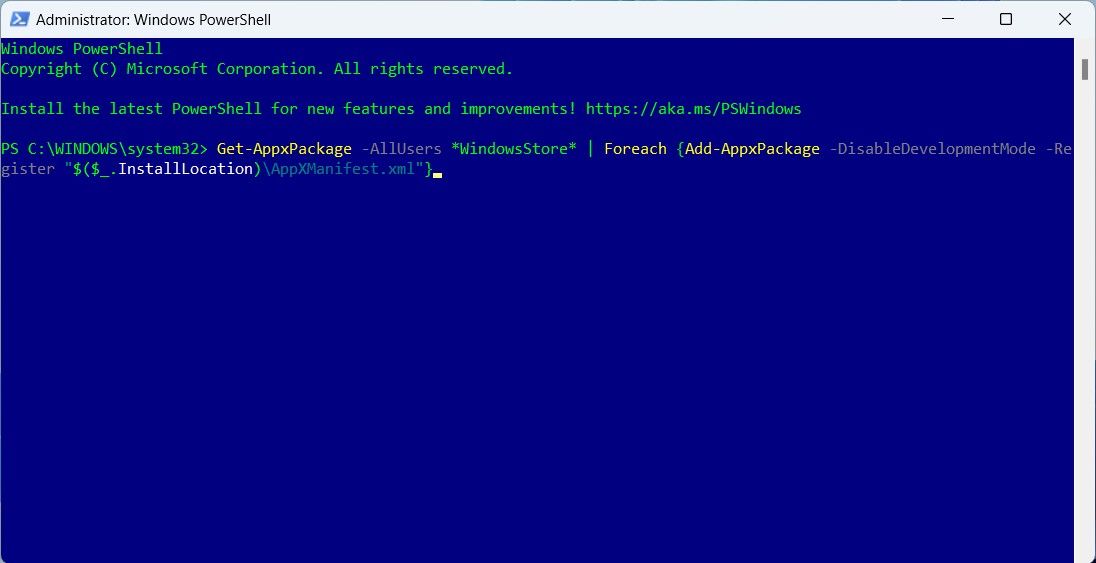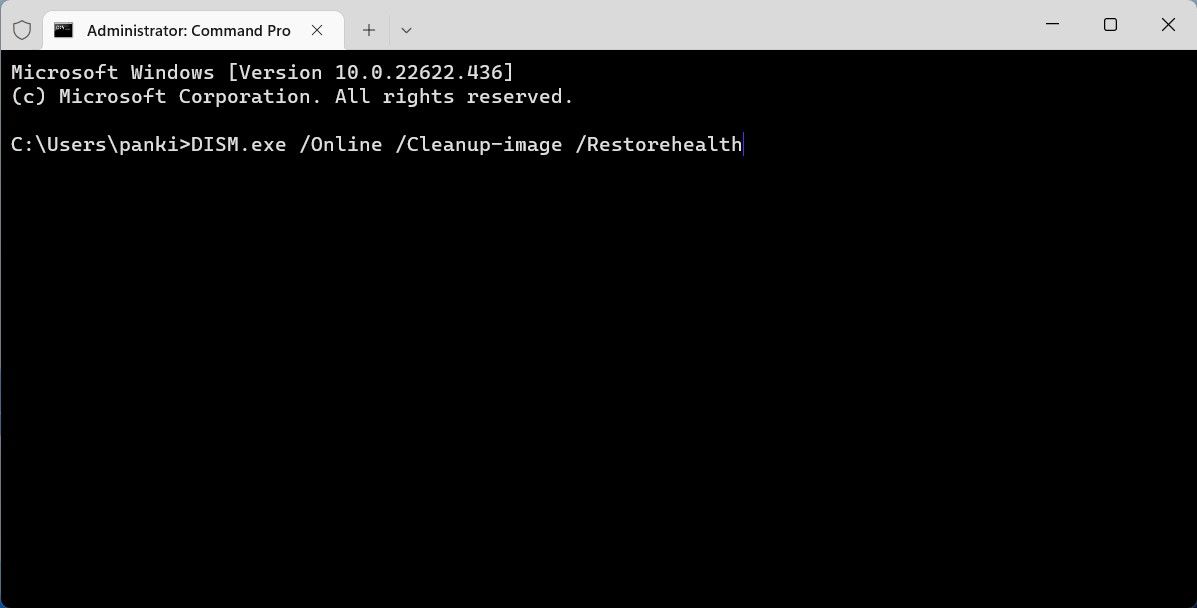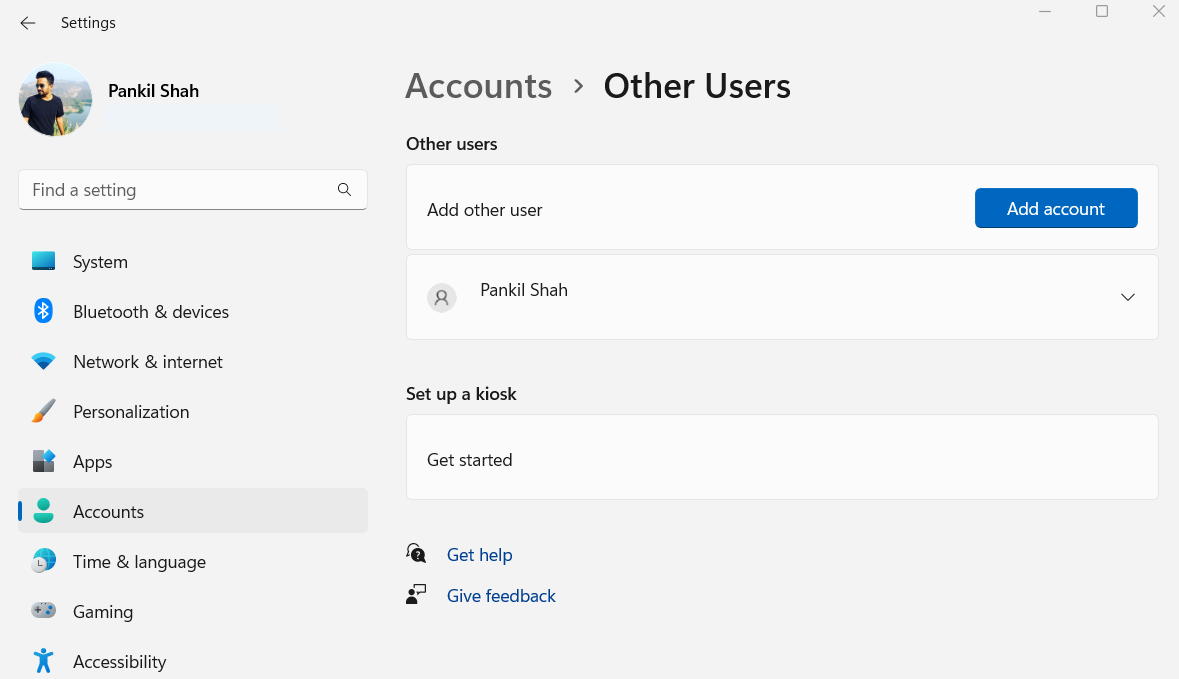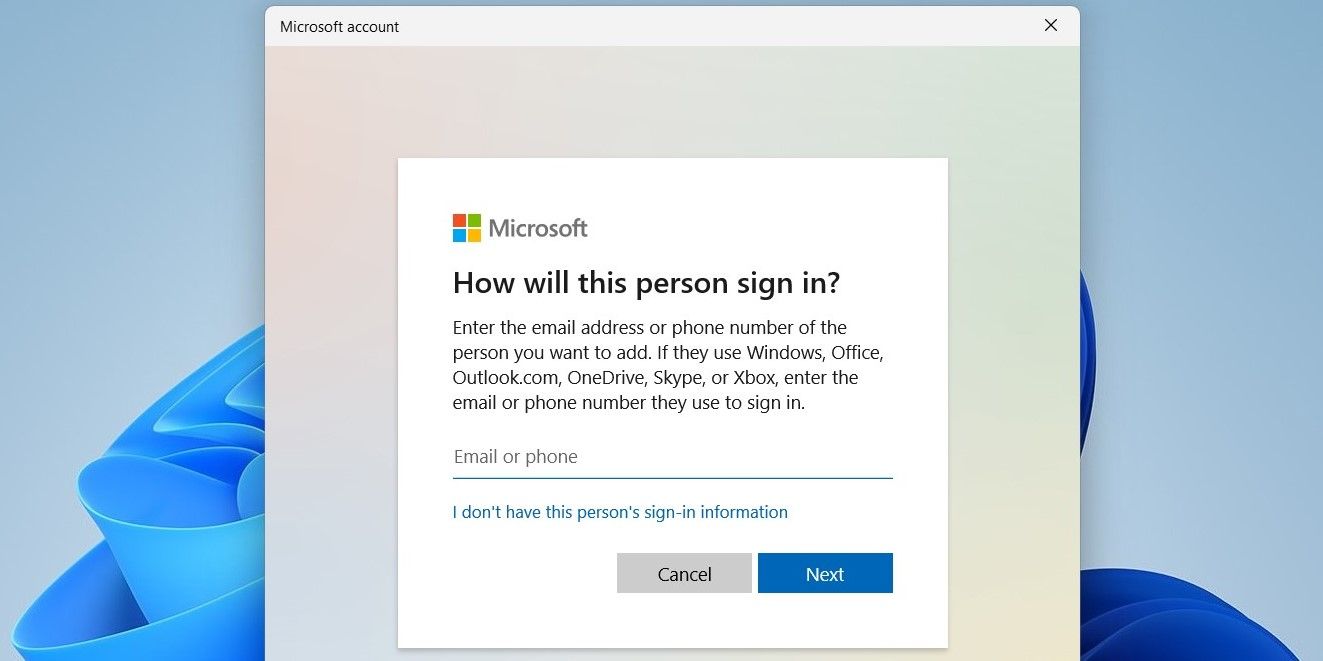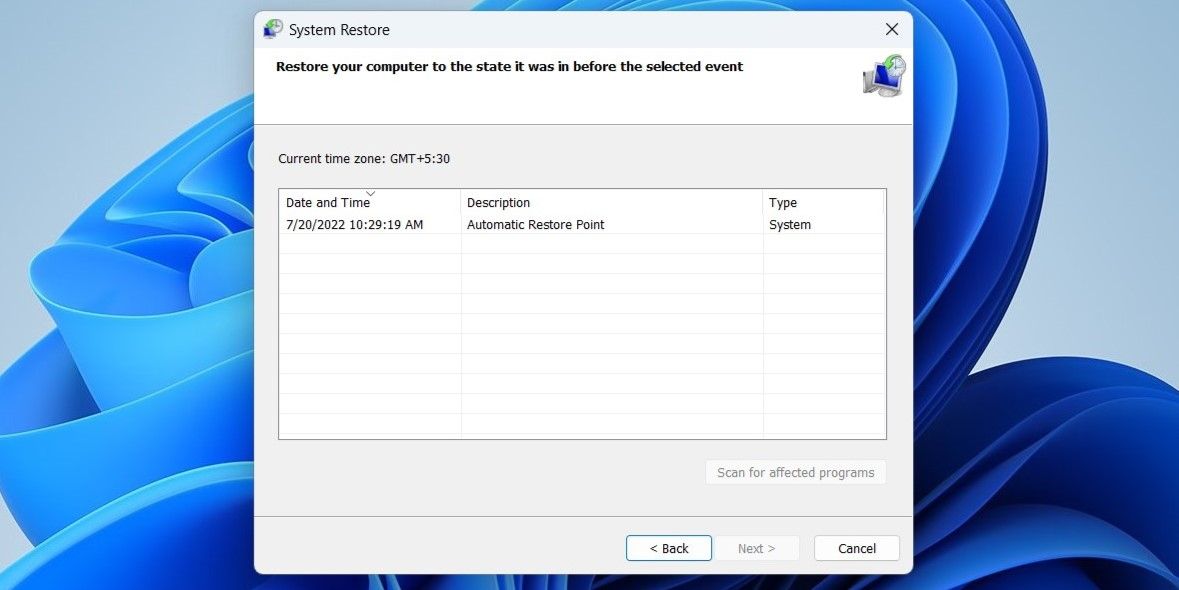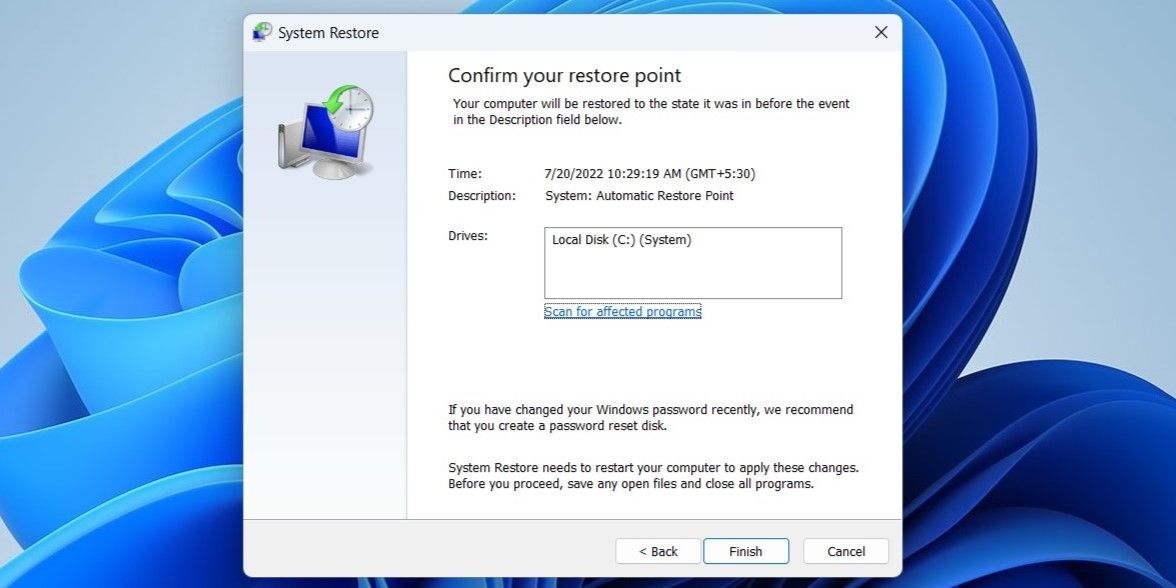Як відновити відсутній Microsoft Store у Windows 11
Microsoft Store (раніше Windows Store) – це місце, де ви можете знайти всі популярні програми та ігри для свого ПК з Windows 11. Microsoft повністю оновила програму магазину з Windows 11, щоб зробити її більш зручною для користувачів. Однак усі ці покращення можуть не мати значення для вас, якщо Microsoft Store зникне з вашого ПК.
Якщо ви не можете знайти Microsoft Store на своєму ПК, не хвилюйтесь. Нижче наведено деякі виправлення, які повинні допомогти вам відновити відсутній Microsoft Store у Windows 11. Отже, давайте перевіримо їх.
1 Запустіть засіб усунення несправностей програм Windows Store
Windows 11 містить кілька засобів усунення несправностей, які можуть допомогти вам у вирішенні більшості проблем на рівні системи. Ви можете почати із запуску засобу усунення неполадок із програмами Магазину Windows, щоб вирішити будь-які потенційні проблеми з Магазином Microsoft.
Щоб продовжити, виконайте такі дії:
- Натисніть клавішу Windows + I, щоб відкрити програму Налаштування.
- На вкладці «Система» натисніть «Усунення несправностей».
- Перейдіть до Інших засобів вирішення проблем.
-
Прокрутіть сторінку донизу та натисніть кнопку «Виконати» поруч із «Програми Магазину Windows».
З’явиться вікно засобу усунення несправностей і почнеться сканування системи на наявність проблем. Якщо виявлено будь-які проблеми, дотримуйтеся вказівок на екрані, щоб застосувати рекомендовані виправлення.
2 Скиньте кеш Microsoft Store
Microsoft Store також збирає дані кешу, як і більшість програм, щоб зменшити час завантаження та покращити продуктивність програми. Однак, коли ці файли пошкоджено, ви можете зіткнутися з проблемами Microsoft Store, зокрема цієї. На щастя, очищення кешу Microsoft Store є безпечним і займає лише хвилину або дві.
Щоб очистити кеш Microsoft Store, натисніть Win + R, щоб відкрити діалогове вікно «Виконати». Введіть wsreset.exe у полі Відкрити та натисніть Enter.
На екрані з’явиться порожнє вікно командного рядка та виконайте команду. Після очищення кешу Microsoft Store має запуститися автоматично.
3 Відновіть і скиньте Microsoft Store
Якщо скидання кешу Microsoft Store не допомогло, ви можете спробувати відновити програму Microsoft Store.
Виконайте такі дії, щоб відновити Microsoft Store:
-
Відкрийте програму Налаштування та перейдіть на вкладку Програми .
-
Перейдіть до Установлених програм і прокрутіть вниз, щоб знайти Microsoft Store у списку.
-
Натисніть піктограму меню з трьома крапками поруч із Microsoft Store і виберіть Додаткові параметри.
-
Прокрутіть униз до розділу «Скидання» та натисніть «Відновити».
Зачекайте, поки процес завершиться, а потім перевірте, чи можете ви знайти Microsoft Store на своєму ПК. Якщо відновлення програми не допомогло, ви можете спробувати скинути Microsoft Store з того самого меню. Зауважте, що це призведе до видалення всіх даних програми та скидання Microsoft Store до стандартного стану.
4 Повторно зареєструйте Microsoft Store через PowerShell
Магазин Microsoft все ще відсутній? Потім ви можете спробувати повторно зареєструвати Microsoft Store у своїй системі. Хоча це може здатися складним, повторна реєстрація Microsoft Store вимагає лише виконання однієї команди в Windows PowerShell. Ось як ви можете це зробити.
- Натисніть клавішу Windows, введіть Windows PowerShell у полі пошуку та натисніть Запуск від імені адміністратора.
- Виберіть Так, коли з’явиться підказка контролю облікових записів користувачів (UAC) .
- У вікні PowerShell вставте таку команду та натисніть Enter.
Get-AppxPackage -AllUsers *WindowsStore* | Foreach {Add-AppxPackage -DisableDevelopmentMode -Register "$($_.InstallLocation)AppXManifest.xml"}Перезавантажте ПК після виконання наведеної вище команди та перевірте, чи можете ви знайти Microsoft Store.
5 Запустіть сканування SFC і DISM
Пошкоджені або відсутні системні файли також можуть спричинити такі аномалії. Ви можете запустити сканування SFC (System File Checker), щоб замінити пошкоджені системні файли їх кешованими версіями. Ось як.
- Натисніть клавішу Windows + X і виберіть у списку «Термінал (адміністратор) ».
- Виберіть «Так », коли з’явиться підказка «Контроль облікових записів користувачів» (UAC) .
- У консолі виконайте таку команду:
sfc /scannowЗачекайте, поки сканування завершиться, а потім введіть таку команду, щоб запустити сканування DISM (або Deployment Image Servicing and Management). Він автоматично виявить і усуне будь-які типові проблеми з образом системи.
DISM.exe /Online /Cleanup-image /RestorehealthDISM підключиться до Windows Update, щоб завантажити та замінити пошкоджені файли, якщо потрібно. Отже, переконайтеся, що ви підключені до Інтернету. Крім того, цей процес може тривати до 10 хвилин, тому запасіться терпінням.
Після завершення сканування перезавантажте комп’ютер і перевірте, чи знайдете Microsoft Store у меню «Пуск».
6 Створіть новий обліковий запис користувача
Проблеми з поточним обліковим записом користувача також можуть спричинити зникнення програм за умовчанням, як-от Microsoft Store. Це може статися, якщо файли облікового запису користувача пошкоджено. Якщо це здається, ви можете створити новий обліковий запис користувача та перейти на нього. Ось як ви можете це зробити.
-
Натисніть клавішу Windows + I, щоб відкрити програму Налаштування.
-
Перейдіть до Облікові записи > Інші користувачі.
-
Натисніть кнопку Додати обліковий запис.
-
У вікні облікового запису Microsoft, що з’явиться, клацніть «У мене немає даних для входу цієї особи» та дотримуйтеся вказівок на екрані, щоб створити новий обліковий запис користувача.
Увійдіть за допомогою свого щойно створеного облікового запису, і зараз має з’явитися Microsoft Store.
7 Виконайте відновлення системи
Нарешті, якщо жодне з наведених вище рішень не працює, відновлення системи може бути останнім варіантом. Це дозволить вам скасувати будь-які системні зміни, які могли спричинити проблему.
Відновлення системи — це зручна утиліта, яка періодично створює резервні копії всієї системи. Ви можете використовувати його, щоб відновити старий стан Windows до появи проблеми. Однак ви можете зробити це, лише якщо ви попередньо ввімкнули функцію відновлення системи на своєму ПК.
-
Натисніть клавішу Windows + S, щоб відкрити меню пошуку. Введіть Створити точку відновлення у полі пошуку та виберіть перший результат, який з’явиться.
-
На вкладці «Захист системи» натисніть «Відновлення системи».
-
Натисніть Далі.
-
Виберіть точку відновлення до появи проблеми та натисніть «Далі».
-
Нарешті, перегляньте всі деталі та натисніть «Готово».
Windows перезавантажиться та повернеться до вказаної точки відновлення. Сподіваємось, це вирішить проблему.
Відновлення відсутнього Microsoft Store у Windows 11
Такі проблеми з додатком Microsoft Store не є чимось новим. Однак вони не повинні змушувати вас використовувати альтернативні методи встановлення програм та ігор на комп’ютер. Робота над наведеними вище виправленнями має допомогти вам відновити відсутній Microsoft Store у Windows 11. Однак, якщо нічого не допомагає, ви можете розглянути скидання ПК з Windows 11 як останній засіб.