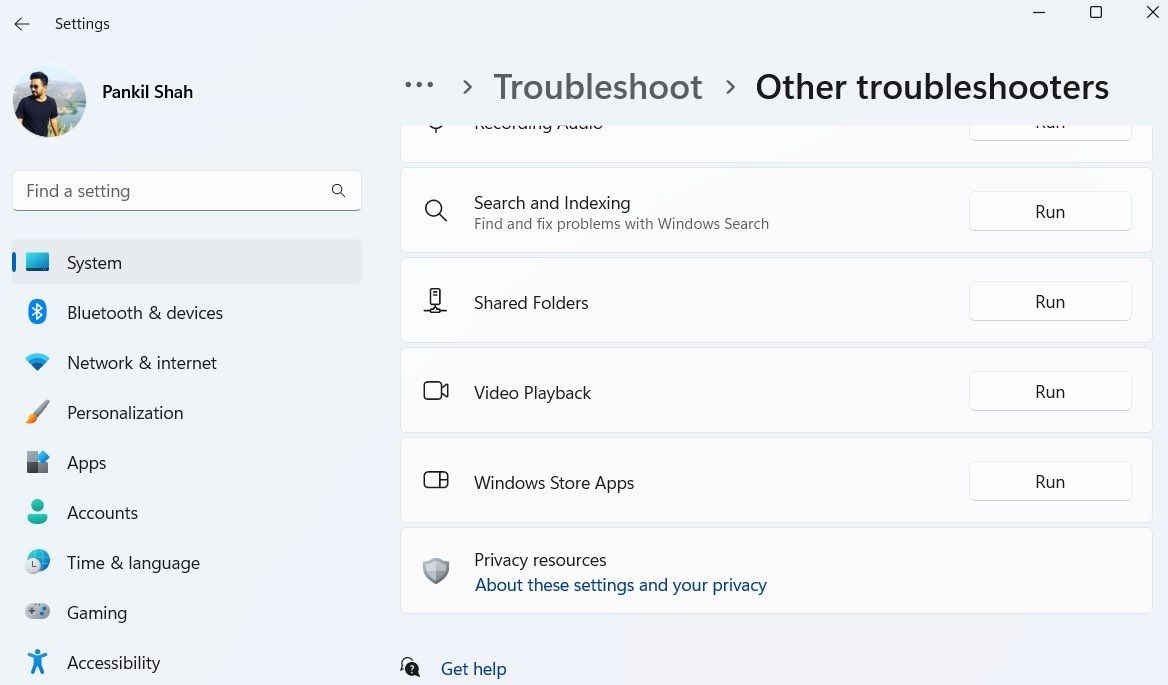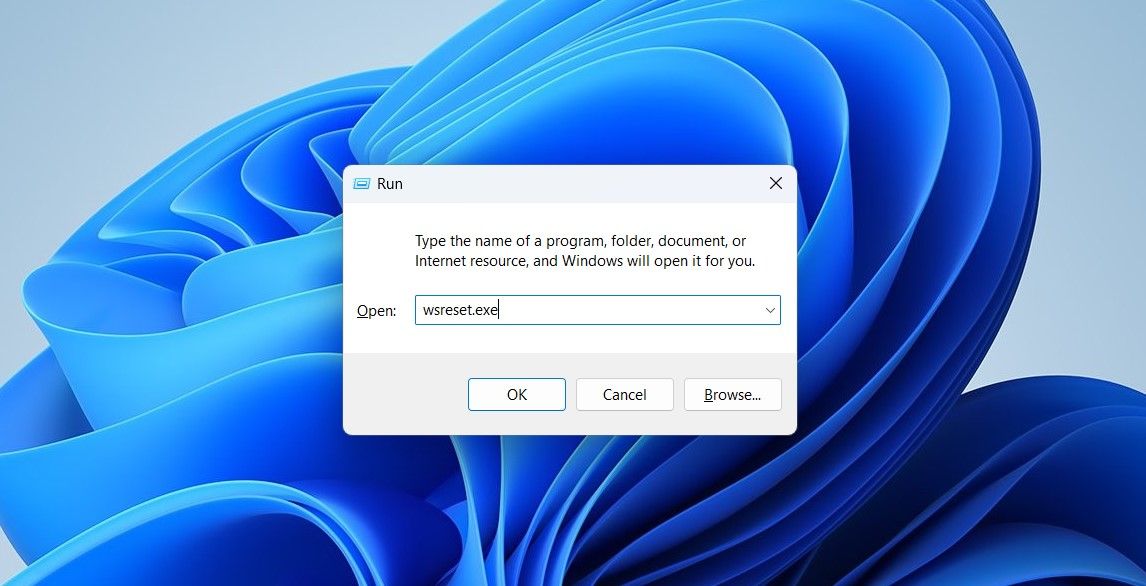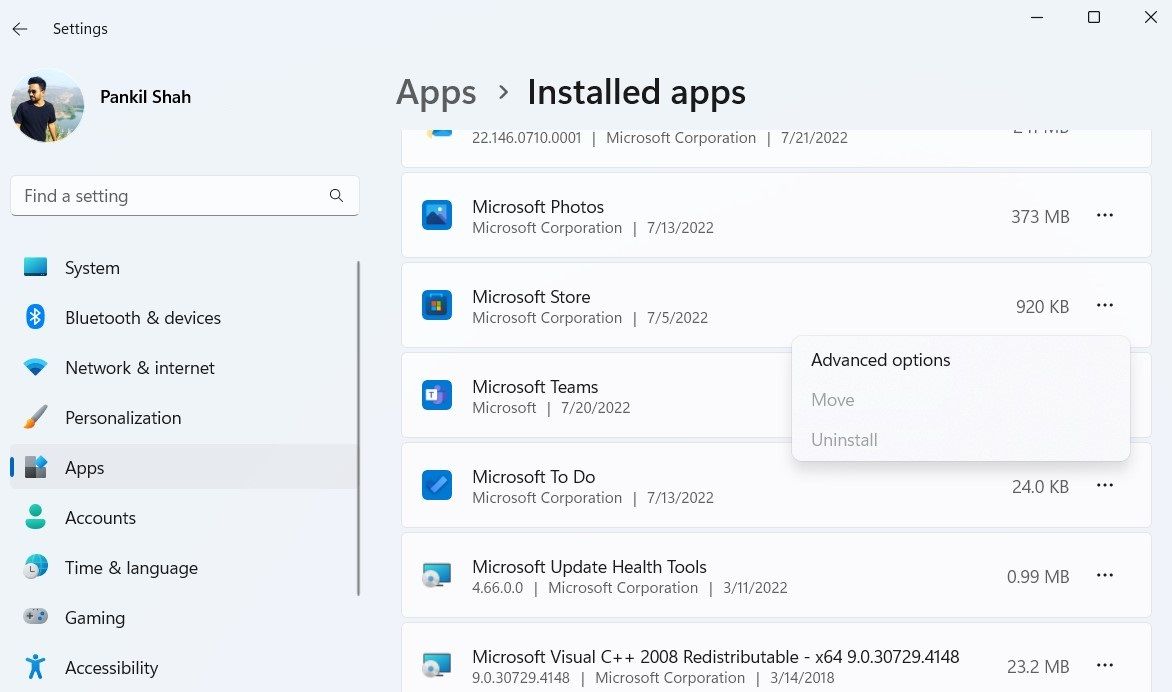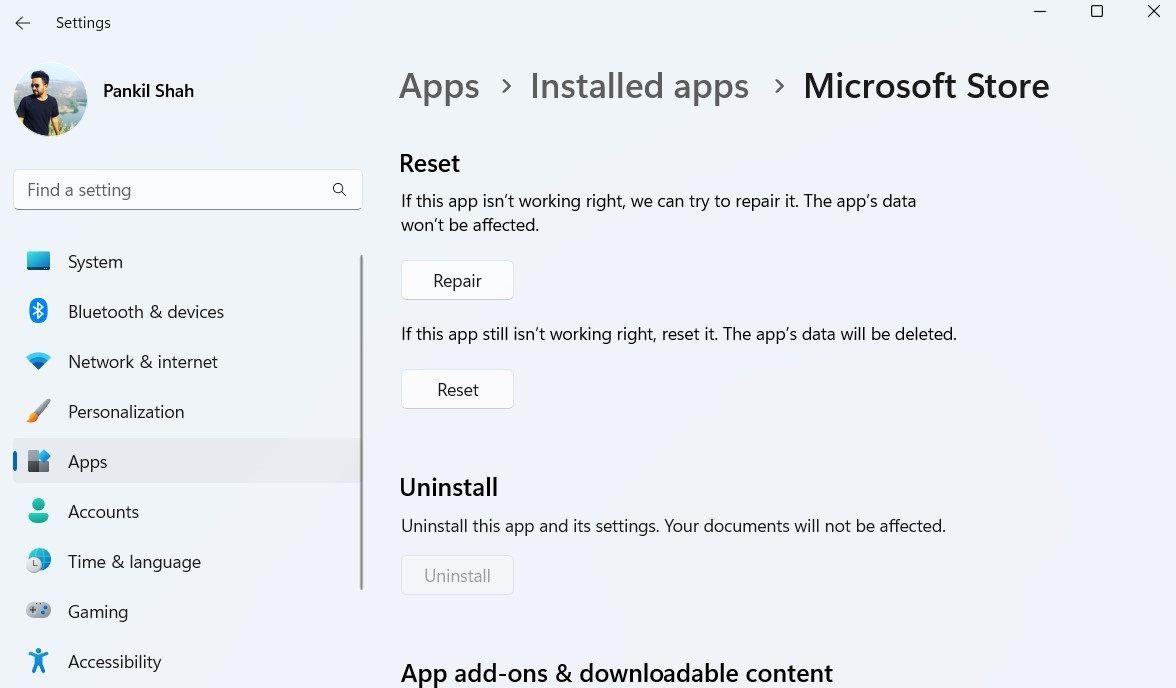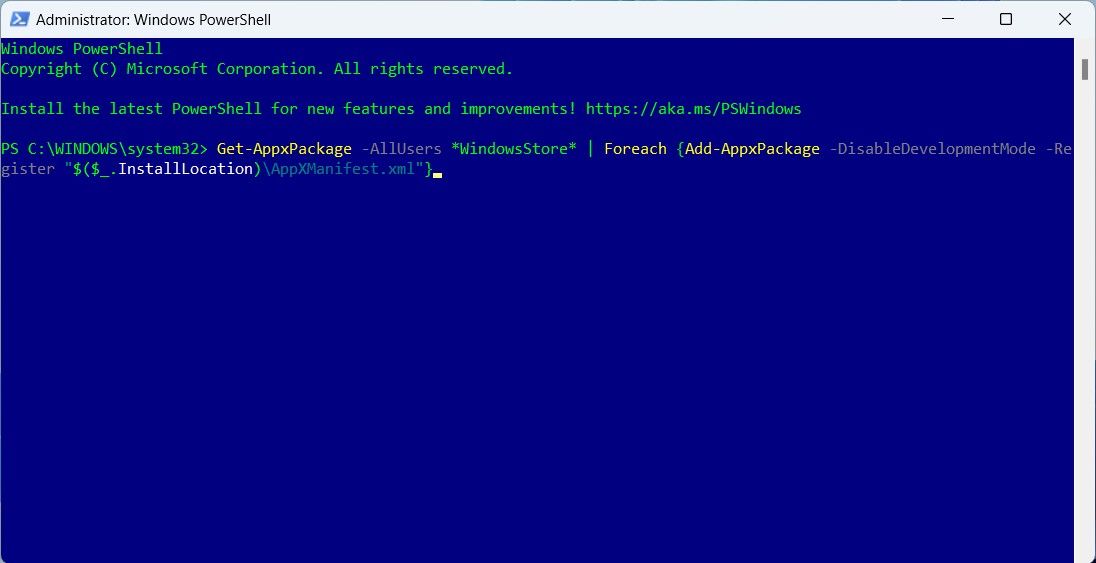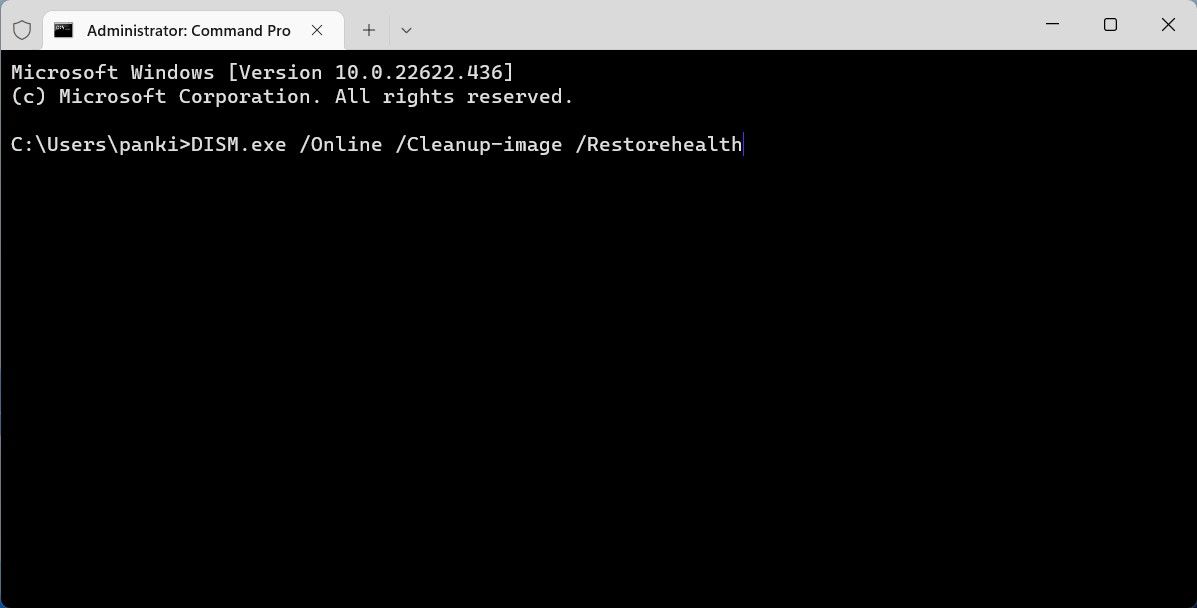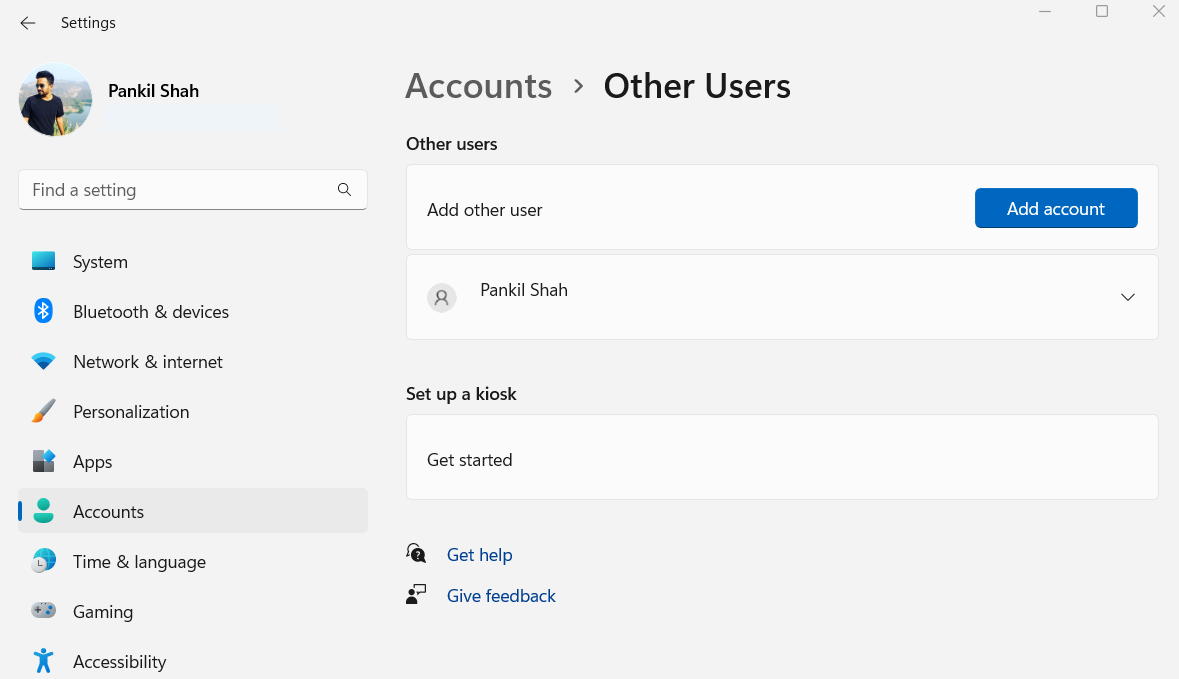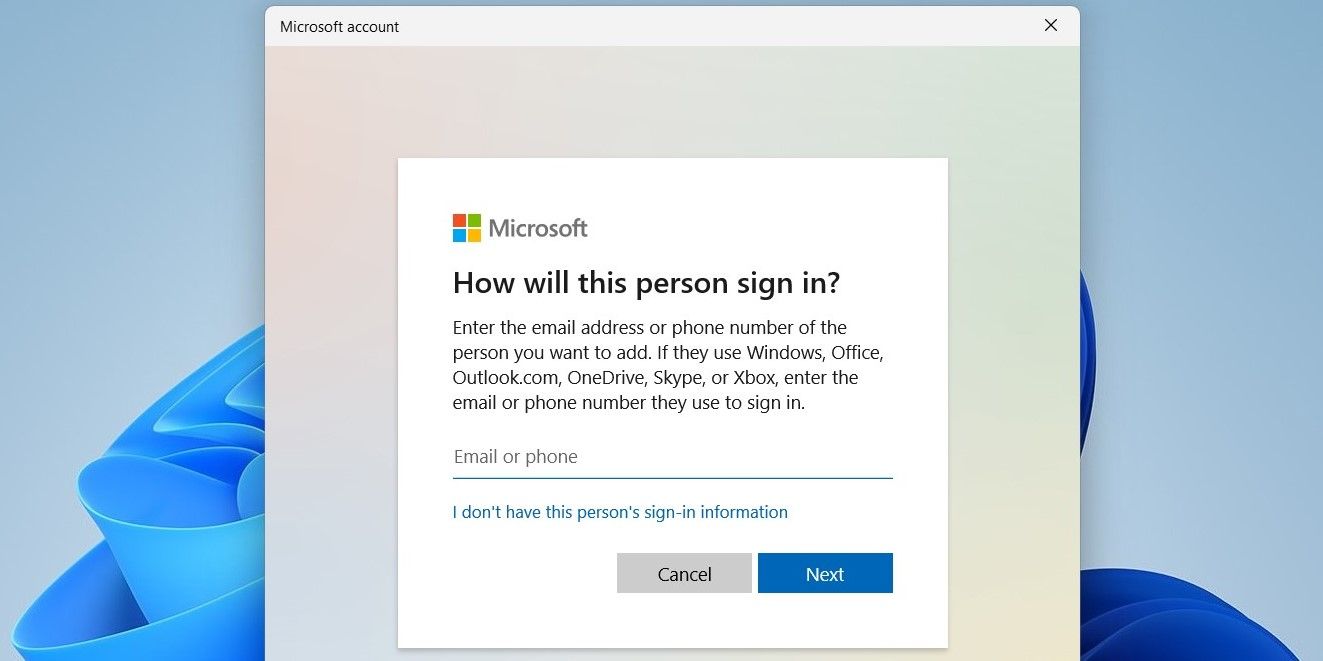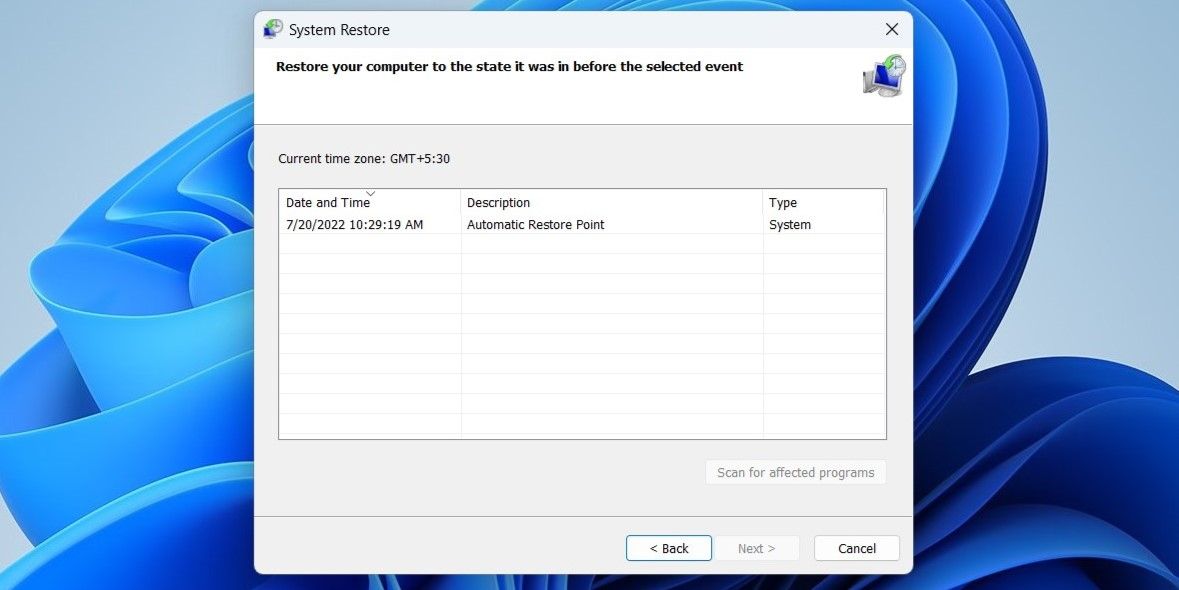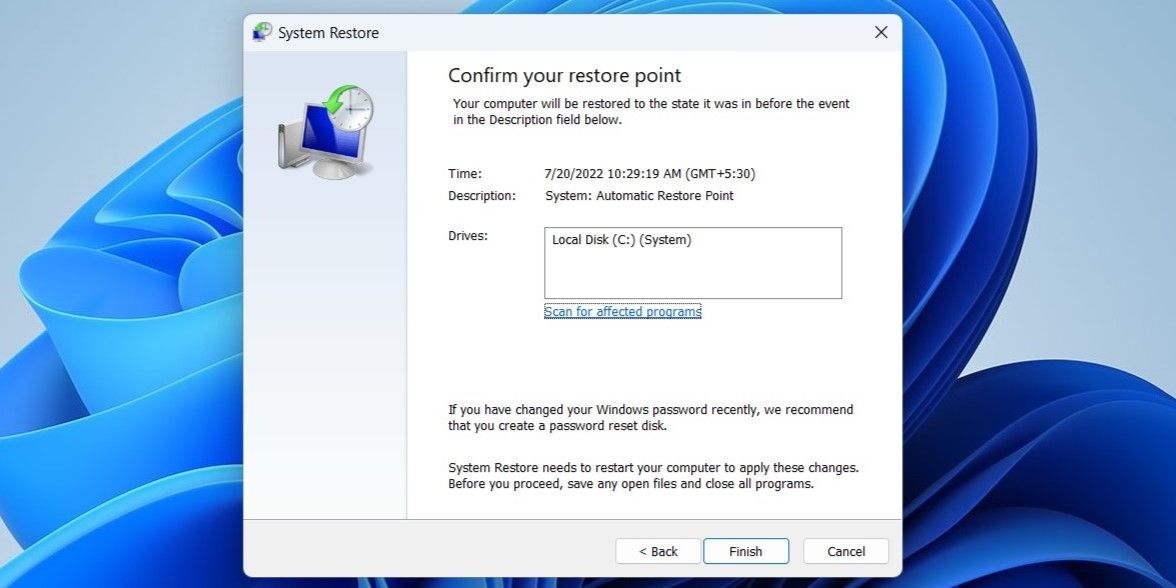Come ripristinare il Microsoft Store mancante su Windows 11
Il Microsoft Store (precedentemente Windows Store) è dove puoi trovare tutte le app e i giochi popolari per il tuo PC Windows 11. Microsoft ha completamente rinnovato l’app dello store con Windows 11 per renderla più user-friendly. Tuttavia, tutti questi miglioramenti potrebbero non essere importanti per te se il Microsoft Store scompare dal tuo PC.
Se non riesci a individuare il Microsoft Store sul tuo PC, non preoccuparti. Di seguito sono riportate alcune correzioni che dovrebbero aiutarti a ripristinare il Microsoft Store mancante su Windows 11. Quindi, diamo un’occhiata.
1 Esegui lo strumento di risoluzione dei problemi delle app di Windows Store
Windows 11 include diversi strumenti per la risoluzione dei problemi che possono aiutarti con la maggior parte dei problemi a livello di sistema. Puoi iniziare eseguendo lo strumento di risoluzione dei problemi delle app di Windows Store per risolvere eventuali problemi con Microsoft Store.
Segui questi passaggi per procedere:
- Premi il tasto Windows + I per aprire l’ app Impostazioni .
- Nella scheda Sistema, fai clic su Risoluzione dei problemi .
- Vai ad Altri strumenti per la risoluzione dei problemi.
-
Scorri fino alla fine della pagina e fai clic sul pulsante Esegui accanto ad App di Windows Store.
Verrà visualizzata una finestra di risoluzione dei problemi e inizierà la scansione del sistema per individuare eventuali problemi. Se vengono rilevati problemi, segui le istruzioni sullo schermo per applicare le correzioni consigliate.
2 Reimposta la cache di Microsoft Store
Microsoft Store raccoglie anche i dati della cache come la maggior parte delle app per ridurre i tempi di caricamento e migliorare le prestazioni delle app. Tuttavia, quando questi file vengono danneggiati, potresti riscontrare problemi con Microsoft Store, incluso questo. Per fortuna, l’eliminazione della cache di Microsoft Store è sicura e richiede solo un minuto o due.
Per svuotare la cache di Microsoft Store, premi Win + R per aprire la finestra di dialogo Esegui. Digita wsreset.exe nel campo Apri e premi Invio.
Sullo schermo apparirà una finestra vuota del prompt dei comandi ed eseguirà il comando. Una volta svuotata la cache, Microsoft Store dovrebbe avviarsi automaticamente.
3 Riparare e ripristinare il Microsoft Store
Se il ripristino della cache di Microsoft Store non aiuta, puoi provare a riparare l’app di Microsoft Store.
Segui questi passaggi per riparare il Microsoft Store:
-
Apri l’ app Impostazioni e vai alla scheda App .
-
Vai su App installate e scorri verso il basso per individuare Microsoft Store nell’elenco.
-
Fai clic sull’icona del menu a tre punti accanto a Microsoft Store e seleziona Opzioni avanzate.
-
Scorri verso il basso fino alla sezione Ripristina e fai clic su Ripara.
Attendi il completamento del processo, quindi verifica se riesci a individuare Microsoft Store sul tuo PC. Se riparare l’app non aiuta, puoi provare a ripristinare Microsoft Store dallo stesso menu. Tieni presente che questo eliminerà tutti i dati dell’app e ripristinerà Microsoft Store al suo stato predefinito.
4 Registrare nuovamente il Microsoft Store tramite PowerShell
Il Microsoft Store è ancora mancante? Quindi, puoi provare a registrare nuovamente Microsoft Store sul tuo sistema. Anche se può sembrare complicato, la nuova registrazione di Microsoft Store richiede solo l’esecuzione di un singolo comando in Windows PowerShell. Ecco come puoi procedere.
- Premi il tasto Windows, digita Windows PowerShell nella casella di ricerca e fai clic su Esegui come amministratore.
- Selezionare Sì quando viene visualizzata la richiesta Controllo account utente (UAC).
- Nella finestra di PowerShell, incolla il comando seguente e premi Invio r.
Get-AppxPackage -AllUsers *WindowsStore* | Foreach {Add-AppxPackage -DisableDevelopmentMode -Register "$($_.InstallLocation)AppXManifest.xml"}Riavvia il PC dopo aver eseguito il comando precedente e verifica se riesci a individuare Microsoft Store.
5 Eseguire le scansioni SFC e DISM
Anche file di sistema danneggiati o mancanti possono causare tali anomalie. È possibile eseguire una scansione SFC (System File Checker) per sostituire quei file di sistema danneggiati con le loro versioni memorizzate nella cache. Ecco come.
- Premi il tasto Windows + X e seleziona Terminale (Admin) dall’elenco.
- Selezionare Sì quando viene visualizzato il prompt Controllo dell’account utente (UAC) .
- Nella console, eseguire il comando seguente:
sfc /scannowAttendere il completamento della scansione, quindi immettere il comando seguente per eseguire la scansione DISM (o Gestione e manutenzione immagini distribuzione). Rileverà e riparerà automaticamente eventuali problemi comuni con l’immagine di sistema.
DISM.exe /Online /Cleanup-image /RestorehealthDISM si connetterà a Windows Update per scaricare e sostituire i file danneggiati, se necessario. Quindi, assicurati di essere connesso a Internet. Inoltre, il completamento di questo processo potrebbe richiedere fino a 10 minuti, quindi sii paziente.
Al termine della scansione, riavvia il PC e verifica se trovi Microsoft Store nel menu Start.
6 Crea un nuovo account utente
I problemi con il tuo account utente corrente possono anche causare la scomparsa di app predefinite come Microsoft Store. Ciò può verificarsi se i file dell’account utente sono danneggiati. In tal caso, puoi creare e passare a un nuovo account utente. Ecco come puoi farlo.
-
Premi il tasto Windows + I per aprire l’app Impostazioni.
-
Vai ad Account > Altri utenti.
-
Fare clic sul pulsante Aggiungi account.
-
Nella finestra dell’account Microsoft visualizzata, fai clic su Non ho le informazioni di accesso di questa persona e segui le istruzioni sullo schermo per creare un nuovo account utente.
Accedi con il tuo account appena creato e il Microsoft Store dovrebbe apparire ora.
7 Eseguire un Ripristino configurazione di sistema
Infine, se nessuna delle soluzioni di cui sopra funziona, eseguire un ripristino del sistema potrebbe essere l’ultima opzione. Ciò consentirà di annullare eventuali modifiche al sistema che potrebbero aver causato il problema.
Ripristino configurazione di sistema è una pratica utility che esegue periodicamente backup dell’intero sistema. Puoi usarlo per ripristinare Windows al suo stato precedente prima che si verificasse per la prima volta il problema. Tuttavia, puoi farlo solo se hai precedentemente abilitato Ripristino configurazione di sistema sul tuo PC.
-
Premi il tasto Windows + S per aprire il menu di ricerca. Digita Crea un punto di ripristino nella casella di ricerca e seleziona il primo risultato visualizzato.
-
Nella scheda Protezione del sistema, fare clic su Ripristino configurazione di sistema.
-
Fare clic su Avanti.
-
Seleziona un punto di ripristino prima che il problema si presentasse per la prima volta e premi Avanti.
-
Infine, rivedi tutti i dettagli e fai clic su Fine.
Windows si riavvierà e tornerà al punto di ripristino specificato. Si spera che questo risolva il problema.
Ripristino del Microsoft Store mancante su Windows 11
Tali problemi con l’app Microsoft Store non sono una novità. Tuttavia, non dovrebbero costringerti a utilizzare metodi alternativi per installare app e giochi sul tuo PC. Lavorare attraverso le correzioni di cui sopra dovrebbe aiutarti a ripristinare il Microsoft Store mancante su Windows 11. Tuttavia, se tutto il resto fallisce, puoi considerare di ripristinare il tuo PC Windows 11 come ultima risorsa.