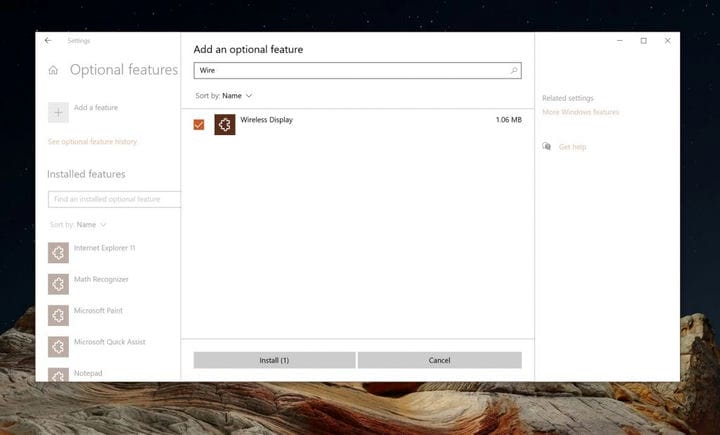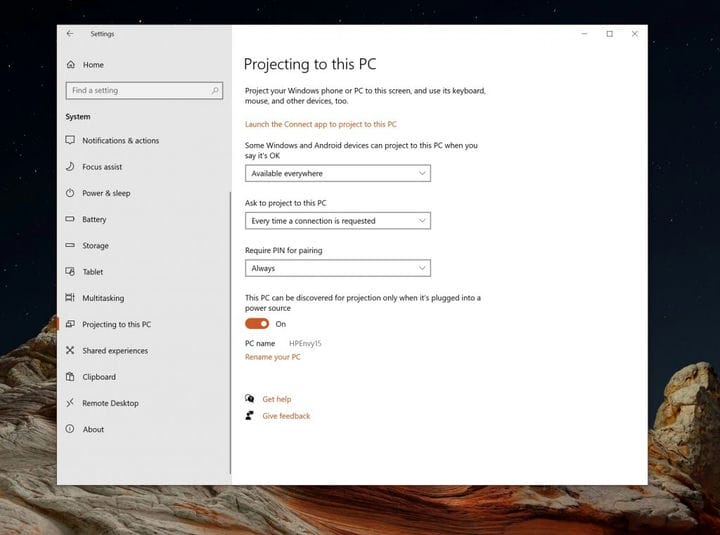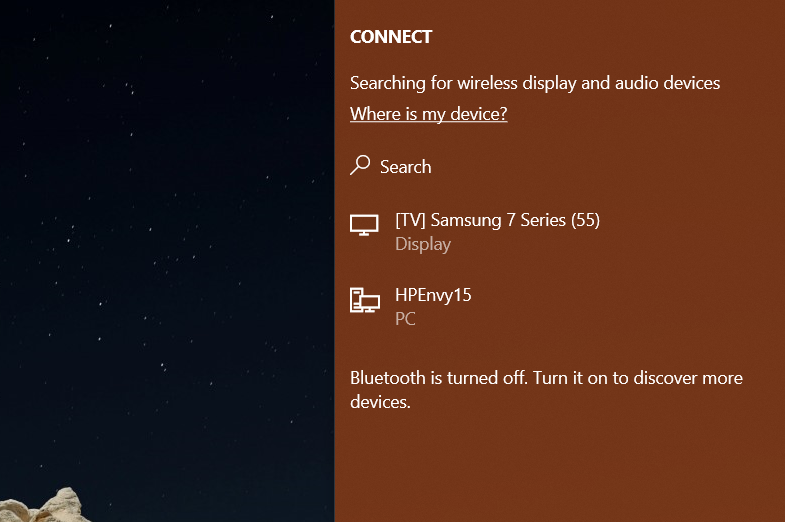Hur man använder en Surface Pro eller bärbar dator som en andra bildskärm
Att arbeta eller skola hemifrån innebär ofta att du behöver en andra skärmupplevelse. Det hjälper dig att se mer av dina öppna fönster och appar och kan förbättra din produktivitet. En andra bildskärm kan dock vara ganska dyr, med några som sträcker sig från $ 80, hela vägen upp till $ 200 och därefter.
Med det sagt, visste du att om du har en extra bärbar dator eller Surface, kan du använda skärmen som en dedikerad bildskärm via Wi-Fi tack vare Miracast? Du kan även använda tangentbordet och musen för att styra din huvudsakliga dator också. Idag ska vi titta på hur du kan göra det.
Förutsättningar
Innan du börjar, finns det ett par saker att notera. För det första är det viktigt att nämna att användning av en bärbar dator eller en Surface som en andra bildskärm för din huvudsakliga dator kräver Wi-Fi, eftersom anslutningarna kommer att ske via ett nätverk. Se till att båda datorerna är i samma Wi-Fi-nätverk, eftersom de måste dela data med varandra.
För det andra måste din dator också köra Windows 10 Anniversary Update eller nyare. Detta beror på att du måste kontrollera om din dator stöder Miracast-protokollet. De flesta moderna datorer stöder det, och detta borde inte vara ett problem.
Vi vill också notera att du i vissa Windows-utgåvor kan behöva installera en valfri funktion för att komma igång. Du måste göra detta på både värddatorn och gästdatorn – annars känd som den du skyddar mot och den du projicerar från.
Till att börja med, på båda datorerna, sök i Windows 10-inställningarna efter Projektionsinställningar. Om alla inställningar är nedtonade måste du installera de valfria funktionerna och lägga till funktionen för trådlös skärm. För att göra detta klickar du på Valfria funktioner och sedan på Lägg till en funktion. Sök efter Wireless Display och markera sedan kryssrutan och klicka på Installera. Windows 10 installerar funktionen om några minuter och du kan gå tillbaka för att se om funktionen finns där.
Konfigurera din Surface eller andra dator som en bildskärm
Det är gjort, nu kan du faktiskt konfigurera dina datorer för trådlös gjutning. Följ och konfigurera dessa inställningar på både värddatorn (din huvudsakliga dator) och även den Surface (eller andra bärbara datorn eller datorn) som du planerar att använda som en skärm.
Öppna Inställningar, klicka på System och välj sedan Projicering till den här datorn. Därifrån, titta på rullgardinsmenyerna för vissa Windows- och Android-enheter kan projicera till den här datorn. Du kan antingen välja Tillgänglig överallt eller Tillgänglig överallt i säkra nätverk. Vi föreslår att du väljer Tillgänglig överallt eftersom det är det enklaste. Men om du är medveten om säkerhet kan du välja det andra alternativet för att säkerställa en säker anslutning.
I den andra listrutan för Ask att projicera till den här datorn föreslår vi också att du använder varje gång en anslutning krävs. Detta är det säkraste. Du vill också se till att du alltid har valt under Kräv en PIN-kod för ihopparning så att anslutningarna mellan båda datorerna är säkra. Om du föredrar en snabbare parningsmetod kan du dock inaktivera den här.
Slutligen, i den sista rutan, var noga med att välja omkopplaren till Av. Detta gör det så att du använder den andra datorn som en bärbar bildskärm när du är på språng (borta från strömmen medan du använder batteriet.) Du kan växla omkopplaren till På om du föredrar att bara använda ström och spara batteritid.
Ansluter till din Surface eller andra dator som en skärm
Med alla inställningar konfigurerade kan du nu ansluta din huvudsakliga dator till din Surface eller din andra bärbara dator eller dator som en skärm. Tryck på Windows-tangenten och P-tangenten på din huvudsakliga dator. Detta öppnar projiceringsalternativen. Välj Förläng från listan
Du bör se ett alternativ för Anslut till en trådlös skärm. Var noga med att välja det här och leta sedan efter namnet på din dator eller din Surface som du använder som en andra bildskärm. Klicka på den och sedan på popup-prompten på din andra dator, bärbara dator eller Surface, välj Alltid tillåt och sedan OK för att låta din Surface eller andra PC ansluta till den huvudsakliga.
Du måste sedan gå tillbaka till din Surface eller andra dator och välja Allow Allow i meddelandet längst ner på skärmen och klicka sedan på OK. Slutligen, tillbaka på din huvudsakliga PC, ange PIN-koden på skärmen som du ser på din Surface eller andra PC eller laptop. När du klickar på Enter ser du att din Surface nu speglar din huvudsakliga dator.
Du kan sedan ändra inställningarna som du vill. Tryck bara på Windows-tangenten och P på din huvudsakliga dator och välj sedan Anslut till en trådlös skärm en gång till. Välj sedan Ändra projektionsläge. Du kan byta den så att din Surface är en utökad skärm, snarare än den speglade skärmen, välj bara Förläng från listan.
Om du vill kan du också välja Tillåt mus, tangentbord och inmatning från den här enheten så att du kan använda Surface-pekskärmen för att dra runt i fönster etc. Du kan sedan gå in i skärminställningar på din huvudsakliga dator för att dra runt skärmar ändra ordningen på skärmarna så att det passar hur sakerna ligger på ditt skrivbord.
Ändra inställningar och koppla bort
Observera att det finns några ytterligare inställningar som du kan konfigurera för projektion. Klicka på inställningsikonen bredvid knappen Koppla bort längst upp på skärmen på din huvudsakliga dator. Du kan välja hur du projicerar. Du kan välja spel, arbeta eller titta på videor. Detta kommer att ändra latens och ströminställningar för att säkerställa valfri kvalitet.
När du är klar med din Surface eller bärbar dator eller sekundär dator som skärm kan du koppla bort. Tryck bara på Windows-tangenten och P-kontrollerna på tangentbordet. Välj sedan Anslut till en trådlös skärm. Därifrån väljer du Koppla bort. Och din session kommer att kopplas bort.
Tyckte du att den här guiden var till hjälp? Har detta hjälpt till att förbättra din installation hemma? Låt oss veta i kommentarerna nedan.