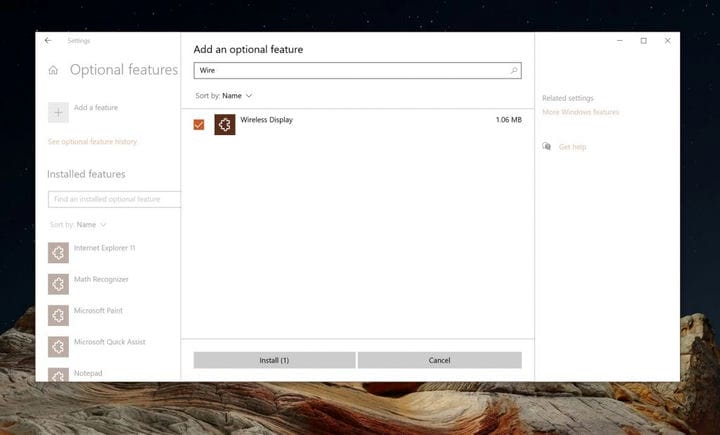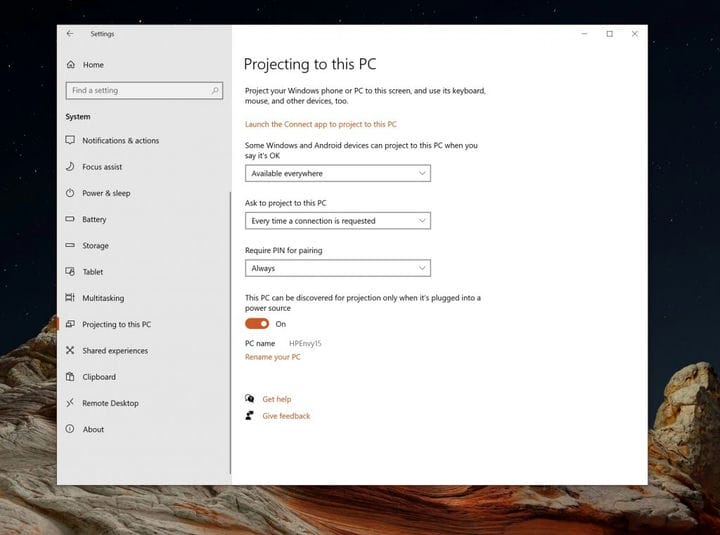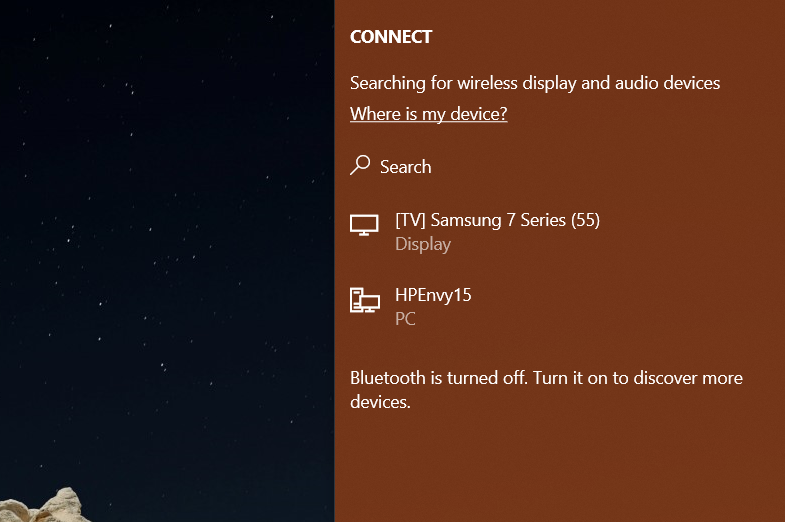Як використовувати Surface Pro або ноутбук як другий монітор
Робота чи навчання вдома часто означає, що вам знадобиться другий досвід монітора. Це допомагає побачити більше відкритих вікон та програм і може допомогти підвищити вашу продуктивність. Однак другий монітор може коштувати досить дорого, дещо може коштувати від 80 доларів аж до 200 доларів і більше.
Тим не менш, чи знаєте ви, що якщо у вас є запасний ноутбук або Surface, ви можете використовувати його екран як спеціальний монітор через Wi-Fi завдяки Miracast? Ви навіть можете використовувати його клавіатуру та мишу для управління своїм основним ПК. Сьогодні ми розглянемо, як ви можете це зробити.
Передумови
Перш ніж почати, потрібно відзначити кілька речей. По-перше, важливо згадати, що для використання ноутбука або Surface як другого монітора для основного ПК потрібен Wi-Fi, оскільки з’єднання відбуватимуться через мережу. Переконайтеся, що обидва ПК теж в одній мережі Wi-Fi, оскільки їм потрібно буде обмінюватися даними між собою.
По-друге, на вашому ПК також потрібно буде встановити оновлення Windows 10 Anniversary Update або новіше. Це тому, що вам потрібно перевірити, чи підтримує ваш ПК протокол Miracast. Більшість сучасних ПК підтримують це, і це не повинно бути проблемою.
Також ми хочемо зазначити, що в деяких виданнях Windows для початку вам може знадобитися встановити додаткову функцію. Вам потрібно буде зробити це як на хост-ПК, так і на гостьовому ПК – інакше відомий як той, на який ви захищаєте, так і той, з якого ви проектуєте.
Для початку на обох ПК знайдіть у налаштуваннях Windows 10 Параметри проекції. Якщо всі налаштування неактивні, вам потрібно буде встановити додаткові функції та додати додаткову функцію бездротового дисплея. Для цього натисніть Необов’язкові функції, а потім – Додати об’єкт. Знайдіть бездротовий дисплей, а потім встановіть прапорець і натисніть кнопку Встановити. Windows 10 встановить функцію за кілька хвилин, і ви можете повернутися назад, щоб перевірити, чи є ця функція там.
Налаштуйте ваш Surface або другий ПК як монітор
Після цього тепер ви можете фактично налаштувати ПК для бездротового кастингу. Дотримуйтесь і налаштуйте ці параметри як на головному ПК (вашому основному ПК), так і на Surface (або другому ноутбуці чи ПК), який ви плануєте використовувати як монітор.
Відкрийте ” Налаштування”, натисніть ” Система”, а потім виберіть ” Проектування на цей ПК”. Звідти перегляньте спадні меню деяких пристроїв Windows та Android, які можуть проектуватись на цей ПК. Ви можете вибрати Доступно скрізь або Доступно скрізь у захищених мережах. Ми пропонуємо вибрати Доступно скрізь, оскільки це найпростіше. Однак, якщо ви підозрюєте про безпеку, ви можете вибрати другий варіант, щоб забезпечити безпечне з’єднання.
У другому спадному вікні Просити проектувати на цей ПК ми також пропонуємо використовувати Кожен раз, коли потрібне з’єднання. Це найбезпечніше. Ви також хочете переконатися, що в розділі Вимагати PIN-код для сполучення завжди вибирали пункт Завжди, щоб зв’язки між обома ПК були надійними. Якщо ви віддаєте перевагу швидшому методу сполучення, ви можете вимкнути це.
Нарешті, в останньому полі обов’язково виберіть перемикач у положення Вимк. Це робить так, що ви можете використовувати другий ПК як портативний дисплей у дорозі (подалі від джерела живлення, коли є заряд акумулятора.) Ви можете перемкнути перемикач у положення Увімкнено, якщо хочете використовувати лише живлення та економити час автономної роботи.
Підключення до Surface або другого ПК як монітора
З усіма налаштованими налаштуваннями тепер ви можете підключити основний ПК до Surface або другого ноутбука чи ПК як монітор. Натисніть клавішу Windows і клавішу P на основному ПК. Це відкриє варіанти проекції. Виберіть Розширити зі списку
Ви повинні побачити опцію Підключення до бездротового дисплея. Обов’язково виберіть це, а потім знайдіть назву вашого ПК або вашого Surface, який ви використовуєте як другий монітор. Клацніть на ньому, а потім у спливаючому підказці на вашому другому ПК, ноутбуці або Surface виберіть Always Allow, а потім OK, щоб дозволити Surface або Second PC підключатися до основного.
Потім вам потрібно буде повернутися до вашого Surface або другого ПК і вибрати Always Allow у підказці внизу екрана, а потім натиснути OK. Нарешті, знову на основному ПК, введіть PIN-код на екрані, який ви бачите на своєму Surface або другому ПК або ноутбуці. Після натискання клавіші Enter ви побачите, що ваша Surface тепер відображає ваш основний ПК.
Потім ви можете змінити налаштування як завгодно. Просто натисніть клавішу Windows і P на основному ПК, а потім ще раз виберіть Підключитися до бездротового дисплея . Потім виберіть Змінити режим проекції. Ви можете перемкнути його, щоб ваш Surface був розширеним дисплеєм, а не дзеркальним дисплеєм, просто виберіть Extend зі списку.
Якщо вам подобається, ви також можете вибрати Дозволити мишу, клавіатуру та введення даних з цього пристрою, щоб ви могли використовувати сенсорний екран Surface для перетягування навколо вікон тощо. Потім ви можете перейти в Налаштування дисплея на основному ПК, щоб перетягувати дисплеї та змініть порядок дисплеїв, щоб він відповідав розташуванню речей на вашому столі.
Зміна налаштувань та відключення
Зверніть увагу, що є кілька додаткових параметрів, які ви можете налаштувати для проекції. На головному ПК клацніть піктограму налаштувань поруч із кнопкою Відключити у верхній середині екрана. Ви можете вибрати спосіб проектування. Ви можете вибрати Ігри, Робота чи Перегляд відео. Це змінить затримку та налаштування потоку, щоб забезпечити необов’язкову якість.
Коли ви закінчите використовувати Surface, ноутбук або додатковий ПК як дисплей, ви можете від’єднатися. Просто натисніть клавіші Windows і P на клавіатурі. Потім виберіть Підключитися до бездротового дисплея. Звідти виберіть Від’єднати. І ваш сеанс буде відключено.
Чи знайшов ви цей посібник корисним? Це допомогло покращити ваші налаштування вдома? Повідомте нас у коментарях нижче.