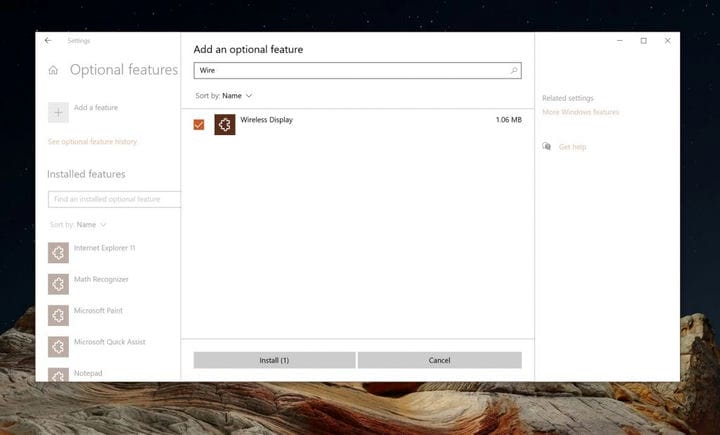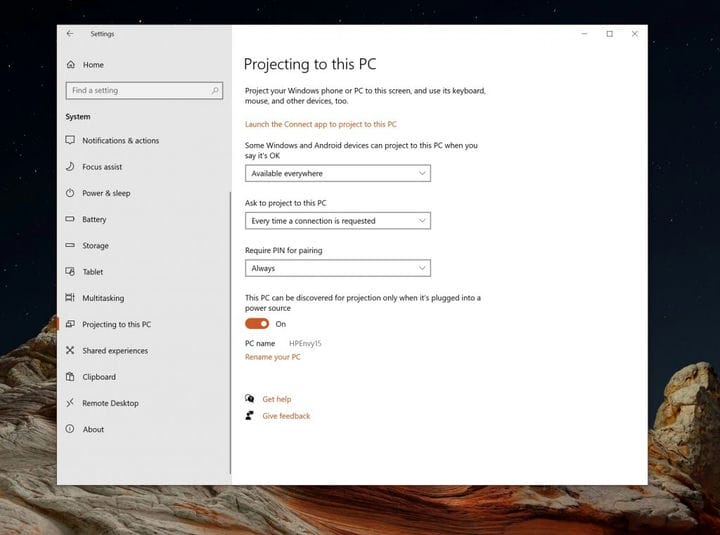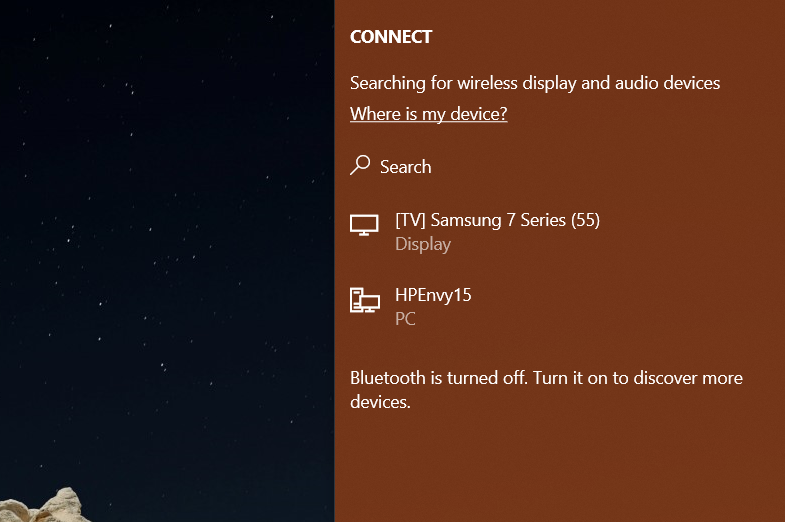দ্বিতীয় পর্যবেক্ষক হিসাবে কোনও সারফেস প্রো বা ল্যাপটপ কীভাবে ব্যবহার করবেন – ওএমএসএফটি.কম
বাড়ি থেকে কাজ করা বা স্কুলিংয়ের অর্থ প্রায়শই আপনাকে দ্বিতীয় মনিটরের অভিজ্ঞতা প্রয়োজন। এটি আপনাকে আপনার আরও খোলা উইন্ডো এবং অ্যাপ্লিকেশনগুলি দেখতে সহায়তা করে এবং আপনার উত্পাদনশীলতা উন্নত করতে সহায়তা করতে পারে। তবে, দ্বিতীয় মনিটরটি বেশ ব্যয়বহুল হতে পারে, কিছুটা $ 80 থেকে শুরু করে সমস্ত উপায় 200 ডলার এবং তারও বেশি।
এটি বলেছিল, আপনি কি জানতেন যে আপনার কাছে যদি একটি অতিরিক্ত ল্যাপটপ বা সারফেস থাকে তবে আপনি তার স্ক্রিনটি ডেডিকেটেড মনিটর হিসাবে Wi-Fi এর মাধ্যমে মিরাকাস্টকে ধন্যবাদ জানাতে পারবেন? এমনকি আপনি আপনার মূল পিসিও নিয়ন্ত্রণ করতে এর কীবোর্ড এবং মাউস ব্যবহার করতে পারেন। আপনি কীভাবে এটি করতে পারেন তা আজ আমরা দেখব।
পূর্বশর্ত
শুরু করার আগে, কয়েকটি বিষয় লক্ষণীয়। প্রথমত, এটি উল্লেখ করা গুরুত্বপূর্ণ যে আপনার প্রধান পিসির জন্য দ্বিতীয় মনিটর হিসাবে ল্যাপটপ বা কোনও সারফেস ব্যবহার করার জন্য ওয়াই-ফাই দরকার, কারণ নেটওয়ার্কের মাধ্যমে সংযোগগুলি ঘটবে। উভয় পিসি একই ওয়াই-ফাই নেটওয়ার্কে রয়েছে তা নিশ্চিত করুন, কারণ তাদের একে অপরের সাথে ডেটা ভাগ করা দরকার।
দ্বিতীয়ত, আপনার পিসিতে উইন্ডোজ 10 বার্ষিকী আপডেট বা আরও নতুন চালানো দরকার। এটি কারণ আপনার পিসি মিরাকাস্ট প্রোটোকল সমর্থন করে কিনা তা পরীক্ষা করে দেখার দরকার। বেশিরভাগ আধুনিক পিসি এটি সমর্থন করে এবং এটি কোনও সমস্যা হওয়া উচিত নয়।
আমরা এটিও লক্ষ করতে চাই যে কয়েকটি উইন্ডোজ সংস্করণে আপনাকে শুরু করতে একটি anচ্ছিক বৈশিষ্ট্য ইনস্টল করতে হবে। আপনাকে হোস্ট পিসি এবং অতিথি পিসি – উভয়েই এটি করতে হবে – অন্যথায় আপনি যেটিকে সুরক্ষিত করছেন এবং আপনি যেটি থেকে প্রকল্প করছেন তা হিসাবে পরিচিত।
উভয় পিসিতেই শুরু করতে, প্রজেকশন সেটিংসের জন্য উইন্ডোজ 10 সেটিংসে অনুসন্ধান করুন । যদি সেটিংসগুলি সমস্ত ধূসর হয় তবে আপনাকে the চ্ছিক বৈশিষ্ট্যগুলি ইনস্টল করতে হবে এবং ওয়্যারলেস প্রদর্শন .চ্ছিক বৈশিষ্ট্যটি যুক্ত করতে হবে। এটি করতে, Featuresচ্ছিক বৈশিষ্ট্যগুলি ক্লিক করুন এবং তারপরে একটি বৈশিষ্ট্য যুক্ত করুন ক্লিক করুন । ওয়্যারলেস ডিসপ্লে অনুসন্ধান করুন এবং তারপরে চেক বাক্সটি নির্বাচন করুন এবং ইনস্টল ক্লিক করুন । উইন্ডোজ 10 কয়েক মিনিটের মধ্যে বৈশিষ্ট্যটি ইনস্টল করবে এবং আপনি বৈশিষ্ট্যটি আছে কিনা তা দেখতে ফিরে যেতে পারেন।
আপনার সারফেস বা দ্বিতীয় পিসি মনিটর হিসাবে কনফিগার করুন
এটি হয়ে গেছে, এখন আপনি ওয়্যারলেস castালাইয়ের জন্য আপনার পিসিগুলি আসলে কনফিগার করতে পারেন। হোস্ট পিসি (আপনার মূল পিসি) এবং সারফেস (বা দ্বিতীয় ল্যাপটপ বা পিসি) উভয়তে এই সেটিংসগুলি অনুসরণ করুন এবং কনফিগার করুন আপনি মনিটর হিসাবে ব্যবহার করার জন্য প্রকল্প করছেন ing
সেটিংস খুলুন, সিস্টেমে ক্লিক করুন এবং তারপরে এই পিসিতে প্রোজেক্টিং চয়ন করুন । সেখানে থেকে, জন্য ড্রপ-ডাউন মেনু এ বর্ণন কিছু উইন্ডোজ এবং অ্যান্ড্রয়েড ডিভাইসের এই পিসি থেকে প্রকল্প করতে । আপনি যে কোনও জায়গায় উপলভ্য বা নিরাপদ নেটওয়ার্কগুলিতে সর্বত্র উপলভ্য চয়ন করতে পারেন । এটি সহজতম হিসাবে আমরা সর্বত্র উপলভ্য নির্বাচন করার পরামর্শ দিই । তবে, আপনি যদি সুরক্ষা সম্পর্কে সচেতন হন তবে নিরাপদ সংযোগ নিশ্চিত করতে আপনি দ্বিতীয় বিকল্পটি চয়ন করতে পারেন।
এই পিসিতে জিজ্ঞাসা করার জন্য দ্বিতীয় ড্রপ-ডাউন বাক্সে, প্রতিবার সংযোগের প্রয়োজন হলে আপনাকে ব্যবহার করার পরামর্শ দিই । এটি সবচেয়ে সুরক্ষিত। আপনি এটিও নিশ্চিত করতে চাইবেন যে আপনি জুটি তৈরির জন্য সর্বদা পিন প্রয়োজনের অধীনে নির্বাচন করেছেন যাতে উভয় পিসির মধ্যে সংযোগগুলি সুরক্ষিত থাকে। আপনি যদি দ্রুত জুড়ি তৈরির পদ্ধতি পছন্দ করেন তবে আপনি এটি অক্ষম করতে পারেন।
অবশেষে, গত বক্সে, এর টগল সুইচ চয়ন নিশ্চিত করা অফ । এটি, যাতে তোমরা চলতে চলতে পোর্টেবল প্রদর্শন হিসাবে দ্বিতীয় পিসি ব্যবহার করুন (, ক্ষমতা থেকে দূরে যখন ব্যাটারি।) আপনি সুইচ টগল করতে পারেন উপর আপনি শুধুমাত্র ব্যবহার ক্ষমতা ও সাশ্রয় ব্যাটারি জীবন পছন্দ করে।
একটি মনিটর হিসাবে আপনার পৃষ্ঠ বা দ্বিতীয় পিসি সংযোগ
সমস্ত সেটিংস কনফিগার করা সহ, আপনি এখন আপনার মূল পিসিটিকে আপনার পৃষ্ঠের সাথে বা আপনার দ্বিতীয় ল্যাপটপ বা পিসিকে একটি মনিটর হিসাবে সংযুক্ত করতে পারেন। আপনার মূল পিসিতে উইন্ডোজ কী এবং পি কী টিপুন। এটি প্রজেকশন বিকল্পগুলি খুলবে। তালিকা থেকে প্রসারিত চয়ন করুন
আপনার ওয়্যারলেস ডিসপ্লেতে কানেক্ট করার জন্য একটি বিকল্প দেখতে হবে । এটিকে বেছে নেওয়ার বিষয়ে নিশ্চিত হন এবং তারপরে আপনার পিসি বা আপনার পৃষ্ঠের নামটি সন্ধান করুন যা আপনি দ্বিতীয় মনিটর হিসাবে ব্যবহার করছেন। এটা পপ আপ প্রম্পটের মধ্যে আপনার দ্বিতীয় পিসি, ল্যাপটপ, অথবা সারফেস-এ ক্লিক করুন, এবং তারপর, চয়ন সর্বদা অনুমতি এবং তারপর ঠিক আছে আপনার সারফেস বা দ্বিতীয় পিসি প্রধান এক সাথে সংযোগ স্থাপনের জন্য অনুমতি দেয়।
এরপরে আপনাকে আপনার পৃষ্ঠ বা দ্বিতীয় পিসিতে ফিরে যেতে হবে এবং আপনার স্ক্রিনের নীচে প্রম্পটে সর্বদা অনুমতি দিন এবং তারপরে ঠিক আছে ক্লিক করুন । অবশেষে, আপনার মূল পিসিতে ফিরে, পর্দার যে পিনটি আপনি আপনার সারফেসে বা দ্বিতীয় পিসি বা ল্যাপটপে দেখেন তা প্রবেশ করুন। আপনি একবার এন্টার ক্লিক করলে আপনি দেখতে পাবেন যে আপনার পৃষ্ঠটি এখন আপনার প্রধান পিসিকে মিরর করছে।
তারপরে আপনি নিজের পছন্দ মতো সেটিংস পরিবর্তন করতে পারেন। আপনার মূল পিসিতে কেবল উইন্ডোজ কী এবং পি টিপুন এবং তারপরে আবার একটি ওয়্যারলেস ডিসপ্লেতে সংযোগ চয়ন করুন । তারপরে, পরিবর্তন প্রজেকশন মোড চয়ন করুন । আপনি এটি স্যুইচ করতে পারেন যাতে আপনার পৃষ্ঠটি মিররড ডিসপ্লের পরিবর্তে প্রসারিত ডিসপ্লে হয়, কেবল তালিকা থেকে প্রসারিত নির্বাচন করুন ।
যদি আপনি চান তবে আপনি এই ডিভাইসটি থেকে মাউস, কীবোর্ড এবং ইনপুটকে মঞ্জুর করুন চয়ন করতে পারেন যাতে আপনি আপনার পৃষ্ঠের টাচ স্ক্রিনটি উইন্ডো ইত্যাদির আশেপাশে টেনে আনতে পারেন ইত্যাদি প্রদর্শনীর চারপাশে টেনে আনতে আপনি আপনার প্রধান পিসিতে প্রদর্শন সেটিংসে যেতে পারেন and প্রদর্শনগুলির ক্রম পরিবর্তন করুন যাতে জিনিসগুলি আপনার ডেস্কে কীভাবে থাকে।
সেটিংস পরিবর্তন করা এবং সংযোগ বিচ্ছিন্ন করা
মনে রাখবেন যে এখানে কিছু অতিরিক্ত সেটিংস রয়েছে যা আপনি অভিক্ষেপের জন্য কনফিগার করতে পারেন। আপনার প্রধান পিসিতে, আপনার স্ক্রিনের উপরের মাঝখানে সংযোগ বিচ্ছিন্ন বোতামের পাশে সেটিংস আইকনটি ক্লিক করুন। আপনি কীভাবে প্রজেক্ট করছেন তা চয়ন করতে পারেন। আপনি গেমিং, ওয়ার্কিং বা ভিডিও দেখা চয়ন করতে পারেন । এটি alচ্ছিক গুণমান নিশ্চিত করতে বিলম্ব এবং স্ট্রিম সেটিংস পরিবর্তন করবে।
আপনি যখন আপনার সারফেস বা ল্যাপটপ বা দ্বিতীয় পিসি প্রদর্শন হিসাবে ব্যবহার করে শেষ করেন, আপনি সংযোগ বিচ্ছিন্ন করতে পারেন। আপনার কীবোর্ডে কেবল উইন্ডোজ কী এবং পি নিয়ন্ত্রণগুলিতে চাপুন। তারপরে, একটি ওয়্যারলেস ডিসপ্লেতে সংযোগ নির্বাচন করুন। সেখান থেকে সংযোগ বিচ্ছিন্ন করুন। এবং আপনার সেশনটি সংযোগ বিচ্ছিন্ন হয়ে যাবে।
আপনি কি এই গাইডকে সহায়ক বলে মনে করেছেন? এটি ঘরে বসে আপনার সেটআপটি উন্নত করতে সহায়তা করেছে? নীচের মতামত আমাদের জানতে দিন।