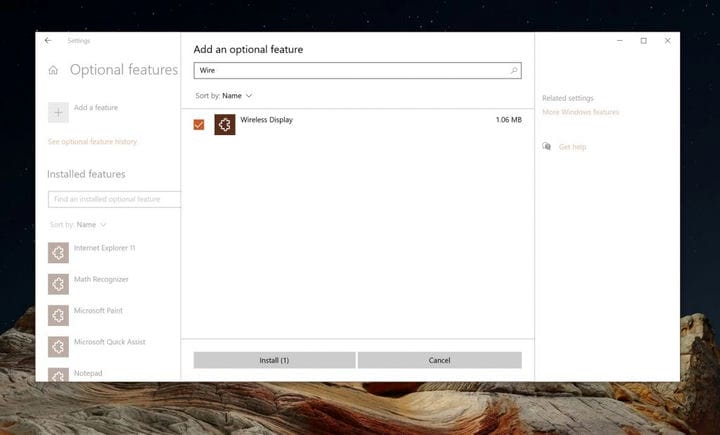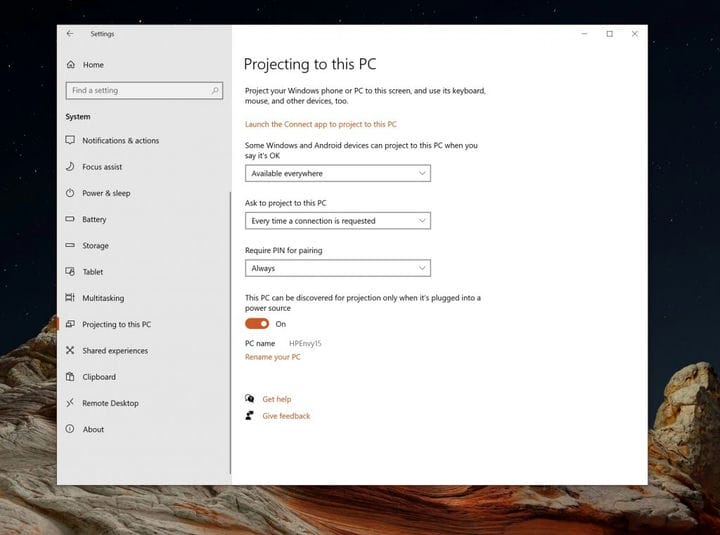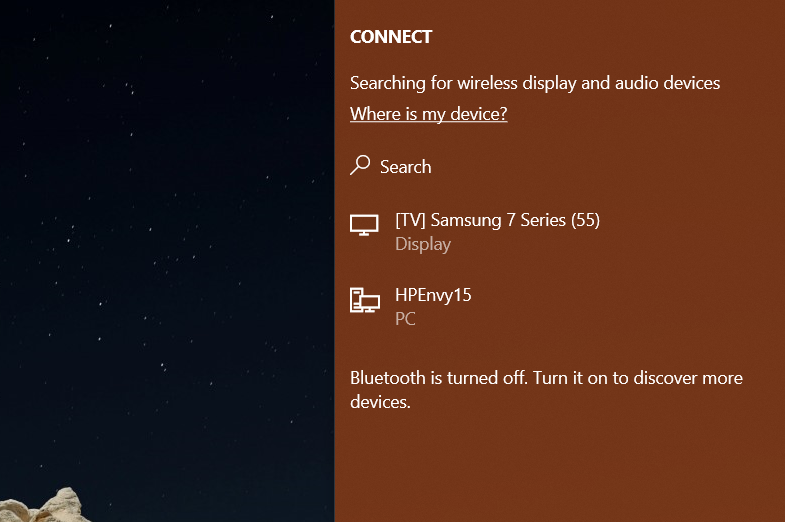Cómo usar una Surface Pro o una computadora portátil como segundo monitor
Trabajar o estudiar desde casa a menudo significa que necesitará una segunda experiencia de monitorización. Le ayuda a ver más de sus aplicaciones y ventanas abiertas y puede ayudarlo a mejorar su productividad. Sin embargo, un segundo monitor puede ser bastante caro, con algunos desde $ 80 hasta $ 200 y más.
Dicho esto, ¿sabía que si tiene una computadora portátil o Surface de repuesto, puede usar su pantalla como un monitor dedicado a través de Wi-Fi gracias a Miracast? Incluso puede usar su teclado y mouse para controlar su PC principal. Hoy veremos cómo puede hacer eso.
Prerrequisitos
Antes de comenzar, hay un par de cosas a tener en cuenta. En primer lugar, es importante mencionar que usar una computadora portátil o Surface como segundo monitor para su PC principal requiere Wi-Fi, ya que las conexiones se realizarán a través de una red. Asegúrese de que ambas PC también estén en la misma red Wi-Fi, ya que deberán compartir datos entre sí.
En segundo lugar, su PC también deberá ejecutar la Actualización de aniversario de Windows 10 o una versión más reciente. Esto se debe a que debe verificar si su PC es compatible con el protocolo Miracast. La mayoría de las PC modernas lo admiten, y esto no debería ser un problema.
También queremos señalar que, en algunas ediciones de Windows, es posible que deba instalar una función opcional para comenzar. Deberá hacer esto tanto en la PC host como en la PC invitada, también conocida como la que está protegiendo y desde la que está proyectando.
Para comenzar, en ambas PC, busque en la configuración de Windows 10 para Configuración de proyección. Si la configuración está en gris, deberá instalar las funciones opcionales y agregar la función opcional de pantalla inalámbrica. Para hacer esto, haga clic en Funciones opcionales y luego haga clic en Agregar una función. Busque Pantalla inalámbrica y luego seleccione la casilla de verificación y haga clic en Instalar. Windows 10 instalará la función en unos minutos y puede volver para ver si la función está ahí.
Configure su Surface o segunda PC como monitor
Hecho esto, ahora puede configurar sus PC para la transmisión inalámbrica. Siga y configure estos ajustes tanto en la PC host (su PC principal) como en Surface (o en la segunda computadora portátil o PC) que proyectará para usar como monitor.
Abra Configuración, haga clic en Sistema y luego elija Proyectar en esta PC. Desde allí, mire los menús desplegables para algunos dispositivos Windows y Android que pueden proyectar en esta PC. Puede elegir Disponible en todas partes o Disponible en todas partes en redes seguras. Sugerimos elegir Disponible en todas partes ya que es el más fácil. Sin embargo, si está consciente de la seguridad, puede elegir la segunda opción para garantizar una conexión segura.
En el segundo cuadro desplegable de Solicitar proyectar en esta PC, también le sugerimos que utilice Cada vez que se requiera una conexión. Este es el más seguro. También querrá asegurarse de haber seleccionado Siempre en Requerir un PIN para el emparejamiento para que las conexiones entre ambas PC sean seguras. Sin embargo, si prefiere un método de emparejamiento más rápido, puede desactivarlo.
Finalmente, en el último cuadro, asegúrese de elegir el interruptor de palanca en Apagado. Esto hace que pueda usar la segunda PC como una pantalla portátil mientras viaja (lejos de la energía, mientras está con la batería). Puede cambiar el interruptor a Encendido si prefiere usar solo energía y conservar la vida útil de la batería.
Conexión a su Surface o segunda PC como monitor
Con todas las configuraciones configuradas, ahora puede conectar su PC principal a su Surface o su segunda computadora portátil o PC como monitor. Presione la tecla de Windows y la tecla P en su PC principal. Esto abrirá las opciones de proyección. Elija Extender de la lista
Debería ver una opción para Conectarse a una pantalla inalámbrica. Asegúrese de elegir esto y luego busque el nombre de su PC o su Surface que está usando como segundo monitor. Haga clic en él y luego en el mensaje emergente en su segunda PC, computadora portátil o Surface, elija Permitir siempre y luego Aceptar para permitir que Surface o Segunda PC se conecte a la principal.
Luego, deberá volver a su Surface o segunda PC, y elegir Permitir siempre en el mensaje en la parte inferior de la pantalla, y luego hacer clic en Aceptar. Finalmente, de vuelta en su PC principal, ingrese el PIN en la pantalla que ve en su Surface o en su segunda PC o computadora portátil. Una vez que haga clic en Intro, verá que su Surface ahora refleja su PC principal.
A continuación, puede cambiar la configuración como desee. Simplemente presione la tecla de Windows y P en su PC principal, y luego elija Conectarse a una pantalla inalámbrica una vez más. Luego, elija Cambiar modo de proyección. Puede cambiarlo para que Surface sea una pantalla extendida, en lugar de la pantalla reflejada, simplemente elija Extender en la lista.
Si lo desea, también puede elegir Permitir mouse, teclado y entrada desde este dispositivo para que pueda usar la pantalla táctil de su Surface para arrastrar ventanas, etc. Luego puede dirigirse a Configuración de pantalla en su PC principal para arrastrar las pantallas y cambie el orden de las pantallas para que se adapte a cómo están situadas las cosas en su escritorio.
Cambiar la configuración y desconectar
Tenga en cuenta que hay algunos ajustes adicionales que puede configurar para la proyección. En su PC principal, haga clic en el icono de configuración junto al botón Desconectar en la parte superior central de la pantalla. Puede elegir cómo está proyectando. Puede elegir jugar, trabajar o mirar videos. Esto cambiará la latencia y la configuración de la transmisión para garantizar una calidad opcional.
Cuando haya terminado de usar su Surface o computadora portátil o PC secundaria como pantalla, puede desconectarse. Simplemente presione la tecla de Windows y los controles P en su teclado. Luego, elija Conectarse a una pantalla inalámbrica. Desde allí, elija Desconectar. Y su sesión se desconectará.
¿Le resultó útil esta guía? ¿Ha ayudado esto a mejorar su configuración en casa? Háganos saber en los comentarios a continuación.