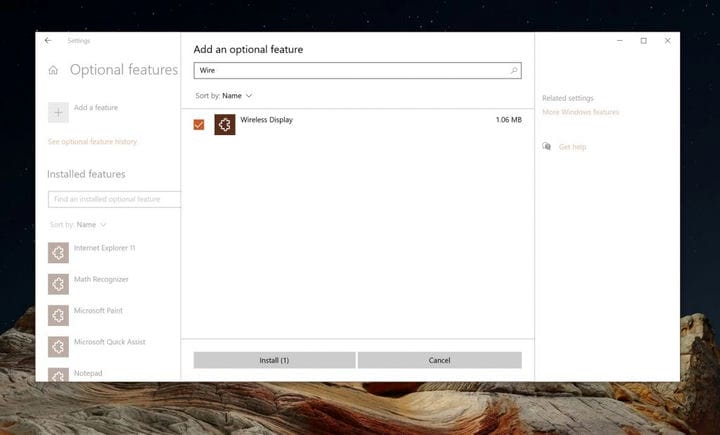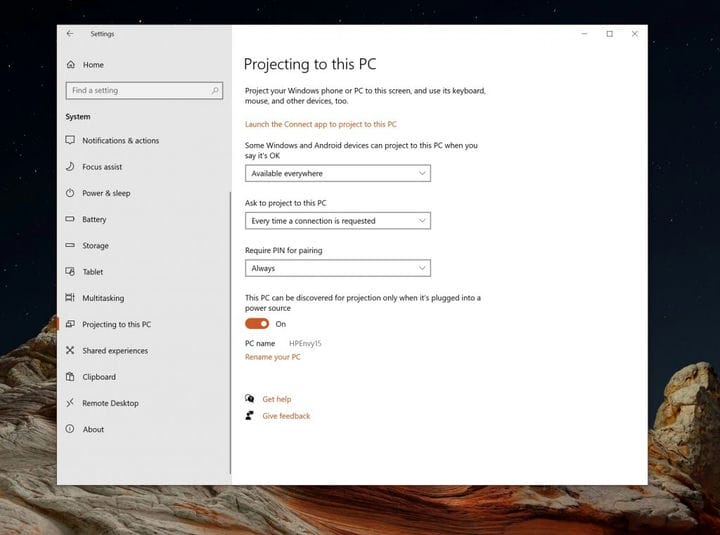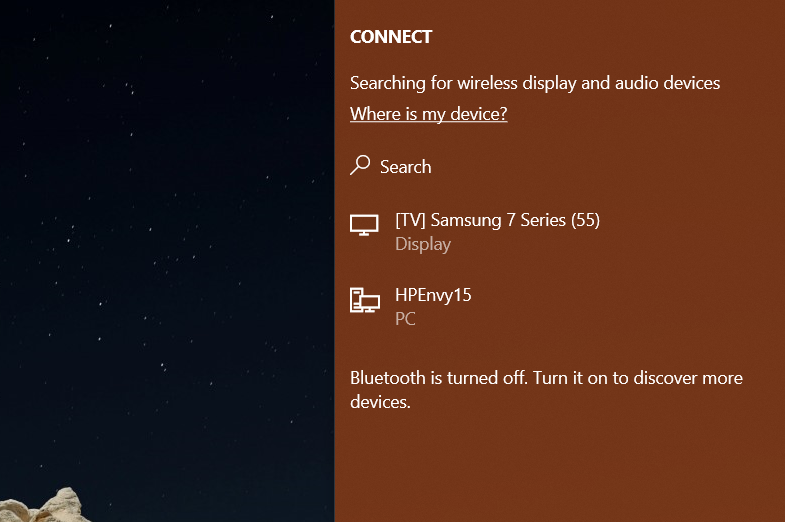Как использовать Surface Pro или ноутбук в качестве второго монитора
Работа или обучение на дому часто означает, что вам понадобится второй монитор. Это поможет вам увидеть больше открытых окон и приложений, а также повысить вашу продуктивность. Однако второй монитор может быть довольно дорогим – от 80 до 200 долларов и выше.
Тем не менее, знаете ли вы, что если у вас есть запасной ноутбук или Surface, вы можете использовать его экран в качестве выделенного монитора через Wi-Fi благодаря Miracast? Вы даже можете использовать его клавиатуру и мышь для управления своим основным ПК. Сегодня мы посмотрим, как это сделать.
Предпосылки
Прежде чем начать, следует отметить несколько моментов. Прежде всего, важно отметить, что для использования ноутбука или Surface в качестве второго монитора для вашего основного ПК требуется Wi-Fi, поскольку соединения будут осуществляться через сеть. Убедитесь, что оба компьютера подключены к одной сети Wi-Fi, так как им нужно будет обмениваться данными друг с другом.
Во-вторых, на вашем компьютере также должно быть установлено юбилейное обновление Windows 10 или новее. Это связано с тем, что вам необходимо проверить, поддерживает ли ваш компьютер протокол Miracast. Большинство современных ПК поддерживают его, и это не должно быть проблемой.
Мы также хотим отметить, что в некоторых выпусках Windows вам может потребоваться установить дополнительную функцию, чтобы начать работу. Вам нужно будет сделать это как на главном, так и на гостевом ПК, также известном как тот, который вы защищаете, и тот, с которого вы проецируете.
Для начала на обоих компьютерах найдите в настройках Windows 10 Параметры проекции. Если все настройки неактивны, вам необходимо установить дополнительные функции и добавить дополнительную функцию беспроводного дисплея. Для этого щелкните Дополнительные функции, а затем щелкните Добавить функцию. Найдите «Беспроводной дисплей», затем установите флажок и нажмите «Установить». Windows 10 установит эту функцию через несколько минут, и вы сможете вернуться, чтобы проверить, есть ли эта функция.
Настройте Surface или второй компьютер в качестве монитора
Готово, теперь вы можете настроить свои ПК для беспроводной трансляции. Следуйте этим параметрам и настройте их как на главном ПК (ваш основной ПК), так и на Surface (или втором ноутбуке или ПК), который вы планируете использовать в качестве монитора.
Откройте «Настройки», нажмите «Система» и выберите «Проецирование на этот компьютер». Оттуда просмотрите раскрывающиеся меню для некоторых устройств Windows и Android, которые могут проецировать на этот компьютер. Вы можете выбрать «Доступен везде» или «Доступен везде в защищенных сетях». Мы предлагаем выбрать «Доступен везде», так как это самый простой вариант. Однако, если вы заботитесь о безопасности, вы можете выбрать второй вариант, чтобы обеспечить безопасное соединение.
Во втором раскрывающемся списке «Спрашивать о проецировании на этот компьютер» мы также предлагаем использовать «Каждый раз, когда требуется подключение». Это самый безопасный. Вы также захотите убедиться, что вы выбрали Всегда в разделе Требовать PIN-код для сопряжения, чтобы соединения между обоими компьютерами были безопасными. Однако, если вы предпочитаете более быстрый метод сопряжения, вы можете отключить его.
Наконец, в последнем поле обязательно установите переключатель в положение «Выкл .». Это позволяет использовать второй компьютер в качестве портативного монитора на ходу (вдали от источника питания, при работе от аккумулятора). Вы можете установить переключатель в положение «Вкл.», Если вы предпочитаете использовать только питание и продлить срок службы батареи.
Подключение к Surface или второму ПК в качестве монитора
После настройки всех параметров вы можете подключить свой основной ПК к Surface или второму ноутбуку или ПК в качестве монитора. Нажмите клавишу Windows и клавишу P на главном компьютере. Это откроет возможности проекции. Выберите Extend из списка
Вы должны увидеть параметр «Подключиться к беспроводному дисплею». Обязательно выберите это, а затем найдите имя своего ПК или Surface, который вы используете в качестве второго монитора. Щелкните его, а затем во всплывающем окне на втором ПК, ноутбуке или Surface выберите Всегда разрешать, а затем ОК, чтобы разрешить Surface или второму компьютеру подключиться к основному.
Затем вам нужно будет вернуться к Surface или второму компьютеру и выбрать «Всегда разрешать» в приглашении внизу экрана, а затем нажать «ОК». Наконец, вернувшись на свой основной компьютер, введите PIN-код на экране, который вы видите на своем Surface, втором ПК или ноутбуке. После того, как вы нажмете «Ввод», вы увидите, что ваша Surface теперь является зеркалом вашего основного ПК.
Затем вы можете изменить настройки по своему усмотрению. Просто нажмите клавишу Windows и P на главном ПК, а затем еще раз выберите «Подключиться к беспроводному дисплею» . Затем выберите «Изменить режим проецирования». Вы можете переключить его так, чтобы ваша Surface была расширенным дисплеем, а не зеркальным дисплеем, просто выберите Extend из списка.
Если хотите, вы также можете выбрать Разрешить мышь, клавиатуру и ввод с этого устройства, чтобы вы могли использовать сенсорный экран Surface для перетаскивания окон и т.д. Затем вы можете перейти в Настройки дисплея на своем основном ПК, чтобы перетаскивать дисплеи и измените порядок дисплеев, чтобы он соответствовал расположению вещей на вашем столе.
Изменение настроек и отключение
Обратите внимание, что есть некоторые дополнительные параметры, которые вы можете настроить для проецирования. На основном компьютере щелкните значок настроек рядом с кнопкой «Отключить» в верхней средней части экрана. Вы можете выбрать способ проецирования. Вы можете выбрать «Игра», «Работа» или «Просмотр видео». Это изменит задержку и настройки потока, чтобы обеспечить дополнительное качество.
Когда вы закончите использовать Surface, ноутбук или дополнительный компьютер в качестве дисплея, вы можете отключиться. Просто нажмите клавиши Windows и P на клавиатуре. Затем выберите «Подключиться к беспроводному дисплею». Оттуда выберите «Отключиться». И ваша сессия будет отключена.
Вы нашли это руководство полезным? Помогло ли это улучшить вашу домашнюю обстановку? Дайте нам знать в комментариях ниже.