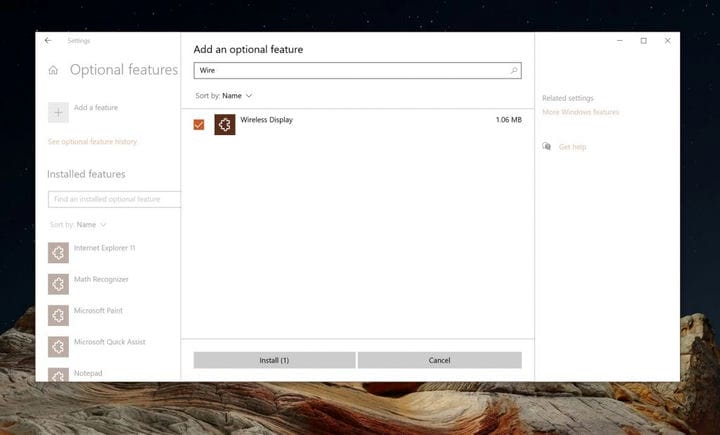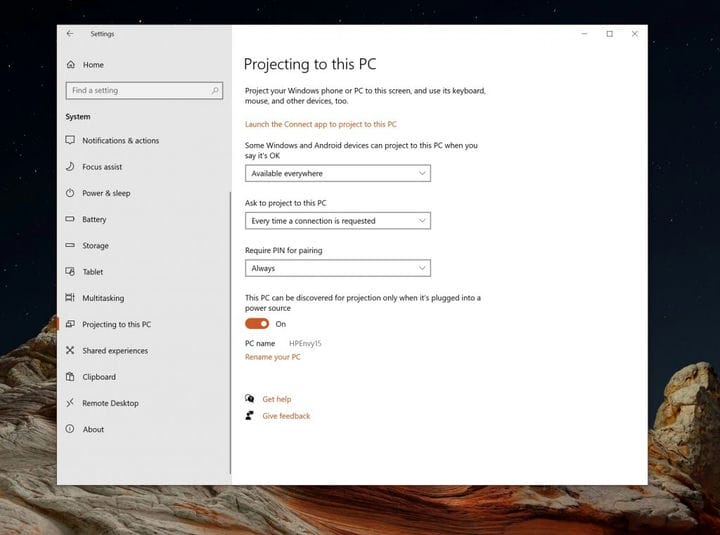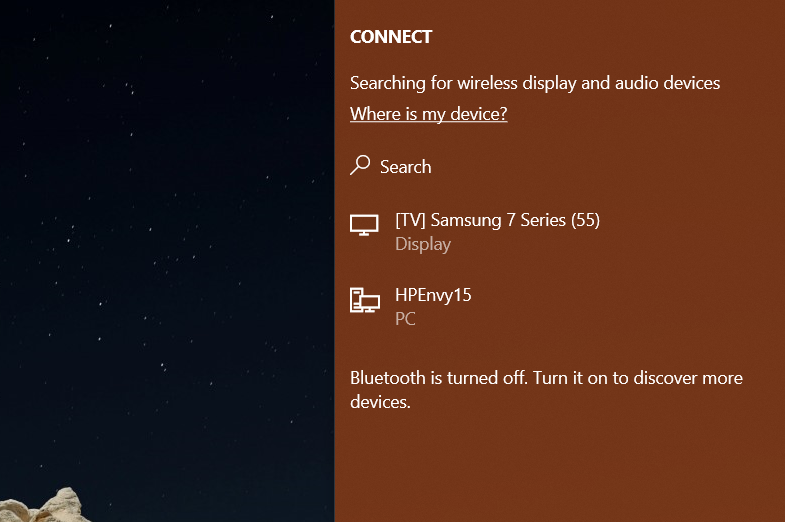So verwenden Sie ein Surface Pro oder einen Laptop als zweiten Monitor
Wenn Sie von zu Hause aus arbeiten oder zur Schule gehen, benötigen Sie häufig eine zweite Monitorerfahrung. Es hilft Ihnen, mehr von Ihren geöffneten Fenstern und Apps zu sehen und Ihre Produktivität zu verbessern. Ein zweiter Monitor kann jedoch recht teuer sein. Einige reichen von 80 US-Dollar bis zu 200 US-Dollar und darüber hinaus.
Wussten Sie, dass Sie dank Miracast den Bildschirm eines dedizierten Laptops oder Surface als dedizierten Monitor über WLAN verwenden können? Sie können sogar die Tastatur und die Maus verwenden, um Ihren Haupt-PC zu steuern. Heute schauen wir uns an, wie Sie das tun können.
Voraussetzungen
Bevor Sie beginnen, sollten Sie einige Dinge beachten. Zunächst ist zu erwähnen, dass für die Verwendung eines Laptops oder einer Oberfläche als zweiter Monitor für Ihren Haupt-PC WLAN erforderlich ist, da die Verbindungen über ein Netzwerk hergestellt werden. Stellen Sie sicher, dass sich beide PCs auch im selben Wi-Fi-Netzwerk befinden, da sie Daten miteinander teilen müssen.
Zweitens muss auf Ihrem PC auch das Windows 10 Anniversary Update oder eine neuere Version ausgeführt werden. Dies liegt daran, dass Sie überprüfen müssen, ob Ihr PC das Miracast-Protokoll unterstützt. Die meisten modernen PCs unterstützen dies, und dies sollte kein Problem sein.
Wir möchten Sie auch darauf hinweisen, dass Sie in einigen Windows-Editionen möglicherweise eine optionale Funktion installieren müssen, um loszulegen. Sie müssen dies sowohl auf dem Host-PC als auch auf dem Gast-PC tun – auch bekannt als derjenige, auf den Sie schützen, und derjenige, von dem aus Sie projizieren.
Suchen Sie zunächst auf beiden PCs in den Windows 10-Einstellungen nach Projektionseinstellungen. Wenn alle Einstellungen abgeblendet sind, müssen Sie die optionalen Funktionen installieren und die optionale Funktion für die drahtlose Anzeige hinzufügen. Klicken Sie dazu auf Optionale Funktionen und dann auf Funktion hinzufügen. Suchen Sie nach Wireless Display, aktivieren Sie das Kontrollkästchen und klicken Sie auf Installieren. Windows 10 installiert die Funktion in wenigen Minuten und Sie können zurückgehen, um festzustellen, ob die Funktion vorhanden ist.
Konfigurieren Sie Ihr Surface oder Ihren zweiten PC als Monitor
Jetzt können Sie Ihre PCs für das drahtlose Casting konfigurieren. Befolgen und konfigurieren Sie diese Einstellungen sowohl auf dem Host-PC (Ihrem Haupt-PC) als auch auf dem Surface (oder dem zweiten Laptop oder PC), den Sie als Monitor verwenden möchten.
Öffnen Sie Einstellungen, klicken Sie auf System und wählen Sie dann Auf diesen PC projizieren. Schauen Sie sich von dort aus die Dropdown-Menüs für einige Windows- und Android-Geräte an, die auf diesen PC projiziert werden können. Sie können entweder Überall verfügbar oder Überall in sicheren Netzwerken verfügbar wählen. Wir empfehlen, überall verfügbar zu wählen, da dies am einfachsten ist. Wenn Sie sich jedoch der Sicherheit bewusst sind, können Sie die zweite Option auswählen, um eine sichere Verbindung zu gewährleisten.
In der zweiten Dropdown-Box für “Auf dieses Projekt projizieren” empfehlen wir außerdem, ” Jedes Mal, wenn eine Verbindung erforderlich ist” zu verwenden. Dies ist die sicherste. Sie sollten auch sicherstellen, dass Sie unter PIN zum Pairing erforderlich die Option Immer auswählen ausgewählt haben, damit die Verbindungen zwischen beiden PCs sicher sind. Wenn Sie jedoch eine schnellere Pairing-Methode bevorzugen, können Sie diese deaktivieren.
Stellen Sie schließlich im letzten Feld sicher, dass der Kippschalter auf Aus steht. Auf diese Weise können Sie den zweiten PC unterwegs als tragbares Display verwenden (ohne Strom, während der Batterie). Sie können den Schalter auf Ein stellen, wenn Sie nur Strom verwenden und die Batterielebensdauer verlängern möchten.
Anschließen an Ihr Surface oder Ihren zweiten PC als Monitor
Wenn alle Einstellungen konfiguriert sind, können Sie Ihren Haupt-PC jetzt als Monitor an Ihr Surface oder Ihren zweiten Laptop oder PC anschließen. Drücken Sie die Windows-Taste und die P-Taste auf Ihrem Haupt-PC. Dies öffnet die Projektionsoptionen. Wählen Sie Erweitern aus der Liste
Sie sollten eine Option zum Verbinden mit einem drahtlosen Display sehen. Stellen Sie sicher, dass Sie dies auswählen, und suchen Sie dann nach dem Namen Ihres PCs oder Ihrer Oberfläche, die Sie als zweiten Monitor verwenden. Klicken Sie darauf und wählen Sie dann in der Popup-Eingabeaufforderung auf Ihrem zweiten PC, Laptop oder Surface die Option Immer zulassen und dann OK, damit Ihr Surface oder zweiter PC eine Verbindung zum Haupt-PC herstellen kann.
Sie müssen dann zu Ihrem Surface oder zweiten PC zurückkehren, in der Eingabeaufforderung am unteren Bildschirmrand die Option Immer zulassen auswählen und dann auf OK klicken. Geben Sie schließlich auf Ihrem Haupt-PC die PIN auf dem Bildschirm ein, den Sie auf Ihrem Surface oder zweiten PC oder Laptop sehen. Sobald Sie auf die Eingabetaste klicken, sehen Sie, dass Ihre Oberfläche jetzt Ihren Haupt-PC spiegelt.
Sie können dann die Einstellungen nach Belieben ändern. Drücken Sie einfach die Windows-Taste und P auf Ihrem Haupt-PC und wählen Sie dann erneut Verbindung mit einem drahtlosen Display herstellen . Wählen Sie dann Projektionsmodus ändern. Sie können es so umschalten, dass Ihre Oberfläche eine erweiterte Anzeige ist und nicht die gespiegelte Anzeige. Wählen Sie einfach Erweitern aus der Liste.
Wenn Sie möchten, können Sie auch Maus, Tastatur und Eingabe von diesem Gerät zulassen auswählen, damit Sie den Touchscreen Ihrer Oberfläche zum Ziehen von Fenstern usw. verwenden können. Anschließend können Sie auf Ihrem Haupt-PC die Anzeigeeinstellungen aufrufen , um die Anzeigen und zu verschieben Ändern Sie die Reihenfolge der Anzeigen so, dass sie zu den Positionen auf Ihrem Schreibtisch passen.
Einstellungen ändern und trennen
Beachten Sie, dass Sie einige zusätzliche Einstellungen für die Projektion konfigurieren können. Klicken Sie auf Ihrem Haupt-PC auf das Einstellungssymbol neben der Schaltfläche Trennen in der oberen Mitte Ihres Bildschirms. Sie können wählen, wie Sie projizieren. Sie können zwischen Spielen, Arbeiten oder Ansehen von Videos wählen . Dadurch werden die Latenz und die Stream-Einstellungen geändert, um die optionale Qualität sicherzustellen.
Wenn Sie Ihr Surface, Ihren Laptop oder Ihren sekundären PC als Display verwendet haben, können Sie die Verbindung trennen. Drücken Sie einfach die Windows-Taste und die P-Steuerelemente auf Ihrer Tastatur. Wählen Sie dann Mit einem drahtlosen Display verbinden. Wählen Sie dort Trennen. Und Ihre Sitzung wird getrennt.
Fanden Sie diesen Leitfaden hilfreich? Hat dies dazu beigetragen, Ihr Setup zu Hause zu verbessern? Lass es uns in den Kommentaren unten wissen.