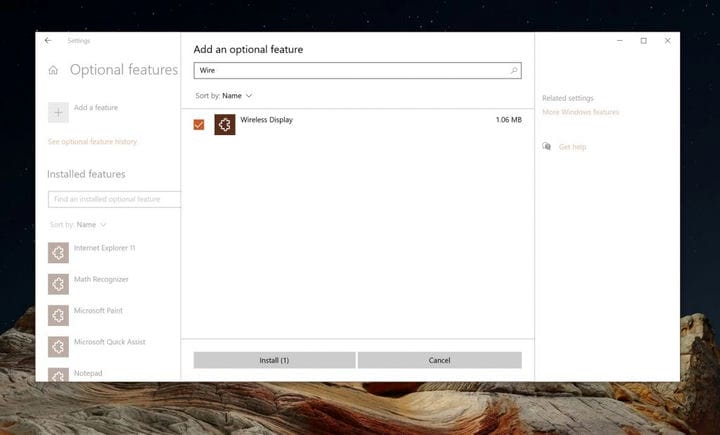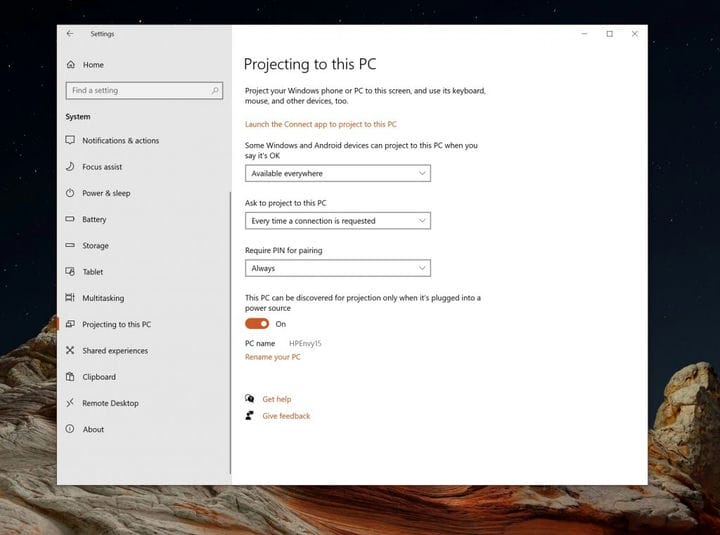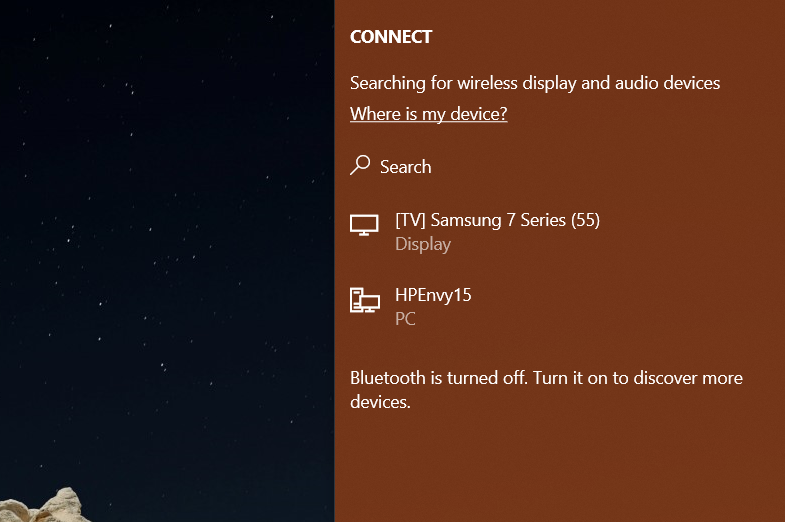Como usar um Surface Pro ou laptop como segundo monitor
Trabalhar ou estudar em casa geralmente significa que você precisará de uma segunda experiência de monitor. Ele ajuda você a ver mais de suas janelas e aplicativos abertos e pode ajudar a melhorar sua produtividade. No entanto, um segundo monitor pode ser bastante caro, com alguns variando de US $ 80 a US $ 200 ou mais.
Dito isso, você sabia que se tiver um laptop ou Surface sobressalente, você pode usar sua tela como um monitor dedicado via Wi-Fi graças ao Miracast? Você também pode usar o teclado e o mouse para controlar o PC principal. Hoje, veremos como você pode fazer isso.
Pré-requisitos
Antes de começar, há algumas coisas a serem observadas. Em primeiro lugar, é importante mencionar que o uso de um laptop ou Surface como segundo monitor do seu PC principal requer Wi-Fi, pois as conexões serão feitas através de uma rede. Certifique-se de que os dois PCs também estejam na mesma rede Wi-Fi, pois eles precisarão compartilhar dados um com o outro.
Em segundo lugar, o seu PC também precisará estar executando a atualização de aniversário do Windows 10 ou mais recente. Isso ocorre porque você precisa verificar se o seu PC é compatível com o protocolo Miracast. A maioria dos PCs modernos oferece suporte a ele, e isso não deve ser um problema.
Também queremos observar que, em algumas edições do Windows, pode ser necessário instalar um recurso opcional para começar. Você precisará fazer isso no PC host e no PC convidado – também conhecido como aquele para o qual você está protegendo e do qual está projetando.
Para começar, em ambos os PCs, pesquise nas configurações do Windows 10 para Configurações de Projeção. Se as configurações estiverem todas esmaecidas, você precisará instalar os recursos opcionais e adicionar o recurso opcional Display sem fio. Para fazer isso, clique em Recursos opcionais e, em seguida, clique em Adicionar um recurso. Procure Display sem fio, marque a caixa de seleção e clique em Instalar. O Windows 10 instalará o recurso em alguns minutos e você pode voltar para ver se o recurso existe.
Configure o seu Surface ou segundo PC como um monitor
Feito isso, agora você pode realmente configurar seus PCs para transmissão sem fio. Siga e defina essas configurações no PC host (seu PC principal) e também no Surface (ou segundo laptop ou PC) que você projetará para usar como monitor.
Abra Configurações, clique em Sistema e escolha Projetando para este PC. A partir daí, olhe os menus suspensos para alguns dispositivos Windows e Android podem projetar neste PC. Você pode escolher Disponível em qualquer lugar ou Disponível em qualquer lugar em redes seguras. Sugerimos escolher Disponível em todos os lugares, pois é o mais fácil. No entanto, se você se preocupa com a segurança, pode escolher a segunda opção para garantir uma conexão segura.
Na segunda caixa suspensa de Pedir para projetar neste PC, também sugerimos que você use Sempre que for necessária uma conexão. Este é o mais seguro. Você também vai querer ter certeza de que sempre selecionou em Exigir um PIN para emparelhar para que as conexões entre os dois PCs sejam seguras. Se preferir um método de emparelhamento mais rápido, você pode desabilitá-lo.
Por fim, na última caixa, certifique-se de escolher a chave seletora para Desligado. Isso faz com que você use o segundo PC como um monitor portátil em trânsito (sem energia, enquanto na bateria). Você pode alternar a chave para Ligado se preferir usar apenas energia e economizar bateria.
Conectando-se ao Surface ou segundo PC como um monitor
Com todas as configurações definidas, agora você pode conectar o PC principal ao Surface ou ao segundo laptop ou PC como monitor. Pressione a tecla Windows e a tecla P no seu PC principal. Isso abrirá as opções de projeção. Escolha Estender da lista
Você deve ver uma opção para Conectar a um monitor sem fio. Certifique-se de escolher esta opção e, em seguida, procure o nome do seu PC ou Surface que você está usando como um segundo monitor. Clique nele e, em seguida, no prompt pop-up em seu segundo PC, laptop ou Surface, escolha Sempre Permitir e, em seguida, OK para permitir que seu Surface ou Segundo PC se conecte ao principal.
Em seguida, você precisará voltar para o Surface ou segundo PC, escolher Always Allow no prompt na parte inferior da tela e clicar em OK. Por fim, de volta ao PC principal, insira o PIN na tela que você vê no Surface ou segundo PC ou laptop. Depois de clicar em Enter, você verá que seu Surface agora está espelhando seu PC principal.
Você pode então alterar as configurações como desejar. Basta pressionar a tecla Windows e P no seu PC principal e, em seguida, escolher Conectar a um monitor sem fio mais uma vez. Em seguida, escolha Alterar modo de projeção. Você pode alternar para que seu Surface seja uma exibição estendida, em vez de uma exibição espelhada, basta escolher Estender na lista.
Se desejar, você também pode escolher Permitir mouse, teclado e entrada deste dispositivo para que possa usar a tela de toque do Surface para arrastar as janelas, etc. Você pode então ir para Configurações de Vídeo em seu PC principal para arrastar os monitores e mude a ordem das exibições para que se ajuste à maneira como as coisas estão situadas em sua mesa.
Alterar as configurações e desconectar
Observe que existem algumas configurações adicionais que você pode definir para a projeção. No PC principal, clique no ícone de configurações próximo ao botão Desconectar na parte superior central da tela. Você pode escolher como está projetando. Você pode escolher Jogar, Trabalhar ou Assistir a Vídeos. Isso mudará a latência e as configurações de fluxo para garantir a qualidade opcional.
Quando terminar de usar o Surface ou laptop ou PC secundário como monitor, você pode desconectar. Basta apertar a tecla Windows e os controles P do teclado. Em seguida, escolha Conectar a um monitor sem fio. A partir daí, escolha Desconectar. E sua sessão será desconectada.
Você achou este guia útil? Isso ajudou a melhorar sua configuração em casa? Deixe-nos saber nos comentários abaixo.