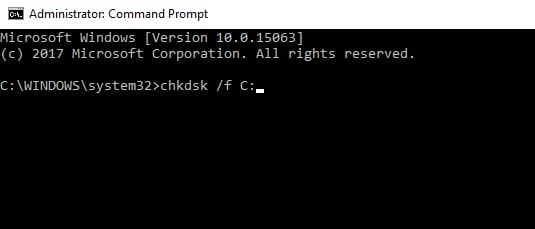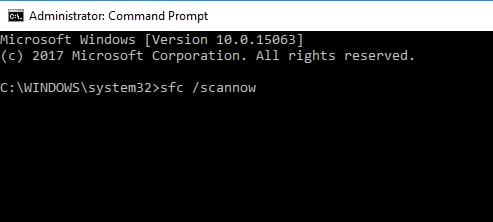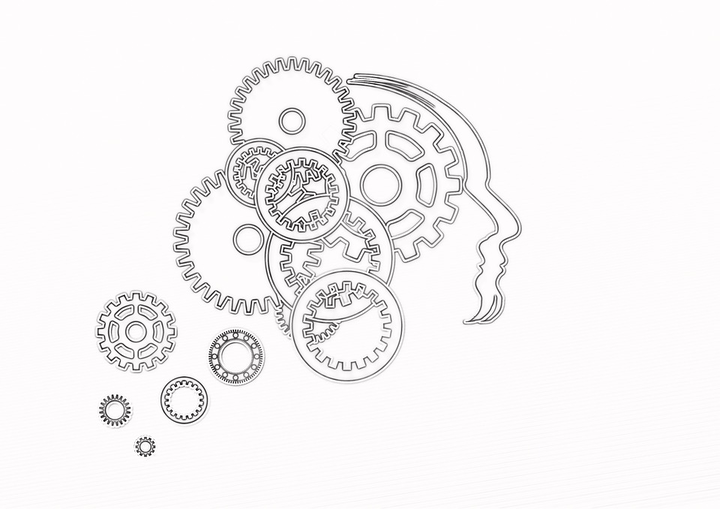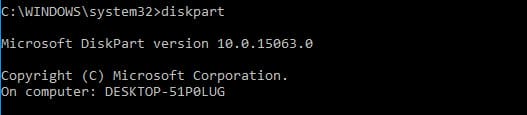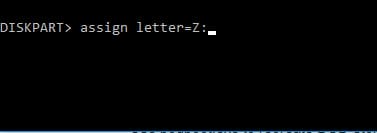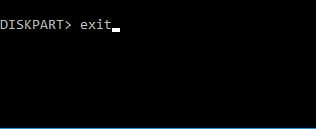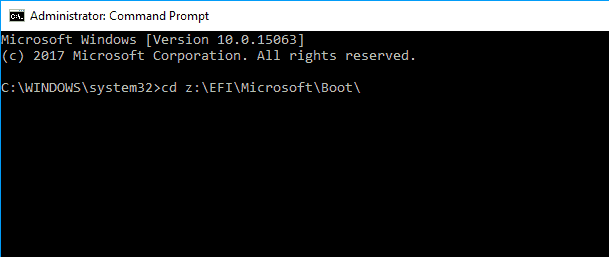Hur låser jag upp enheten där Windows 10 är installerat?
Senaste uppdatering: 4 mars 2019
För att åtgärda olika datorproblem rekommenderar vi Restoro PC Repair Tool: Denna programvara reparerar vanliga datorfel, skyddar dig mot filförlust, skadlig programvara, maskinvarufel och optimerar din dator för maximal prestanda. Åtgärda PC-problem och ta bort virus nu i tre enkla steg:
- Ladda ner Restoro PC reparationsverktyg som levereras med patenterade teknologier (patent finns här ).
- Klicka på Starta skanning för att hitta Windows-problem som kan orsaka PC-problem.
- Klicka på Reparera alla för att åtgärda problem som påverkar datorns säkerhet och prestanda
- Restoro har laddats ner av 662 786 läsare den här månaden.
Om du vill ta reda på hur du åtgärdar felmeddelandet Enheten där Windows är installerad är låst med Windows 8.1 eller Windows 10 behöver du bara läsa de beskrivna stegen nedan och du kommer att kunna fortsätta med din Windows 8.1 eller Windows 10 operativsystem utan några problem från denna del.
Så i princip när du försöker reparera ditt Windows 8.1- eller Windows 10-operativsystem antingen via en USB eller en DVD med en Windows 8.1- eller Windows 10-version på kan du få felmeddelandet Enheten där Windows är installerad är låst.
Detta är vanligtvis ett felmeddelande från ett internt maskinvarufel som SSD-hårddisken du har anslutit till Windows 8.1 eller Windows 10-enheten.
Hur låser jag upp en enhet i Windows 10?
- Använd kommandot chkdsk
- Använd SFC-skanning
- Fixa startposter
- Koppla bort ytterligare hårddiskar
- Kontrollera om din hårddisk är korrekt ansluten
- Ändra BIOS-inställningar
- Kontrollera om din hårddisk är inställd som startenhet
- Se till att du använder UEFI
- Använd diskpart
Enheten där Windows är installerad är låst kan fel vara ett stort problem, och i den här artikeln ska vi visa dig hur du åtgärdar även följande problem:
-
Återställ din dator Enheten där Windows är installerad är låst – Enligt användarna kommer detta felmeddelande ibland att be dem att återställa sin dator. Detta kan vara ett stort problem, men du bör kunna fixa det med en av våra lösningar.
-
Enheten där Windows är installerad är låst dubbel start – Om du använder två operativsystem på din dator kan du uppleva det här felet om dina startposter blir skadade.
-
Enheten där Windows är installerad är låst GPT – Det här felet är relativt vanligt när du använder GPT-partitioner. Du kan dock enkelt fixa det med en av våra lösningar.
-
Enheten där Windows är lagrad är låst – Detta är i princip samma fel men med ett annat meddelande. Eftersom felen är desamma gäller samma lösningar för dem båda.
-
- *
Lösning 1 – Använd kommandot chkdsk
Enheten där Windows är installerat är låst fel kan uppstå på grund av filskada, men du bör kunna genomföra en chkdsk- skanning. För att göra det, följ dessa steg:
- Sätt in Windows 8.1 eller Windows 10 installationsmediet inuti din dator och starta från den.
- Du kommer till en Windows-installationsskärm och du måste vänsterklicka eller klicka på Nästa- knappen.
- I nästa fönster måste du vänsterklicka eller klicka på alternativet Reparera din dator.
- Nu ska du vara i fönstret Avancerade startalternativ. Navigera till Felsök> Avancerade alternativ> Kommandotolken.
- Nu när du har kommandotolken framför skärmen måste du skriva följande rad: chkdsk / f C:
![Hur låser jag upp enheten där Windows 10 är installerat?]()
Obs! Om du är Windows 8.1 eller Windows 10-enhet installerad på en annan partition, vänligen C: -enheten kopiera den nödvändiga enheten i kommandot ovan. - Tryck på Enter- knappen på tangentbordet så att kontrollen startar.
- Starta om Windows 8.1- eller Windows 10-enheten när denna åtgärd är klar och kontrollera om du får samma felmeddelande.
Lösning 2 – Använd SFC-skanning
Om chkdsk-skanning inte kan fixas Enheten där Windows är installerad är låst fel, kanske du vill försöka använda SFC-skanning istället. Du kan göra det genom att följa dessa steg:
- Öppna kommandotolken som du gjorde i den första lösningen.
- Skriv följande kommando i kommandotolken: sfc / scannow.
![Hur låser jag upp enheten där Windows 10 är installerat?]()
- Tryck på Enter- knappen på tangentbordet.
- Låt skanningen avslutas och åtgärda eventuella fel.
- Starta om din Windows 8.1- eller Windows 10-enhet igen och kontrollera om du har samma felmeddelande.
Om skanningen är klar bör problemet lösas.
Lösning 3 – Fixa startposter
Den vanligaste orsaken till Enheten där Windows är installerad är låst fel är skadade startposter. Du kan dock enkelt åtgärda problemet genom att göra följande:
- Öppna kommandotolken genom att följa stegen från Lösning 1.
- I fönstret Kommandotolken måste du ange följande kommandon:
- bootrec / RebuildBcd
- bootrec / fixMbr
- bootrec / fixboot
- Starta om din dator efter att ha kört dessa kommandon.
- Se om du fortfarande får samma felmeddelande efter att ha gjort den här metoden.
-
LÄS OCH: Windows 10 kommer att få Microsoft Office Touch Apps – Word, Excel och PowerPoint [Video]
-
- *
Lösning 4 – Koppla bort ytterligare hårddiskar
Många användare rapporterade Felmeddelandet Enheten där Windows är installerad är låst, och enligt dem kan problemet orsakas av din hårddisk. Om du har mer än en hårddisk på din dator måste du koppla bort den och kontrollera om det löser problemet.
Stäng bara av datorn, koppla bort den från eluttaget och koppla bort alla andra hårddiskar som inte har Windows. Efter att ha gjort det bör din dator starta utan problem.
Om din dator startar utan ytterligare hårddisk stänger du av den, ansluter andra hårddiskar och kontrollerar om problemet är löst. Tänk på att den här lösningen kräver att du öppnar datorhöljet, så använd det endast om din dator inte omfattas av garantin.
Lösning 5 – Kontrollera om din hårddisk är korrekt ansluten
Som tidigare nämnts kan felet Drive där Windows är installerat låst visas på grund av din hårddisk. Flera användare rapporterade att deras hårddisk inte var ordentligt ansluten och orsakade felet.
Kör en systemskanning för att upptäcka potentiella fel
Klicka på Starta skanning för att hitta Windows-problem.
Klicka på Reparera alla för att åtgärda problem med patenterade tekniker.
Kör en PC Scan med Restoro Repair Tool för att hitta fel som orsakar säkerhetsproblem och avmattningar. När skanningen är klar kommer reparationsprocessen att ersätta skadade filer med nya Windows-filer och komponenter.
För att åtgärda problemet måste du öppna datorhöljet, hitta hårddisken och kontrollera om kablarna är ordentligt anslutna. Dessutom måste du kontrollera om hårddisken är ordentligt ansluten till ditt moderkort.
Efter att ha anslutit hårddisken ordentligt bör problemet vara helt löst.
Lösning 6 – Ändra BIOS-inställningar
Flera användare rapporterade Felmeddelandet Enheten där Windows är installerad är låst efter uppdatering av BIOS. BIOS-uppdatering är ett riskabelt förfarande som kan få olika problem att visas, och i det här fallet ändrade BIOS-uppdateringen hårddiskkonfigurationen.
Enligt användarna ändrades deras hårddiskkonfiguration från RAID till AHCI. Efter att ha ändrat inställningen till RAID löstes problemet helt. Om du använde en annan inställning som AHCI eller IDE, se till att återgå till den inställningen istället.
För att se hur du får åtkomst till BIOS och hur du ändrar denna inställning, rekommenderar vi att du läser din moderkortshandbok för detaljerade instruktioner. Flera användare rapporterade att batteriet på moderkortet var felaktigt och att dessa inställningar ändrades. Om så är fallet måste du byta ut moderkortets batteri och ändra inställningarna till sina ursprungliga värden.
Lösning 7 – Kontrollera om din hårddisk är inställd som startenhet
Ibland kan felmeddelandet Enheten där Windows är installerad låst visas om din hårddisk inte är inställd som startenhet. Om du har två eller flera hårddiskar kan du ha ställt in den sekundära hårddisken som startenhet.
Detta är ett mindre problem, och det kan åtgärdas helt enkelt genom att ange BIOS och ändra startordningen. För att se hur du gör det, se till att läsa din moderkortshandbok för detaljerade instruktioner.
Lösning 8 – Se till att du använder UEFI
Enligt användarna visas felmeddelandet The Drive Where Windows is Installed is Locked vanligtvis när du använder BIOS istället för UEFI. UEFI är en modern och mer avancerad version av BIOS, och de flesta nya moderkort stöder den.
För att se hur du byter till UEFI, se moderkortshandboken för detaljerade instruktioner. Växlingsprocessen är ganska enkel, och du behöver bara hitta och ändra en enda inställning i BIOS. Flera användare rapporterade att byte till UEFI fixade problemet för dem, så var noga med att prova det.
Lösning 9 – Använd diskpart
Ibland kan du åtgärda felet Drive Where Windows is Installed is Locked helt enkelt genom att använda kommandot diskpart. Innan vi börjar måste vi nämna att diskpart är extremt kraftfullt verktyg, så var extra försiktig när du använder den.
Du använder det här verktyget på egen risk, och vi ansvarar inte för eventuella skador eller filförluster som kan uppstå. Följ dessa steg för att använda detta verktyg:
- Gå till Advanced Boot-skärmen som i lösning 1 och starta kommandotolken.
- I Kommandotolken anger diskpart.
![Hur låser jag upp enheten där Windows 10 är installerat?]()
- Nu måste du välja hårddisken som har Windows på. Om du bara har en hårddisk anger du sel disk 0. Om du har två eller flera hårddiskar kan du behöva använda ett annat nummer.
![Hur låser jag upp enheten där Windows 10 är installerat?]()
- Ange nu lista vol.
- Leta efter FAT32-partition på listan. Om du inte har det fungerar den här lösningen inte för dig, så du kan bara hoppa över den. När du väl har hittat FAT32-partitionen väljer du den genom att skriva sel vol X (ersätt X med volymnumret).
- Kör tilldela bokstav = z: kommando.
![Hur låser jag upp enheten där Windows 10 är installerat?]()
- Ange exit och tryck Enter för att köra det.
![Hur låser jag upp enheten där Windows 10 är installerat?]()
- Ange cd z: EFI Microsoft Boot
![Hur låser jag upp enheten där Windows 10 är installerat?]()
- Nu kör bootrec / fixboot kommando.
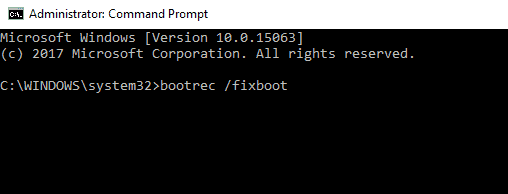
- Slutligen kör bcdboot c: Windows / sz:
![Hur låser jag upp enheten där Windows 10 är installerat?]()
Efter att ha gjort det bör din Windows börja fungera igen. Tänk på att detta är en avancerad lösning, så var extra försiktig när du använder den.
Var det svårt? Jag är säker på att någon med en startbar Windows 8.1 eller Windows 10 DVD eller USB kan göra dessa metoder mycket enkelt. Du kan också skriva oss nedan i kommentarfältet om dessa metoder fungerade för dig eller om du behöver ytterligare hjälp i denna fråga.
Redaktörens anmärkning: Det här inlägget publicerades ursprungligen i november 2014 och har sedan dess helt uppdaterats och uppdaterats för färskhet, noggrannhet och omfattning.
LÄS OCH:
- Fix: Windows Driver Frameworks använder för mycket CPU
- ‘Den här produkten måste installeras på din interna hårddisk’ Windows Store-fel
- ‘Det finns ingen disk i enheten’ fel i Windows 10, 8, 7
- Hur man fixar ‘ingen startdisk upptäckt eller disken har misslyckats’ fel
- Fix: PC fast i startloop när du uppgraderar till Windows 10 Fall Creators Update