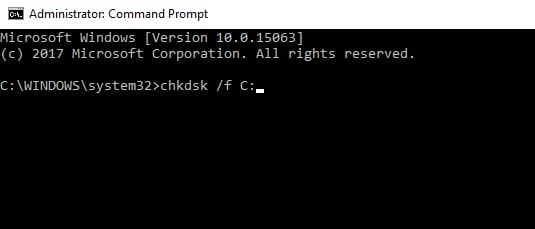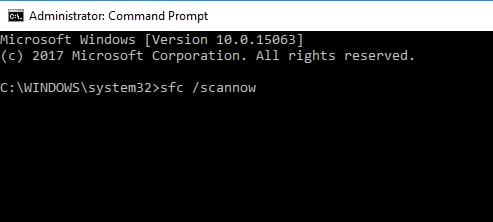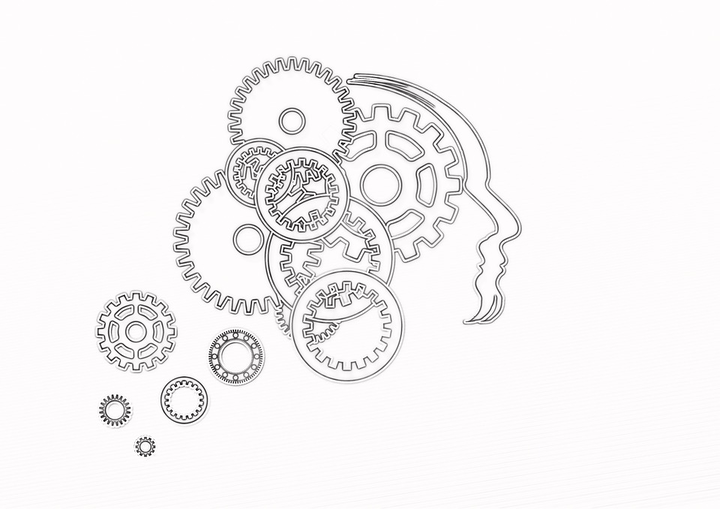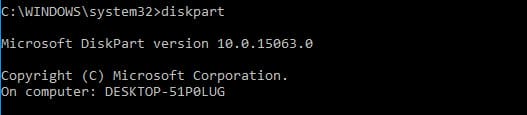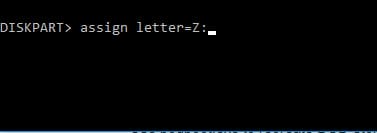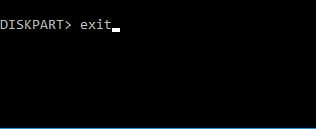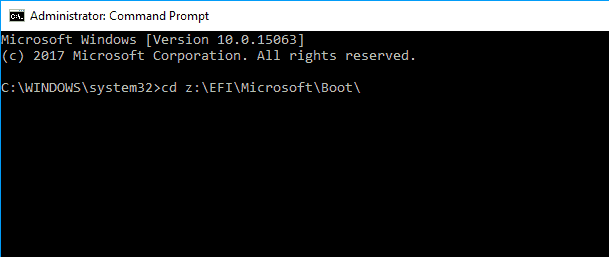Як розблокувати диск, де встановлена Windows 10?
Останнє оновлення: 4 березня 2019 р
Щоб виправити різні проблеми з ПК, ми рекомендуємо Restoro PC Repair Tool: Це програмне забезпечення буде виправляти поширені помилки комп’ютера, захищати вас від втрати файлів, шкідливого програмного забезпечення, відмови обладнання та оптимізувати ваш ПК для досягнення максимальної продуктивності. Вирішіть проблеми з ПК та видаліть віруси зараз за 3 простих кроки:
- Завантажте інструмент відновлення ПК Restoro, який постачається із запатентованими технологіями (патент доступний тут ).
- Натисніть кнопку Почати сканування, щоб знайти проблеми з Windows, які можуть спричинити проблеми з ПК.
- Клацніть Відновити все, щоб виправити проблеми, що впливають на безпеку та продуктивність вашого комп’ютера
- Цього місяця Restoro завантажили 662 786 читачів.
Якщо ви хочете дізнатись, як виправити повідомлення про помилку.Диск, на якому встановлена Windows, заблокований за допомогою Windows 8.1 або Windows 10, вам потрібно лише прочитати описані нижче кроки, і ви зможете продовжувати роботу з Windows 8.1 або Windows 10 операційної системи без жодних проблем з цієї частини.
Отже, в основному, коли ви намагаєтеся відновити операційну систему Windows 8.1 або Windows 10 через USB або DVD із версією Windows 8.1 або Windows 10, ви можете отримати повідомлення про помилку. Диск, на якому встановлено Windows, заблоковано.
Зазвичай це повідомлення про помилку через внутрішню апаратну несправність, наприклад жорсткий диск SSD, який ви підключили до пристрою Windows 8.1 або Windows 10.
Як розблокувати диск у Windows 10?
- Використовуйте команду chkdsk
- Використовуйте сканування SFC
- Виправте записи завантаження
- Від’єднайте додаткові жорсткі диски
- Перевірте, чи жорсткий диск правильно підключений
- Змініть налаштування BIOS
- Перевірте, чи встановлено ваш жорсткий диск як завантажувальний пристрій
- Переконайтеся, що ви використовуєте UEFI
- Використовуйте diskpart
Помилка накопичувача, на якому встановлено Windows, заблокована, може бути великою проблемою, і в цій статті ми покажемо вам, як вирішити також такі проблеми:
-
Скиньте налаштування ПК . Диск, на якому встановлено Windows, заблоковано – на думку користувачів, це повідомлення про помилку інколи вимагатиме від них скидання налаштувань ПК. Це може бути великою проблемою, але ви повинні мати можливість виправити це за допомогою одного з наших рішень.
-
Диск, на якому встановлено Windows, заблокований подвійним завантаженням – якщо на вашому ПК використовуються дві операційні системи, ця помилка може виникнути, якщо ваші завантажувальні записи пошкоджені.
-
Диск, на якому встановлено Windows, заблокований GPT – ця помилка є відносно поширеною під час використання розділів GPT. Однак ви можете легко це виправити, скориставшись одним із наших рішень.
-
Диск, на якому зберігається Windows, заблокований – Це в основному та сама помилка, але з іншим повідомленням. Оскільки помилки однакові, для обох застосовуються однакові рішення.
-
- *
Рішення 1 – Використовуйте команду chkdsk
Помилка, на якій інстальовано Windows, заблокована, може статися через пошкодження файлів, але ви зможете виконати сканування chkdsk. Для цього виконайте такі дії:
- Вставте інсталяційний носій Windows 8.1 або Windows 10 всередину ПК та завантажте з нього.
- Ви потрапите на екран налаштування Windows, і вам потрібно буде клацнути лівою кнопкою миші або натиснути кнопку Далі.
- У наступному вікні вам потрібно буде клацнути лівою кнопкою миші або торкнутися опції Відновити комп’ютер.
- Тепер ви повинні бути у вікні Додаткові параметри запуску. Перейдіть до Усунення несправностей> Додаткові параметри> Командний рядок.
- Тепер, після того, як у вас є вікно командного рядка перед екраном, вам потрібно буде написати такий рядок: chkdsk / f C:
![Як розблокувати диск, де встановлена Windows 10?]()
Примітка: Якщо у вас Windows 8.1 або пристрій Windows 10 встановлено на інший розділ, тоді диск C: будь ласка скопіюйте необхідний диск у команді вище. - Натисніть кнопку Enter на клавіатурі, щоб почалася перевірка.
- Після закінчення цієї операції перезавантажте пристрій Windows 8.1 або Windows 10 і перевірте, чи не з’являється таке саме повідомлення про помилку.
Рішення 2 – Використовуйте сканування SFC
Якщо сканування chkdsk не вдається виправити Помилка заблокованого диска, на якому встановлена Windows, ви можете спробувати скористатися скануванням SFC. Ви можете зробити це, виконавши такі дії:
- Відкрийте вікно командного рядка, як це було зроблено в першому рішенні.
- Напишіть у вікні командного рядка таку команду: sfc / scannow.
![Як розблокувати диск, де встановлена Windows 10?]()
- Натисніть кнопку Enter на клавіатурі.
- Нехай сканування закінчиться та виправте можливі помилки.
- Перезавантажте пристрій Windows 8.1 або Windows 10 ще раз і перевірте, чи є у вас таке саме повідомлення про помилку.
Після завершення сканування проблему слід вирішити.
Рішення 3 – Виправте записи завантаження
Поширеною причиною помилки диска, на якому встановлено Windows, є пошкоджені записи завантаження. Однак ви можете легко вирішити цю проблему, виконавши такі дії:
- Відкрийте командний рядок, дотримуючись кроків із рішення 1.
- У вікні командного рядка вам потрібно буде ввести такі команди:
- bootrec / RebuildBcd
- bootrec / fixMbr
- bootrec / fixboot
- Після запуску цих команд перезавантажте ПК.
- Подивіться, чи все одно ви отримуєте те саме повідомлення про помилку після виконання цього методу.
-
ЧИТАЙТЕ ТАКОЖ: Windows 10 отримає програми Microsoft Office Touch Apps – Word, Excel та PowerPoint [Відео]
-
- *
Рішення 4 – Від’єднайте додаткові жорсткі диски
Багато користувачів повідомляли про повідомлення про помилку “Диск, де встановлена Windows”, і за їх словами, проблема може бути спричинена вашим жорстким диском. Якщо у вас на ПК більше одного жорсткого диска, потрібно від’єднати його та перевірити, чи це вирішує проблему.
Просто вимкніть ПК, відключіть його від розетки та відключіть усі інші жорсткі диски, на яких немає Windows. Після цього ваш ПК повинен завантажитися без проблем.
Якщо ваш ПК завантажується без додаткового жорсткого диска, вимкніть його, підключіть інші жорсткі диски та перевірте, чи проблема вирішена. Пам’ятайте, що це рішення вимагає відкриття корпусу комп’ютера, тому використовуйте його лише у тому випадку, якщо на ваш ПК не гарантується.
Рішення 5 – Перевірте, чи жорсткий диск правильно підключений
Як уже згадувалося, помилка “Диск, на якому встановлено Windows – заблоковано” може з’явитися через ваш жорсткий диск. Кілька користувачів повідомили, що їхній жорсткий диск неправильно підключений, що спричинило помилку.
Запустіть сканування системи, щоб виявити потенційні помилки
Клацніть «Почати сканування», щоб знайти проблеми з Windows.
Клацніть «Відновити все», щоб вирішити проблеми із запатентованими технологіями.
Запустіть сканування ПК за допомогою інструменту відновлення, щоб знайти помилки, що спричиняють проблеми із безпекою та уповільнення. Після завершення сканування процес відновлення замінить пошкоджені файли новими файлами та компонентами Windows.
Щоб вирішити цю проблему, потрібно відкрити корпус комп’ютера, знайти жорсткий диск і перевірити, чи щільно під’єднані його кабелі. Крім того, потрібно перевірити, чи жорсткий диск правильно підключений до вашої материнської плати.
Після належного підключення жорсткого диска проблему слід повністю вирішити.
Рішення 6 – Змініть налаштування BIOS
Кілька користувачів повідомили, що після оновлення BIOS повідомлення про помилку “Диск, на якому встановлена Windows” заблоковано. Оновлення BIOS – це ризикована процедура, яка може спричинити появу різних проблем, і в цьому випадку оновлення BIOS змінило конфігурацію жорсткого диска.
За словами користувачів, їх конфігурацію жорсткого диска було змінено з RAID на AHCI. Після зміни налаштування назад на RAID, проблема була повністю вирішена. Якщо ви використовували інший параметр, такий як AHCI або IDE, не забудьте повернутися до цього параметра.
Щоб побачити, як отримати доступ до BIOS і як змінити це налаштування, настійно радимо переглянути детальні інструкції в інструкції до материнської плати. Кілька користувачів повідомили, що акумулятор на їх материнській платі був несправний, що призвело до зміни цих налаштувань. Якщо це так, вам потрібно замінити акумулятор материнської плати та змінити налаштування на початкові значення.
-
ЧИТАЙТЕ ТАКОЖ: Виправлено: Помилка стану драйвера драйвера в Windows 10
-
- *
Рішення 7 – Перевірте, чи встановлено ваш жорсткий диск як завантажувальний пристрій
Іноді, якщо на жорсткому диску не встановлено як завантажувальний пристрій, може з’явитися повідомлення про помилку «Диск, на якому встановлено Windows» заблоковано. Якщо у вас два або більше жорстких дисків, можливо, ви встановили додатковий жорсткий диск як завантажувальний пристрій.
Це незначна проблема, і її можна виправити, просто ввівши BIOS і змінивши порядок завантаження. Щоб побачити, як це зробити, обов’язково перегляньте інструкції на материнській платі, щоб отримати детальні інструкції.
Рішення 8 – Переконайтеся, що ви використовуєте UEFI
На думку користувачів, повідомлення про помилку “Диск, на якому встановлено Windows” заблоковано зазвичай з’являється, коли ви використовуєте BIOS замість UEFI. UEFI – це сучасна і вдосконалена версія BIOS, і більшість нових материнських плат підтримують її.
Щоб побачити, як перейти на UEFI, перегляньте інструкції до материнської плати, щоб отримати докладні інструкції. Процес переключення досить простий, і вам просто потрібно знайти та змінити єдине налаштування в BIOS. Кілька користувачів повідомили, що перехід на UEFI вирішив проблему для них, тому обов’язково спробуйте це.
Рішення 9 – Використовуйте diskpart
Іноді ви можете виправити помилку “Диск, де встановлено Windows”, заблоковано, просто за допомогою команди diskpart. Перш ніж розпочати, ми повинні згадати, що diskpart – надзвичайно потужний інструмент, тому будьте дуже обережні під час його використання.
Ви використовуєте цей інструмент на свій страх і ризик, і ми не несемо відповідальності за будь-які потенційні збитки чи втрату файлів, які можуть статися. Щоб використовувати цей інструмент, виконайте такі дії:
- Перейдіть на екран Розширене завантаження, як у Рішенні 1, і запустіть Командний рядок.
- У командному рядку введіть diskpart.
![Як розблокувати диск, де встановлена Windows 10?]()
- Тепер потрібно вибрати жорсткий диск, на якому є Windows. Якщо у вас лише один жорсткий диск, введіть sel disk 0. Якщо у вас два або більше жорстких дисків, можливо, доведеться використовувати інший номер.
![Як розблокувати диск, де встановлена Windows 10?]()
- Тепер введіть список vol.
- Знайдіть у списку розділ FAT32. Якщо у вас його немає, це рішення вам не підійде, тому ви можете просто пропустити його. Знайшовши розділ FAT32, виберіть його, набравши sel vol X (замініть X номером тому).
- Запустити команду assign letter = z:.
![Як розблокувати диск, де встановлена Windows 10?]()
- Введіть вихід і натисніть Enter, щоб запустити його.
![Як розблокувати диск, де встановлена Windows 10?]()
- Введіть cd z: EFI Microsoft Boot
![Як розблокувати диск, де встановлена Windows 10?]()
- Тепер запустіть команду bootrec / fixboot.
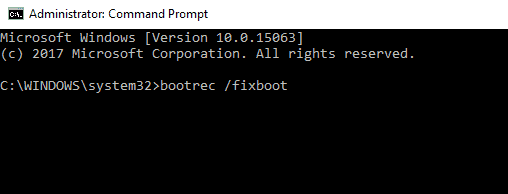
- Нарешті, запустіть bcdboot c: Windows / sz:
![Як розблокувати диск, де встановлена Windows 10?]()
Після цього ваша Windows повинна знову запрацювати. Майте на увазі, що це вдосконалене рішення, тому будьте дуже обережні під час його використання.
Це було важко? Я впевнений, що будь-хто з завантажувальним DVD-диском Windows 8.1 або Windows 10 або USB може зробити ці методи дуже легко. Ви також можете написати нам нижче в розділі коментарів, якщо ці методи працювали для вас або якщо вам потрібна будь-яка додаткова допомога з цього питання.
Примітка редактора: Ця публікація була спочатку опублікована в листопаді 2014 року і відтоді була повністю оновлена та оновлена для оновлення, точності та всебічності.
ЧИТАЙТЕ ТАКОЖ:
- Виправлення: Windows Driver Frameworks використовує занадто багато процесора
- Помилка “Магазин Windows” “Цей продукт потрібно встановити на внутрішній жорсткий диск”
- Помилка “У диску немає диска” у Windows 10, 8, 7
- Як виправити помилку “не виявлено завантажувальний диск або диск не вдався”
- Виправлення: ПК застряг у циклі завантаження під час оновлення до Windows 10 Fall Creators Update