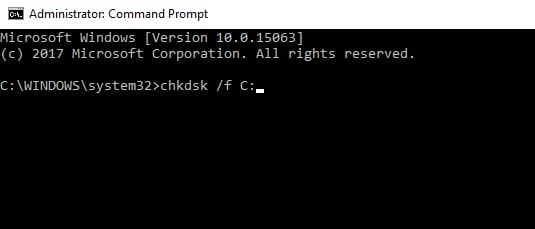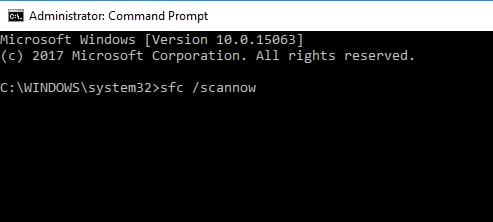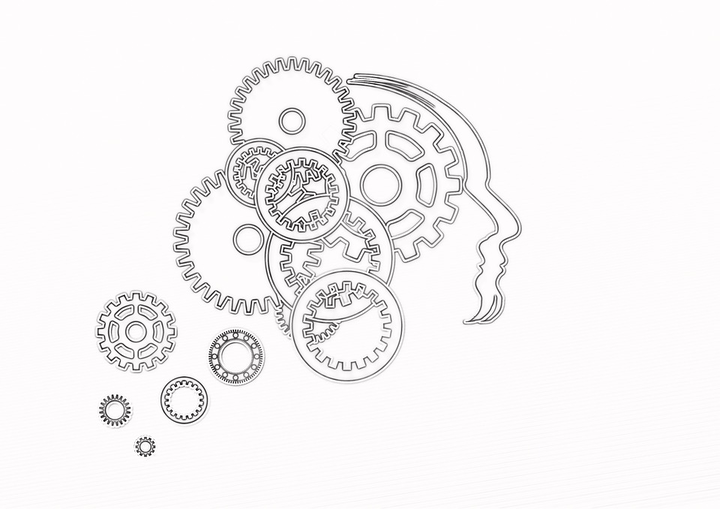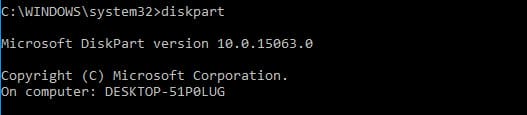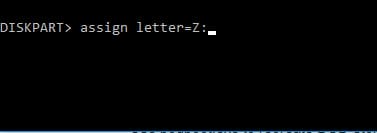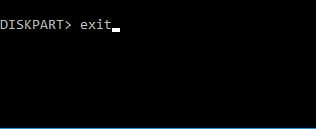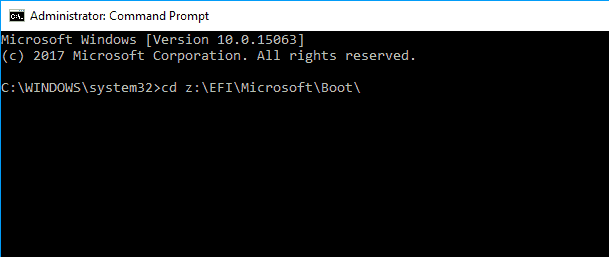Como faço para desbloquear a unidade onde o Windows 10 está instalado?
Última atualização: 4 de março de 2019
Para corrigir vários problemas do PC, recomendamos Restoro PC Repair Tool: Este software irá reparar erros comuns do computador, protegê-lo contra perda de arquivos, malware, falha de hardware e otimizar o seu PC para desempenho máximo. Corrija problemas do PC e remova vírus agora em 3 etapas fáceis:
- Baixe a ferramenta de reparo Restoro PC que vem com tecnologias patenteadas (patente disponível aqui ).
- Clique em Iniciar verificação para localizar problemas do Windows que podem estar causando problemas no PC.
- Clique em Reparar tudo para corrigir problemas que afetam a segurança e o desempenho do seu computador
- Restoro foi baixado por 662.786 leitores este mês.
Se você quiser saber como consertar a mensagem de erro A unidade onde o Windows está instalado está bloqueada usando o Windows 8.1 ou Windows 10, você só precisa ler as etapas descritas abaixo e você poderá continuar com o seu Windows 8.1 ou Windows 10 sistema operacional sem quaisquer problemas desta parte.
Então, basicamente, quando você está tentando reparar seu sistema operacional Windows 8.1 ou Windows 10 via USB ou DVD com uma versão do Windows 8.1 ou Windows 10, você pode receber a mensagem de erro A unidade onde o Windows está instalado está bloqueada.
Geralmente, é uma mensagem de erro de uma falha de hardware interna, como o disco rígido SSD que você conectou ao dispositivo Windows 8.1 ou Windows 10.
Como faço para desbloquear uma unidade no Windows 10?
- Use o comando chkdsk
- Usar varredura SFC
- Corrigir registros de inicialização
- Desconecte discos rígidos adicionais
- Verifique se o seu disco rígido está conectado corretamente
- Alterar as configurações do BIOS
- Verifique se o seu disco rígido está definido como o dispositivo de inicialização
- Certifique-se de que você está usando UEFI
- Use o diskpart
O erro da unidade em que o Windows está instalado está bloqueado pode ser um grande problema e, neste artigo, mostraremos como corrigir os seguintes problemas também:
-
Reinicie o seu PC A unidade onde o Windows está instalado está bloqueada – De acordo com os usuários, esta mensagem de erro às vezes pede que eles reiniciem o seu PC. Isso pode ser um grande problema, mas você deve ser capaz de resolvê-lo com uma de nossas soluções.
-
A unidade em que o Windows está instalado está travada com inicialização dupla – se você estiver usando dois sistemas operacionais no PC, poderá ocorrer esse erro se os registros de inicialização forem corrompidos.
-
A unidade onde o Windows está instalado está bloqueada GPT – Este erro é relativamente comum ao usar partições GPT. No entanto, você pode corrigi-lo facilmente usando uma de nossas soluções.
-
A unidade onde o Windows está armazenado está bloqueada – Esse é basicamente o mesmo erro, mas com uma mensagem diferente. Uma vez que os erros são os mesmos, as mesmas soluções se aplicam a ambos.
-
- *
Solução 1 – Use o comando chkdsk
O erro de bloqueio da unidade onde o Windows está instalado pode ocorrer devido à corrupção do arquivo, mas você deve conseguir executando uma verificação chkdsk. Para fazer isso, siga estas etapas:
- Insira a mídia de instalação do Windows 8.1 ou Windows 10 em seu PC e inicialize a partir dele.
- Você chegará a uma tela de configuração do Windows e precisará clicar com o botão esquerdo ou tocar no botão Avançar.
- Na próxima janela, você precisará clicar com o botão esquerdo ou tocar na opção Reparar seu computador.
- Agora você deve estar na janela de opções de inicialização avançadas. Navegue até Solução de problemas> Opções avançadas> Prompt de comando.
- Agora, depois de ter a janela do prompt de comando na frente da tela, você precisará escrever a seguinte linha: chkdsk / f C:
![Como faço para desbloquear a unidade onde o Windows 10 está instalado?]()
Nota: Se seu dispositivo Windows 8.1 ou Windows 10 estiver instalado em outra partição, a unidade C: copie a unidade necessária no comando acima. - Pressione o botão Enter no teclado para iniciar a verificação.
- Depois que essas operações forem concluídas, reinicie o dispositivo Windows 8.1 ou Windows 10 e verifique se você recebe a mesma mensagem de erro.
Solução 2 – Usar digitalização SFC
Se a verificação chkdsk não puder corrigir o erro de bloqueio da unidade onde o Windows está instalado, você pode tentar usar a verificação SFC. Você pode fazer isso seguindo estas etapas:
- Abra a janela Prompt de Comando como fez na primeira solução.
- Escreva o seguinte comando na janela do Prompt de Comando: sfc / scannow.
![Como faço para desbloquear a unidade onde o Windows 10 está instalado?]()
- Pressione o botão Enter no teclado.
- Deixe a varredura terminar e corrija quaisquer erros potenciais.
- Reinicie o seu dispositivo Windows 8.1 ou Windows 10 novamente e verifique se você tem a mesma mensagem de erro.
Depois de concluída a digitalização, o problema deve ser resolvido.
Solução 3 – Corrigir registros de inicialização
A causa comum do erro A unidade onde o Windows está instalado está bloqueado são registros de inicialização corrompidos. No entanto, você pode corrigir esse problema facilmente fazendo o seguinte:
- Abra o Prompt de Comando seguindo as etapas da Solução 1.
- Na janela do Prompt de Comando, você precisará inserir os seguintes comandos:
- bootrec / RebuildBcd
- bootrec / fixMbr
- bootrec / fixboot
- Depois de executar esses comandos, reinicie o PC.
- Veja se você ainda recebe a mesma mensagem de erro depois de fazer este método.
-
Leia também: Windows 10 obterá aplicativos de toque do Microsoft Office – Word, Excel e PowerPoint [Vídeo]
-
- *
Solução 4 – Desconecte discos rígidos adicionais
Muitos usuários relataram a mensagem de erro A unidade em que o Windows está instalado está bloqueada e, segundo eles, o problema pode ser causado pelo seu disco rígido. Se você tiver mais de um disco rígido no PC, será necessário desconectá-lo e verificar se isso resolve o problema.
Simplesmente desligue o seu PC, desconecte-o da tomada e desconecte todos os outros discos rígidos que não possuem o Windows. Depois de fazer isso, o PC deve inicializar sem problemas.
Se o seu PC inicializar sem disco rígido adicional, desligue-o, reconecte os outros discos rígidos e verifique se o problema foi resolvido. Lembre-se de que esta solução exige que você abra o gabinete do computador, portanto, use-o apenas se o seu PC não estiver na garantia.
Solução 5 – Verifique se o seu disco rígido está conectado corretamente
Como mencionado anteriormente, o erro A unidade onde o Windows está instalado está bloqueado pode aparecer devido ao seu disco rígido. Vários usuários relataram que seu disco rígido não estava conectado corretamente, causando o erro.
Execute uma verificação do sistema para descobrir possíveis erros
Clique em Iniciar varredura para encontrar problemas do Windows.
Clique em Reparar tudo para corrigir problemas com tecnologias patenteadas.
Execute uma verificação do PC com a ferramenta de reparo Restoro para encontrar erros que causam problemas de segurança e lentidão. Após a verificação ser concluída, o processo de reparo substituirá os arquivos danificados por arquivos e componentes novos do Windows.
Para resolver este problema, você precisa abrir o gabinete do computador, localizar o disco rígido e verificar se os cabos estão bem conectados. Além disso, você precisa verificar se o disco rígido está conectado corretamente à placa-mãe.
Depois de conectar seu disco rígido corretamente, o problema deve ser completamente resolvido.
Solução 6 – Alterar as configurações do BIOS
Vários usuários relataram a mensagem de erro A unidade onde o Windows está instalado está bloqueada após atualizar o BIOS. A atualização do BIOS é um procedimento arriscado que pode causar o aparecimento de vários problemas e, neste caso, a atualização do BIOS alterou a configuração do disco rígido.
De acordo com os usuários, a configuração do disco rígido foi alterada de RAID para AHCI. Depois de alterar a configuração de volta para RAID, o problema foi completamente resolvido. Se você estava usando uma configuração diferente, como AHCI ou IDE, certifique-se de reverter para essa configuração.
Para ver como acessar o BIOS e como alterar esta configuração, recomendamos que você verifique o manual da placa-mãe para obter instruções detalhadas. Vários usuários relataram que a bateria da placa-mãe estava com defeito, fazendo com que essas configurações fossem alteradas. Se for esse o caso, você precisa substituir a bateria da placa-mãe e alterar as configurações para seus valores originais.
-
Leia também: Correção: Falha de estado de energia do driver no Windows 10
-
- *
Solução 7 – Verifique se o seu disco rígido está definido como o dispositivo de inicialização
Às vezes, a mensagem de erro A unidade em que o Windows está instalado está bloqueado pode aparecer se o disco rígido não estiver definido como dispositivo de inicialização. Se você tiver dois ou mais discos rígidos, pode ter definido o disco rígido secundário como o dispositivo de inicialização.
Este é um problema menor e pode ser corrigido simplesmente entrando no BIOS e alterando a ordem de inicialização. Para saber como fazer isso, verifique o manual da placa-mãe para obter instruções detalhadas.
Solução 8 – Certifique-se de que você está usando UEFI
De acordo com os usuários, a mensagem de erro A unidade onde o Windows está instalado está bloqueado geralmente aparece quando você está usando BIOS em vez de UEFI. UEFI é uma versão moderna e mais avançada do BIOS, e a maioria das novas placas-mãe a suportam.
Para ver como mudar para UEFI, verifique o manual da placa-mãe para obter instruções detalhadas. O processo de troca é bastante simples, e você só precisa encontrar e alterar uma única configuração no BIOS. Vários usuários relataram que mudar para UEFI corrigiu o problema para eles, portanto, certifique-se de tentar isso.
Solução 9 – Use o diskpart
Às vezes, você pode corrigir o erro A unidade onde o Windows está instalado está bloqueado simplesmente usando o comando diskpart. Antes de começar, temos que mencionar que o diskpart é uma ferramenta extremamente poderosa, então seja extremamente cauteloso ao usá-lo.
Você está usando esta ferramenta por sua própria conta e risco, e não somos responsáveis por qualquer dano potencial ou perda de arquivo que possa ocorrer. Para usar essa ferramenta, siga estas etapas:
- Vá para a tela de inicialização avançada como na Solução 1 e inicie o prompt de comando.
- No prompt de comando, digite diskpart.
![Como faço para desbloquear a unidade onde o Windows 10 está instalado?]()
- Agora você precisa selecionar o disco rígido que contém o Windows. Se você tiver apenas um disco rígido, digite sel disk 0. Se você tiver dois ou mais discos rígidos, pode ser necessário usar um número diferente.
![Como faço para desbloquear a unidade onde o Windows 10 está instalado?]()
- Agora entre na lista vol.
- Procure a partição FAT32 na lista. Se você não a tiver, esta solução não funcionará para você, então você pode simplesmente ignorá-la. Depois de encontrar a partição FAT32, selecione-a digitando sel vol X (substitua X pelo número do volume).
- Execute assign letter = z: command.
![Como faço para desbloquear a unidade onde o Windows 10 está instalado?]()
- Digite exit e pressione Enter para executá-lo.
![Como faço para desbloquear a unidade onde o Windows 10 está instalado?]()
- Digite cd z: EFI Microsoft Boot
![Como faço para desbloquear a unidade onde o Windows 10 está instalado?]()
- Agora execute o comando bootrec / fixboot.
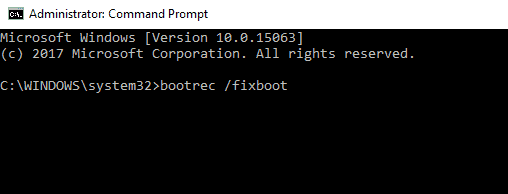
- Por último, execute bcdboot c: Windows / sz:
![Como faço para desbloquear a unidade onde o Windows 10 está instalado?]()
Depois de fazer isso, o Windows deve começar a funcionar novamente. Lembre-se de que esta é uma solução avançada, portanto, seja extremamente cauteloso ao usá-la.
Foi difícil? Tenho certeza de que qualquer pessoa com um Windows 8.1 ou Windows 10 DVD ou USB inicializável pode fazer esses métodos com muita facilidade. Você também pode nos escrever abaixo na seção de comentários se esses métodos funcionaram para você ou se você precisar de ajuda adicional sobre este assunto.
Nota do Editor: Este post foi publicado originalmente em novembro de 2014 e desde então foi completamente reformulado e atualizado para frescor, precisão e abrangência.
LEIA TAMBÉM:
- Correção: o Windows Driver Frameworks usa muita CPU
- Erro ‘Este produto precisa ser instalado em seu disco rígido interno’ Windows Store
- Erro ‘Não há disco na unidade’ no Windows 10, 8, 7
- Como corrigir o erro ‘nenhum disco de inicialização detectado ou o disco falhou’
- Correção: PC travado no loop de inicialização ao atualizar para o Windows 10 Fall Creators Update