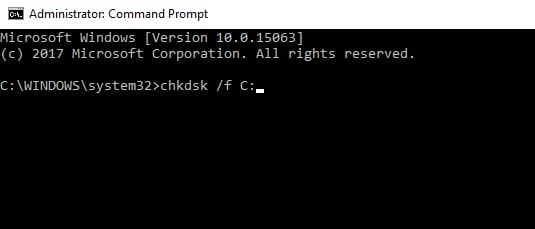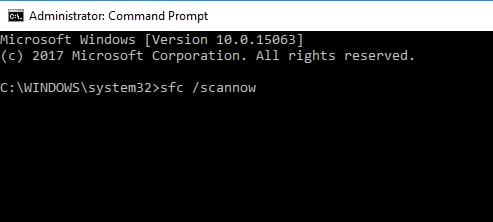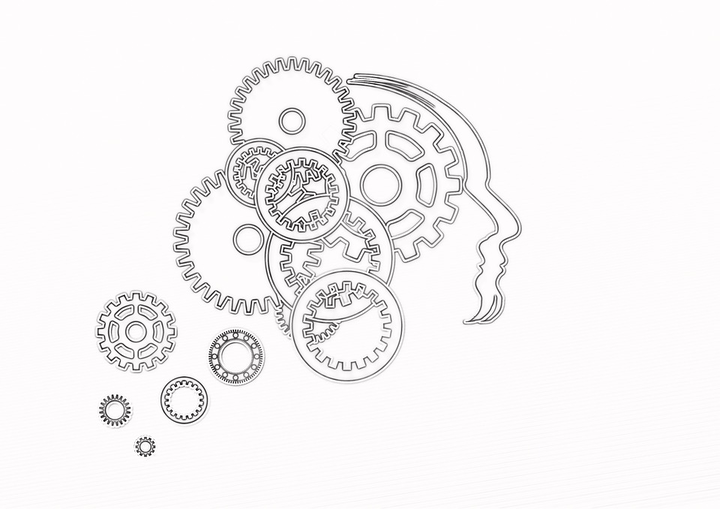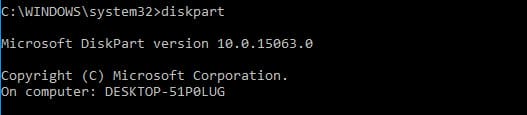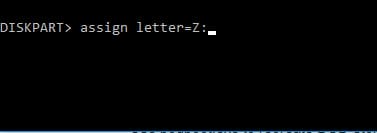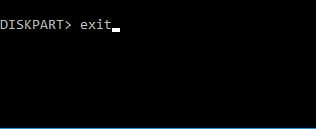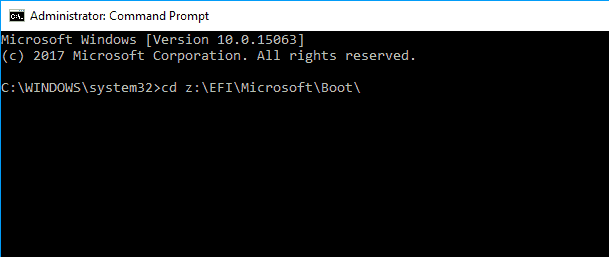উইন্ডোজ 10 ইনস্টল থাকা ড্রাইভটি আমি কীভাবে আনলক করব?
শেষ আপডেট: মার্চ 4, 2019
বিভিন্ন পিসি সমস্যা সমাধানের জন্য, আমরা রেস্টোরো পিসি মেরামত সরঞ্জামের প্রস্তাব দিই: এই সফ্টওয়্যারটি কম্পিউটারের সাধারণ ত্রুটিগুলি মেরামত করবে, ফাইল ক্ষতি, ম্যালওয়্যার, হার্ডওয়্যার ব্যর্থতা থেকে রক্ষা করবে এবং আপনার পিসিকে সর্বোচ্চ পারফরম্যান্সের জন্য অনুকূল করবে। পিসির সমস্যাগুলি সমাধান করুন এবং 3 সহজ পদক্ষেপে ভাইরাসগুলি এখন সরান:
- পেস্টেনড টেকনোলজিস (পেটেন্ট এখানে উপলভ্য) এরসাথে আসা রিস্টোর পিসি মেরামত সরঞ্জামটি ডাউনলোড করুন ।
- উইন্ডোজ সমস্যাগুলি পিসি সমস্যার কারণ হতে পারে তা অনুসন্ধান করতে স্টার্ট স্ক্যান ক্লিক করুন ।
- আপনার কম্পিউটারের সুরক্ষা এবং কার্য সম্পাদনকে প্রভাবিত করে এমন সমস্যার সমাধান করতে সমস্ত মেরামত ক্লিক করুন
- এই মাসে রিস্টোর 662,786 পাঠক ডাউনলোড করেছেন।
আপনি যদি ত্রুটি বার্তাটি ঠিক করতে চান তা জানতে চাইলে উইন্ডোজ ইনস্টল করা ড্রাইভটি উইন্ডোজ 8.1 বা উইন্ডোজ 10 ব্যবহার করে লক করা আছে কেবল আপনাকে নীচে পোস্ট করা বর্ণিত পদক্ষেপগুলি পড়তে হবে এবং আপনি আপনার উইন্ডোজ 8.1 বা উইন্ডোজের সাথে যেতে সক্ষম হবেন এই অংশ থেকে কোনও সমস্যা ছাড়াই 10 অপারেটিং সিস্টেম।
সুতরাং মূলত আপনি যখন উইন্ডোজ 8.1 বা উইন্ডোজ 10 অপারেটিং সিস্টেমটি কোনও ইউএসবি বা ডিভিডি এর মাধ্যমে উইন্ডোজ 8.1 বা উইন্ডোজ 10 সংস্করণ দিয়ে মেরামত করার চেষ্টা করছেন তখন আপনি ত্রুটি বার্তা পেতে পারেন যেখানে উইন্ডোজ ইনস্টল করা আছে সেই ড্রাইভটি লক করা আছে।
এটি সাধারণত উইন্ডোজ 8.1 বা উইন্ডোজ 10 ডিভাইসের সাথে সংযুক্ত এসএসডি হার্ড ড্রাইভের মতো কোনও অভ্যন্তরীণ হার্ডওয়্যার ব্যর্থতার একটি ত্রুটি বার্তা।
আমি কীভাবে উইন্ডোজ 10-এ কোনও ড্রাইভ আনলক করব?
- Chkdsk কমান্ড ব্যবহার করুন
- এসএফসি স্ক্যান ব্যবহার করুন
- বুট রেকর্ড ঠিক করুন
- অতিরিক্ত হার্ড ড্রাইভ সংযোগ বিচ্ছিন্ন করুন
- আপনার হার্ড ড্রাইভটি সঠিকভাবে সংযুক্ত কিনা তা পরীক্ষা করে দেখুন
- BIOS সেটিংস পরিবর্তন করুন
- আপনার হার্ড ড্রাইভটি বুট ডিভাইস হিসাবে সেট করা আছে কিনা তা পরীক্ষা করুন
- আপনি ইউইএফআই ব্যবহার করছেন তা নিশ্চিত করুন
- ডিস্ক পার্ট ব্যবহার করুন
উইন্ডোজ ইনস্টল করা ড্রাইভটি লক করা ত্রুটিটি একটি বড় সমস্যা হতে পারে এবং এই নিবন্ধে আমরা আপনাকে নীচের সমস্যাগুলি কীভাবে ঠিক করতে হবে তাও প্রদর্শন করতে যাচ্ছি:
-
আপনার পিসি পুনরায় সেট করুন যেখানে উইন্ডোজ ইনস্টল করা আছে সেই ড্রাইভটি লক করা আছে – ব্যবহারকারীদের মতে, এই ত্রুটি বার্তাটি তাদের পিসি পুনরায় সেট করতে কখনও কখনও বলবে। এটি একটি বড় সমস্যা হতে পারে, তবে আমাদের সমাধানগুলির সাথে এটির সমাধান করতে সক্ষম হওয়া উচিত।
-
উইন্ডোজ ইনস্টল করা ড্রাইভটি দ্বৈত বুট লক করা আছে – আপনি যদি আপনার পিসিতে দুটি অপারেটিং সিস্টেম ব্যবহার করেন তবে আপনার বুট রেকর্ডগুলি নষ্ট হয়ে গেলে আপনি এই ত্রুটিটি অনুভব করতে পারেন।
-
উইন্ডোজ ইনস্টল করা ড্রাইভটি জিপিটি লক করা আছে – জিপিটি পার্টিশন ব্যবহার করার সময় এই ত্রুটিটি তুলনামূলকভাবে সাধারণ। তবে আপনি আমাদের সমাধানগুলির একটি ব্যবহার করে সহজেই এটি ঠিক করতে পারেন।
-
যে ড্রাইভটিতে উইন্ডোজ সঞ্চিত আছে তা লক করা আছে – এটি মূলত একই ত্রুটি তবে ভিন্ন বার্তা সহ। যেহেতু ত্রুটিগুলি একই, তাই উভয় ক্ষেত্রে একই সমাধান প্রযোজ্য।
-
- *
সমাধান 1 – chkdsk কমান্ডটি ব্যবহার করুন
উইন্ডোজ ইনস্টল থাকা ড্রাইভটি লক ত্রুটিযুক্ত ফাইলের দুর্নীতির কারণে ঘটতে পারে তবে আপনি একটি chkdsk স্ক্যান চালিয়ে সক্ষম হবেন । এটি করতে, এই পদক্ষেপগুলি অনুসরণ করুন:
- আপনার পিসিতে উইন্ডোজ 8.1 বা উইন্ডোজ 10 ইনস্টলেশন মিডিয়া Inোকান এবং এটি থেকে বুট করুন।
- আপনি একটি উইন্ডোজ সেটআপ স্ক্রিনে পাবেন এবং আপনাকে বাম ক্লিক বা নেক্সট বোতামে আলতো চাপতে হবে ।
- পরবর্তী উইন্ডোতে আপনাকে বাম ক্লিক বা আপনার কম্পিউটারের মেরামত বিকল্পটি ট্যাপ করতে হবে ।
- এখন আপনার অ্যাডভান্সড স্টার্টআপ অপশন উইন্ডোতে থাকা উচিত। সমস্যা সমাধান> উন্নত বিকল্পগুলি> কমান্ড প্রম্পটে নেভিগেট করুন ।
- এখন আপনার পর্দার সামনে কমান্ড প্রম্পট উইন্ডো থাকার পরে আপনাকে নিম্নলিখিত লাইনটি লিখতে হবে: chkdsk / f C:
![উইন্ডোজ 10 ইনস্টল থাকা ড্রাইভটি আমি কীভাবে আনলক করব?]()
দ্রষ্টব্য: আপনি যদি উইন্ডোজ 8.1 বা উইন্ডোজ 10 ডিভাইসটি অন্য পার্টিশনে ইনস্টল করেন তবে সি: ড্রাইভ দয়া করে উপরের কমান্ডে প্রয়োজনীয় ড্রাইভটি অনুলিপি করুন। - চেকটি শুরু করতে কীবোর্ডের এন্টার বোতাম টিপুন ।
- এই ক্রিয়াকলাপ শেষ হওয়ার পরে দয়া করে উইন্ডোজ 8.1 বা উইন্ডোজ 10 ডিভাইসটি পুনরায় বুট করুন এবং আপনি একই ত্রুটি বার্তা পেয়েছেন কিনা তা পরীক্ষা করে দেখুন।
সমাধান 2 – এসএফসি স্ক্যান ব্যবহার করুন
Chkdsk স্ক্যানটি যদি ঠিক করতে না পারে তবে উইন্ডোজ ইনস্টল করা ড্রাইভটি লক ত্রুটিযুক্ত রয়েছে, আপনি পরিবর্তে এসএফসি স্ক্যান ব্যবহার করে দেখতে চাইতে পারেন। আপনি এই পদক্ষেপগুলি অনুসরণ করে তা করতে পারেন:
- খুলুন কমান্ড প্রম্পট উইন্ডো হিসাবে আপনাকে প্রথমে দ্রবণে করেনি।
- কমান্ড প্রম্পট উইন্ডোতে নিম্নলিখিত কমান্ডটি লিখুন: এসএফসি / স্ক্যানউ ।
![উইন্ডোজ 10 ইনস্টল থাকা ড্রাইভটি আমি কীভাবে আনলক করব?]()
- কীবোর্ডের এন্টার বোতাম টিপুন ।
- স্ক্যানটি শেষ করতে দিন এবং কোনও সম্ভাব্য ত্রুটি ঠিক করতে দিন।
- আপনার উইন্ডোজ 8.1 বা উইন্ডোজ 10 ডিভাইসটি পুনরায় বুট করুন এবং আপনার একই ত্রুটি বার্তা আছে কিনা তা পরীক্ষা করে দেখুন।
স্ক্যান শেষ হলে সমস্যাটি সমাধান করা উচিত।
সমাধান 3 – বুট রেকর্ড ঠিক করুন
উইন্ডোজ ইনস্টল থাকা ড্রাইভের সাধারণ কারণটি লক ত্রুটিযুক্ত ত্রুটিযুক্ত বুট রেকর্ড। তবে, আপনি নিম্নলিখিতটি সম্পাদন করে সহজেই এই সমস্যাটি সমাধান করতে পারেন:
- সমাধান 1 থেকে পদক্ষেপগুলি অনুসরণ করে ওপেন কমান্ড প্রম্পট ।
- কমান্ড প্রম্পট উইন্ডোতে আপনাকে নিম্নলিখিত কমান্ডগুলি প্রবেশ করতে হবে:
- বুট্রেইক / পুনর্নির্মাণবিসিডি
- বুট্রিক / ফিক্সএমবিআর
- বুট্রেক / ফিক্সবুট
- এই কমান্ডগুলি চালনার পরে আপনার পিসি পুনরায় বুট করুন।
- এই পদ্ধতিটি করার পরেও যদি আপনি একই ত্রুটি বার্তা পান তবে দেখুন।
-
আরও পড়ুন: উইন্ডোজ 10 মাইক্রোসফ্ট অফিস টাচ অ্যাপস – ওয়ার্ড, এক্সেল এবং পাওয়ারপয়েন্ট [ভিডিও] পাবে
-
- *
সমাধান 4 – অতিরিক্ত হার্ড ড্রাইভ সংযোগ বিচ্ছিন্ন করুন
অনেক ব্যবহারকারী জানিয়েছেন যে ড্রাইভ যেখানে উইন্ডোজ ইনস্টল করা আছে তা লক করা ত্রুটি বার্তা, এবং তাদের মতে, সমস্যাটি আপনার হার্ড ড্রাইভের কারণে হতে পারে । আপনার পিসিতে যদি একাধিক হার্ড ড্রাইভ থাকে তবে আপনাকে এটি সংযোগ বিচ্ছিন্ন করে দেওয়া উচিত এবং সমস্যাটি সমাধান করে কিনা তা খতিয়ে দেখার দরকার।
কেবল আপনার পিসিটি পাওয়ার করুন, পাওয়ার আউটলেট থেকে এটি সংযোগ বিচ্ছিন্ন করুন এবং উইন্ডোজ নেই এমন সমস্ত হার্ড ড্রাইভগুলি সংযোগ বিচ্ছিন্ন করুন। এটি করার পরে, আপনার পিসি কোনও সমস্যা ছাড়াই বুট করা উচিত।
যদি আপনার পিসি অতিরিক্ত হার্ড ড্রাইভ ছাড়াই বুট হয় তবে এটি বন্ধ করুন, অন্যান্য হার্ড ড্রাইভগুলি পুনরায় সংযোগ করুন এবং সমস্যাটি সমাধান হয়েছে কিনা তা পরীক্ষা করুন। মনে রাখবেন যে এই সমাধানটির জন্য আপনার কম্পিউটার কেস খুলতে হবে, সুতরাং আপনার পিসি যদি ওয়ারেন্টির অধীনে না থাকে তবেই এটি ব্যবহার করুন।
সমাধান 5 – আপনার হার্ড ড্রাইভটি সঠিকভাবে সংযুক্ত কিনা তা পরীক্ষা করুন
পূর্বে উল্লিখিত হিসাবে, ড্রাইভ যেখানে উইন্ডোজ ইনস্টল করা আছে তা লক করা ত্রুটিটি আপনার হার্ড ড্রাইভের কারণে উপস্থিত হতে পারে। বেশ কয়েকটি ব্যবহারকারী রিপোর্ট করেছেন যে তাদের হার্ড ড্রাইভটি ত্রুটি হওয়ার কারণে সঠিকভাবে সংযুক্ত ছিল না।
সম্ভাব্য ত্রুটিগুলি আবিষ্কার করতে একটি সিস্টেম স্ক্যান চালান
উইন্ডোজ সমস্যাগুলি সন্ধান করতে স্টার্ট স্ক্যান ক্লিক করুন ।
পেটেন্টযুক্ত প্রযুক্তিগুলির সাথে সমস্যাগুলি সমাধান করতে সমস্ত মেরামত ক্লিক করুন ।
সুরক্ষা সমস্যা এবং মন্দার কারণে ত্রুটিগুলি খুঁজে পেতে রিস্টোরোর মেরামত সরঞ্জামের সাথে একটি পিসি স্ক্যান চালান। স্ক্যানটি সম্পূর্ণ হওয়ার পরে, মেরামতের প্রক্রিয়াটি ক্ষতিগ্রস্থ ফাইলগুলিকে নতুন উইন্ডোজ ফাইল এবং উপাদানগুলির সাথে প্রতিস্থাপন করবে।
এই সমস্যাটি সমাধান করার জন্য আপনাকে কম্পিউটারের কেসটি খুলতে হবে, আপনার হার্ড ড্রাইভটি সনাক্ত করতে হবে এবং এর কেবলগুলি শক্তভাবে সংযুক্ত রয়েছে কিনা তা পরীক্ষা করতে হবে। উপরন্তু, আপনি যদি হার্ড ড্রাইভ সঠিকভাবে আপনার সাথে সংযুক্ত করা হয় চেক করতে হবে মাদারবোর্ড ।
আপনার হার্ড ড্রাইভটি সঠিকভাবে সংযুক্ত করার পরে, সমস্যাটি সম্পূর্ণ সমাধান করা উচিত।
সমাধান 6 – BIOS সেটিংস পরিবর্তন করুন
বেশ কয়েকটি ব্যবহারকারী রিপোর্ট করেছেন যে যেখানে ড্রাইভ যেখানে উইন্ডোজ ইনস্টল করা হয়েছে তাদের বিআইওএস আপডেট করার পরে লক করা ত্রুটি বার্তা । বিআইওএস আপডেট হ’ল ঝুঁকিপূর্ণ প্রক্রিয়া যা বিভিন্ন সমস্যা দেখা দিতে পারে এবং এক্ষেত্রে বিআইওএস আপডেট হার্ড ড্রাইভের কনফিগারেশন পরিবর্তন করেছে।
ব্যবহারকারীদের মতে, তাদের হার্ড ড্রাইভের কনফিগারেশনটি RAID থেকে এএইচসিআইতে পরিবর্তন করা হয়েছিল । সেটিংসটি RAID এ ফিরে যাওয়ার পরে, সমস্যাটি সম্পূর্ণ সমাধান করা হয়েছিল। আপনি যদি এএইচসিআই বা আইডিই এর মতো কোনও আলাদা সেটিং ব্যবহার করে থাকেন তবে পরিবর্তে সেই সেটিংটিতে ফিরে যেতে ভুলবেন না।
কীভাবে BIOS এ অ্যাক্সেস করবেন এবং এই সেটিংটি কীভাবে পরিবর্তন করবেন তা দেখতে, আপনাকে বিস্তারিত নির্দেশাবলীর জন্য আপনার মাদারবোর্ড ম্যানুয়ালটি পরীক্ষা করতে দৃ strongly়ভাবে পরামর্শ দিচ্ছি। বেশ কয়েকটি ব্যবহারকারী রিপোর্ট করেছেন যে তাদের মাদারবোর্ডের ব্যাটারি ত্রুটিযুক্ত ছিল যার ফলে এই সেটিংসটি পরিবর্তিত হয়েছিল। যদি এটি হয় তবে আপনার মাদারবোর্ডের ব্যাটারি প্রতিস্থাপন করতে হবে এবং সেটিংসটি তাদের মূল মানগুলিতে পরিবর্তন করতে হবে।
-
আরও পড়ুন: ফিক্স: উইন্ডোজ 10-এ ড্রাইভার পাওয়ার স্টেট ব্যর্থতা
-
- *
সমাধান 7 – আপনার হার্ড ড্রাইভটি বুট ডিভাইস হিসাবে সেট করা আছে কিনা তা পরীক্ষা করুন
কখনও কখনও আপনার ড্রাইভটি বুট ডিভাইস হিসাবে সেট না করা থাকলে উইন্ডোজ ইনস্টল থাকা ড্রাইভে লক করা ত্রুটি বার্তা উপস্থিত হতে পারে। আপনার যদি দুটি বা তার বেশি হার্ড ড্রাইভ থাকে তবে আপনি দ্বিতীয় ডিভাইসটিকে বুট ডিভাইস হিসাবে সেট করতে পারেন।
এটি একটি ছোটখাটো সমস্যা এবং এটি BIOS এ প্রবেশ করে এবং বুট ক্রম পরিবর্তন করে ঠিক করা যায়। এটি কীভাবে করা যায় তা দেখতে, বিস্তারিত নির্দেশাবলীর জন্য আপনার মাদারবোর্ড ম্যানুয়ালটি পরীক্ষা করে দেখতে ভুলবেন না।
সমাধান 8 – আপনি ইউইএফআই ব্যবহার করছেন তা নিশ্চিত করুন
ব্যবহারকারীদের মতে, উইন্ডোজ ইনস্টল করা ড্রাইভটি লক করা ত্রুটি বার্তাটি সাধারণত আপনি যখন ইউআইএফআইয়ের পরিবর্তে বিআইওএস ব্যবহার করেন তখন উপস্থিত হয় । ইউইএফআই হ’ল বিআইওএসের একটি আধুনিক এবং আরও উন্নত সংস্করণ এবং বেশিরভাগ নতুন মাদারবোর্ড এটি সমর্থন করে।
কীভাবে ইউইএফআইতে যেতে হবে তা দেখতে, নির্দেশাবলীর জন্য আপনার মাদারবোর্ড ম্যানুয়ালটি পরীক্ষা করে দেখুন check স্যুইচিং প্রক্রিয়াটি বরং সহজ, এবং আপনাকে কেবল BIOS এ একটি একক সেটিংস সন্ধান এবং পরিবর্তন করতে হবে। বেশ কয়েকটি ব্যবহারকারী রিপোর্ট করেছেন যে ইউইএফআইতে স্যুইচ করা তাদের জন্য সমস্যাটি স্থির করেছে, তাই এটি চেষ্টা করে নিশ্চিত হন।
সমাধান 9 – ডিস্ক পার্ট ব্যবহার করুন
কখনও কখনও আপনি ড্রাইভটি ঠিক করতে পারেন যেখানে উইন্ডোজ ইনস্টল করা আছে কেবলমাত্র ডিস্কপার্ট কমান্ড ব্যবহার করে লক করা ত্রুটি। আমরা শুরু করার আগে, আমাদের উল্লেখ করতে হবে যে ডিস্ক পার্টটি অত্যন্ত শক্তিশালী সরঞ্জাম, সুতরাং এটি ব্যবহার করার সময় অতিরিক্ত সতর্কতা অবলম্বন করুন।
আপনি নিজের ঝুঁকিতে এই সরঞ্জামটি ব্যবহার করছেন, এবং যে কোনও সম্ভাব্য ক্ষতি বা ফাইল হ্রাস হওয়ার জন্য আমরা দায়বদ্ধ নই। এই সরঞ্জামটি ব্যবহার করতে, এই পদক্ষেপগুলি অনুসরণ করুন:
- সমাধান 1 এর মতো উন্নত বুট স্ক্রিনে যান এবং কমান্ড প্রম্পট শুরু করুন ।
- কমান্ড প্রম্পটে ডিস্ক পার্ট প্রবেশ করুন ।
![উইন্ডোজ 10 ইনস্টল থাকা ড্রাইভটি আমি কীভাবে আনলক করব?]()
- এখন আপনার যে হার্ড ড্রাইভটিতে উইন্ডোজ রয়েছে সেটি নির্বাচন করা দরকার। আপনার যদি কেবল একটি হার্ড ড্রাইভ থাকে তবে সেল ডিস্ক 0 প্রবেশ করুন । আপনার যদি দুটি বা ততোধিক হার্ড ড্রাইভ থাকে তবে আপনাকে আলাদা নম্বর ব্যবহার করতে হতে পারে।
![উইন্ডোজ 10 ইনস্টল থাকা ড্রাইভটি আমি কীভাবে আনলক করব?]()
- এখন তালিকা ভলিউম লিখুন ।
- তালিকায় FAT32 পার্টিশনের সন্ধান করুন। আপনার যদি তা না থাকে তবে এই সমাধানটি আপনার পক্ষে কাজ করবে না, তাই আপনি কেবল এড়িয়ে যেতে পারেন। আপনি একবার FAT32 পার্টিশনটি সন্ধান করার পরে সেল ভল এক্স লিখে টাইপ করে এটি নির্বাচন করুন (ভলিউমের সংখ্যার সাথে এক্স প্রতিস্থাপন করুন)।
- চালিত এসাইন লেটার = z: কমান্ড।
![উইন্ডোজ 10 ইনস্টল থাকা ড্রাইভটি আমি কীভাবে আনলক করব?]()
- লিখুন প্রস্থান এবং প্রেস Enter এটি চালানোর জন্য।
![উইন্ডোজ 10 ইনস্টল থাকা ড্রাইভটি আমি কীভাবে আনলক করব?]()
- সিডি জেড লিখুন : ইএফআই মাইক্রোসফ্ট বুট
![উইন্ডোজ 10 ইনস্টল থাকা ড্রাইভটি আমি কীভাবে আনলক করব?]()
- এখন বুট্রেक / ফিক্সবুট কমান্ড চালান ।
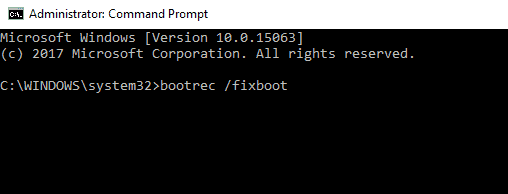
- শেষ অবধি, বিসিডিবাট সি চালান : উইন্ডোজ / এসজেড:
![উইন্ডোজ 10 ইনস্টল থাকা ড্রাইভটি আমি কীভাবে আনলক করব?]()
এটি করার পরে, আপনার উইন্ডোজ আবার কাজ শুরু করা উচিত। মনে রাখবেন যে এটি একটি উন্নত সমাধান, তাই এটি ব্যবহার করার সময় অতিরিক্ত সতর্কতা অবলম্বন করুন।
এটা কি শক্ত ছিল? আমি নিশ্চিত যে একটি বুটেবল উইন্ডোজ 8.1 বা উইন্ডোজ 10 ডিভিডি বা ইউএসবি সহ যে কেউ এই পদ্ধতিগুলি খুব সহজেই করতে পারেন। যদি এই পদ্ধতিগুলি আপনার পক্ষে কাজ করে বা আপনার যদি এই বিষয়ে কোনও অতিরিক্ত সহায়তার প্রয়োজন হয় তবে আপনি আমাদের নীচে মন্তব্য বিভাগেও লিখতে পারেন।
সম্পাদকের দ্রষ্টব্য: এই পোস্টটি মূলত নভেম্বর 2014 এ প্রকাশিত হয়েছিল এবং তত্পরতা, নির্ভুলতা এবং সামগ্রিকতার জন্য পুরোপুরি সংস্কার ও আপডেট করা হয়েছে।
এছাড়াও পড়ুন:
- ফিক্স: উইন্ডোজ ড্রাইভার ফ্রেমওয়ার্কগুলি খুব বেশি সিপিইউ ব্যবহার করে
- ‘এই পণ্যটি আপনার অভ্যন্তরীণ হার্ড ড্রাইভে ইনস্টল করা প্রয়োজন’ উইন্ডোজ স্টোর ত্রুটি
- উইন্ডোজ 10, 8, 7 এ ‘ড্রাইভে কোনও ডিস্ক নেই’ error
- কীভাবে ‘কোনও বুট ডিস্ক সনাক্ত হয়নি বা ডিস্ক ব্যর্থ হয়েছে’ কীভাবে ত্রুটি ঠিক করা যায়
- ফিক্স: উইন্ডোজ 10 ফল ক্রিয়েটর আপডেটে আপগ্রেড করার সময় পিসি বুট লুপে আটকে যায়