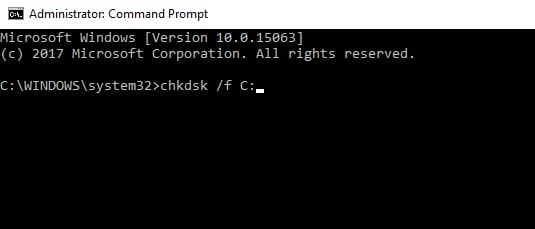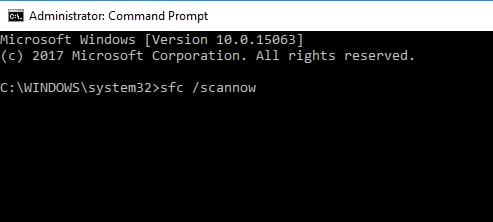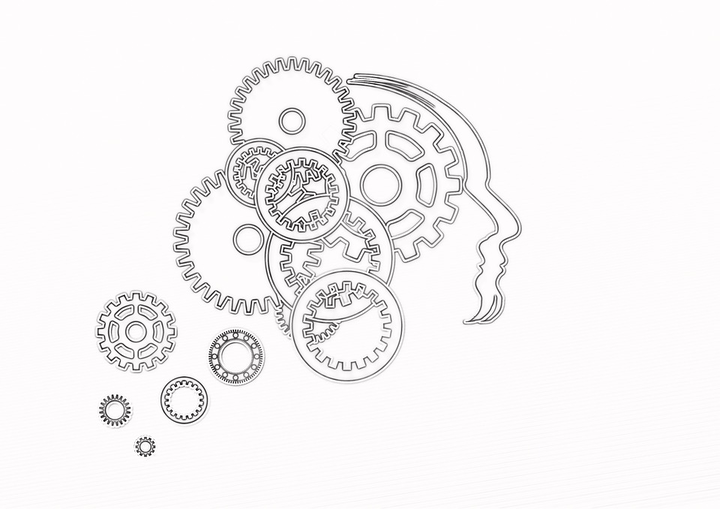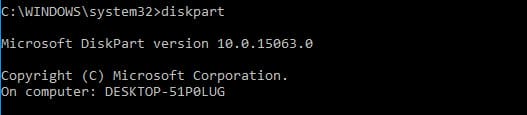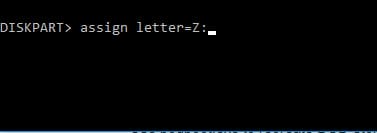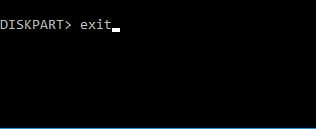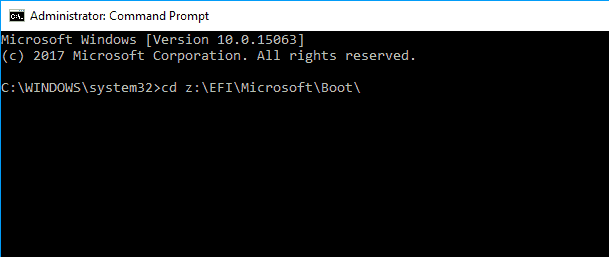Come si sblocca l’unità in cui è installato Windows 10?
Ultimo aggiornamento: 4 marzo 2019
Per risolvere vari problemi del PC, consigliamo Restoro PC Repair Tool: questo software riparerà gli errori comuni del computer, ti proteggerà dalla perdita di file, malware, guasti hardware e ottimizzerà il tuo PC per le massime prestazioni. Risolvi i problemi del PC e rimuovi i virus ora in 3 semplici passaggi:
- Scarica Restoro PC Repair Tool fornito con tecnologie brevettate (brevetto disponibile qui ).
- Fare clic su Avvia scansione per trovare i problemi di Windows che potrebbero causare problemi al PC.
- Fare clic su Ripara tutto per risolvere i problemi che interessano la sicurezza e le prestazioni del computer
- Restoro è stato scaricato da 662.786 lettori questo mese.
Se vuoi scoprire come correggere il messaggio di errore L’unità in cui è installato Windows è bloccata utilizzando Windows 8.1 o Windows 10 devi solo leggere i passaggi descritti di seguito e sarai in grado di andare avanti con il tuo Windows 8.1 o Windows 10 sistema operativo senza problemi da questa parte.
Quindi, in pratica, quando provi a riparare il tuo sistema operativo Windows 8.1 o Windows 10 tramite USB o un DVD con una versione di Windows 8.1 o Windows 10, potresti ricevere il messaggio di errore L’unità in cui è installato Windows è bloccata.
Questo di solito è un messaggio di errore da un errore hardware interno come il disco rigido SSD che hai collegato al dispositivo Windows 8.1 o Windows 10.
Come si sblocca un’unità in Windows 10?
- Usa il comando chkdsk
- Usa la scansione SFC
- Correggi i record di avvio
- Scollegare i dischi rigidi aggiuntivi
- Controlla se il tuo disco rigido è collegato correttamente
- Modifica le impostazioni del BIOS
- Controlla se il tuo disco rigido è impostato come dispositivo di avvio
- Assicurati di utilizzare UEFI
- Usa diskpart
L’errore di unità in cui è installato Windows è bloccato può essere un grosso problema e in questo articolo ti mostreremo come risolvere anche i seguenti problemi:
-
Ripristina il tuo PC L’unità in cui è installato Windows è bloccata – Secondo gli utenti, questo messaggio di errore a volte chiederà loro di ripristinare il proprio PC. Questo può essere un grosso problema, ma dovresti essere in grado di risolverlo con una delle nostre soluzioni.
-
L’unità in cui è installato Windows è bloccata in modalità dual boot: se stai utilizzando due sistemi operativi sul tuo PC, potresti riscontrare questo errore se i tuoi record di avvio vengono danneggiati.
-
L’unità in cui è installato Windows è bloccata GPT: questo errore è relativamente comune durante l’utilizzo di partizioni GPT. Tuttavia, puoi facilmente risolverlo utilizzando una delle nostre soluzioni.
-
L’unità in cui è memorizzato Windows è bloccata: questo è fondamentalmente lo stesso errore ma con un messaggio diverso. Poiché gli errori sono gli stessi, le stesse soluzioni si applicano a entrambi.
-
- *
Soluzione 1: utilizzare il comando chkdsk
L’unità in cui è installato Windows è bloccata può verificarsi un errore a causa del danneggiamento dei file, ma dovresti essere in grado di eseguire una scansione chkdsk. Per farlo, segui questi passaggi:
- Inserisci il supporto di installazione di Windows 8.1 o Windows 10 all’interno del tuo PC e avvialo da esso.
- Si arriverà a una schermata di installazione di Windows e sarà necessario fare clic con il tasto sinistro o toccare il pulsante Avanti.
- Nella finestra successiva sarà necessario fare clic con il tasto sinistro o toccare l’ opzione Ripara il computer.
- Ora dovresti essere nella finestra delle opzioni di avvio avanzate. Vai a Risoluzione dei problemi> Opzioni avanzate> Prompt dei comandi.
- Ora, dopo aver visualizzato la finestra del prompt dei comandi davanti allo schermo, dovrai scrivere la seguente riga: chkdsk / f C:
![Come si sblocca l'unità in cui è installato Windows 10?]()
Nota: se il tuo dispositivo Windows 8.1 o Windows 10 è installato su un’altra partizione, l’unità C: per favore copia l’unità necessaria nel comando sopra. - Premere il pulsante Invio sulla tastiera per avviare il controllo.
- Al termine di queste operazioni, riavviare il dispositivo Windows 8.1 o Windows 10 e verificare se viene visualizzato lo stesso messaggio di errore.
Soluzione 2: utilizzare la scansione SFC
Se la scansione chkdsk non può risolvere l’errore dell’unità in cui è installato Windows è bloccata, potresti provare a utilizzare la scansione SFC. Puoi farlo seguendo questi passaggi:
- Apri la finestra del prompt dei comandi come hai fatto nella prima soluzione.
- Scrivi il seguente comando nella finestra del prompt dei comandi: sfc / scannow.
![Come si sblocca l'unità in cui è installato Windows 10?]()
- Premere il pulsante Invio sulla tastiera.
- Lascia terminare la scansione e correggi eventuali errori.
- Riavvia nuovamente il tuo dispositivo Windows 8.1 o Windows 10 e controlla se hai lo stesso messaggio di errore.
Al termine della scansione, il problema dovrebbe essere risolto.
Soluzione 3: correggi i record di avvio
La causa comune dell’errore dell’unità in cui è installato Windows è bloccata sono i record di avvio danneggiati. Tuttavia, puoi facilmente risolvere questo problema procedendo come segue:
- Apri il prompt dei comandi seguendo i passaggi della Soluzione 1.
- Nella finestra del prompt dei comandi dovrai inserire i seguenti comandi:
- bootrec / RebuildBcd
- bootrec / fixMbr
- bootrec / fixboot
- Dopo aver eseguito questi comandi, riavvia il PC.
- Verifica se ricevi ancora lo stesso messaggio di errore dopo aver eseguito questo metodo.
Soluzione 4: scollegare i dischi rigidi aggiuntivi
Molti utenti hanno segnalato il messaggio di errore L’unità in cui è installato Windows è bloccata e, secondo loro, il problema potrebbe essere causato dal disco rigido. Se hai più di un disco rigido sul tuo PC, devi scollegarlo e verificare se questo risolve il problema.
Spegni semplicemente il tuo PC, scollegalo dalla presa di corrente e scollega tutti gli altri dischi rigidi su cui non è installato Windows. Dopo averlo fatto, il tuo PC dovrebbe avviarsi senza problemi.
Se il tuo PC si avvia senza un disco rigido aggiuntivo, spegnilo, ricollega altri dischi rigidi e controlla se il problema è stato risolto. Tieni presente che questa soluzione richiede di aprire il case del computer, quindi usala solo se il tuo PC non è in garanzia.
Soluzione 5: controlla se il tuo disco rigido è collegato correttamente
Come accennato in precedenza, l’errore dell’unità in cui è installato Windows è bloccato può apparire a causa del tuo disco rigido. Diversi utenti hanno segnalato che il loro disco rigido non era collegato correttamente causando l’errore.
Esegui una scansione del sistema per scoprire potenziali errori
Fare clic su Avvia scansione per trovare i problemi di Windows.
Fare clic su Ripara tutto per risolvere i problemi con le tecnologie brevettate.
Esegui una scansione del PC con Restoro Repair Tool per trovare errori che causano problemi di sicurezza e rallentamenti. Al termine della scansione, il processo di riparazione sostituirà i file danneggiati con nuovi file e componenti di Windows.
Per risolvere questo problema, è necessario aprire il case del computer, individuare il disco rigido e controllare se i suoi cavi sono ben collegati. Inoltre, è necessario verificare se il disco rigido è collegato correttamente alla scheda madre.
Dopo aver collegato correttamente il disco rigido, il problema dovrebbe essere completamente risolto.
Soluzione 6: modificare le impostazioni del BIOS
Diversi utenti hanno segnalato il messaggio di errore L’unità in cui è installato Windows è bloccata dopo l’aggiornamento del BIOS. L’aggiornamento del BIOS è una procedura rischiosa che può causare la comparsa di vari problemi e in questo caso l’aggiornamento del BIOS ha modificato la configurazione del disco rigido.
Secondo gli utenti, la configurazione del disco rigido è stata modificata da RAID ad AHCI. Dopo aver modificato nuovamente l’impostazione su RAID, il problema è stato completamente risolto. Se stavi utilizzando un’impostazione diversa come AHCI o IDE, assicurati di tornare a quella impostazione.
Per vedere come accedere al BIOS e come modificare questa impostazione, ti consigliamo vivamente di controllare il manuale della scheda madre per istruzioni dettagliate. Diversi utenti hanno riferito che la batteria della scheda madre era difettosa, causando la modifica di queste impostazioni. In tal caso, è necessario sostituire la batteria della scheda madre e modificare le impostazioni sui valori originali.
Soluzione 7: controlla se il tuo disco rigido è impostato come dispositivo di avvio
A volte può essere visualizzato un messaggio di errore L’unità in cui è installato Windows è bloccata se il disco rigido non è impostato come dispositivo di avvio. Se hai due o più dischi rigidi, potresti aver impostato il disco rigido secondario come dispositivo di avvio.
Questo è un problema minore e può essere risolto semplicemente accedendo al BIOS e modificando l’ordine di avvio. Per vedere come farlo, assicurati di controllare il manuale della scheda madre per istruzioni dettagliate.
Soluzione 8: assicurati di utilizzare UEFI
Secondo gli utenti, il messaggio di errore L’unità in cui è installato Windows è bloccato di solito viene visualizzato quando si utilizza il BIOS anziché UEFI. UEFI è una versione moderna e più avanzata del BIOS e la maggior parte delle nuove schede madri lo supporta.
Per vedere come passare a UEFI, controlla il manuale della scheda madre per istruzioni dettagliate. Il processo di cambio è piuttosto semplice e devi solo trovare e modificare una singola impostazione nel BIOS. Diversi utenti hanno segnalato che il passaggio a UEFI ha risolto il problema, quindi assicurati di provarlo.
Soluzione 9: utilizzare diskpart
A volte è possibile correggere l’errore dell’unità in cui è installato Windows è bloccato semplicemente utilizzando il comando diskpart. Prima di iniziare, dobbiamo menzionare che diskpart è uno strumento estremamente potente, quindi fai molta attenzione mentre lo usi.
Stai utilizzando questo strumento a tuo rischio e pericolo e non siamo responsabili per eventuali danni o perdite di file che potrebbero verificarsi. Per utilizzare questo strumento, segui questi passaggi:
- Vai alla schermata di avvio avanzato come nella soluzione 1 e avvia il prompt dei comandi.
- Nel prompt dei comandi immettere diskpart.
![Come si sblocca l'unità in cui è installato Windows 10?]()
- Ora devi selezionare il disco rigido su cui è installato Windows. Se hai un solo disco rigido, inserisci sel disk 0. Se si dispone di due o più dischi rigidi, potrebbe essere necessario utilizzare un numero diverso.
![Come si sblocca l'unità in cui è installato Windows 10?]()
- Ora inserisci list vol.
- Cerca la partizione FAT32 nell’elenco. Se non ce l’hai, questa soluzione non funzionerà per te, quindi puoi semplicemente saltarla. Una volta trovata la partizione FAT32, selezionala digitando sel vol X (sostituisci X con il numero del volume).
- Esegui assign letter = z: command.
![Come si sblocca l'unità in cui è installato Windows 10?]()
- Immettere exit e premere Invio per eseguirlo.
![Come si sblocca l'unità in cui è installato Windows 10?]()
- Immettere cd z: EFI Microsoft Boot
![Come si sblocca l'unità in cui è installato Windows 10?]()
- Ora esegui il comando bootrec / fixboot.
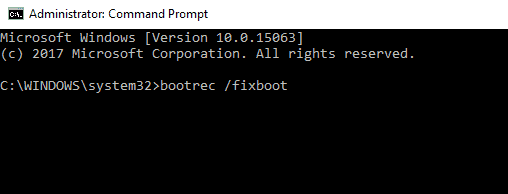
- Infine, esegui bcdboot c: Windows / sz:
![Come si sblocca l'unità in cui è installato Windows 10?]()
Dopo averlo fatto, il tuo Windows dovrebbe ricominciare a funzionare. Tieni presente che questa è una soluzione avanzata, quindi fai molta attenzione mentre la usi.
È stato difficile? Sono sicuro che chiunque abbia un DVD o USB di Windows 8.1 o Windows 10 avviabile può eseguire questi metodi molto facilmente. Puoi anche scriverci di seguito nella sezione commenti se questi metodi hanno funzionato per te o se hai bisogno di ulteriore assistenza su questo argomento.
Nota del redattore: questo post è stato originariamente pubblicato nel novembre 2014 e da allora è stato completamente rinnovato e aggiornato per freschezza, accuratezza e completezza.
LEGGI ANCHE:
- Correzione: Windows Driver Frameworks utilizza troppa CPU
- Errore di Windows Store “Questo prodotto deve essere installato sul disco rigido interno”
- Errore “Nessun disco nell’unità” in Windows 10, 8, 7
- Come risolvere l’errore “Nessun disco di avvio rilevato o il disco non è riuscito”
- Correzione: PC bloccato nel ciclo di avvio durante l’aggiornamento a Windows 10 Fall Creators Update