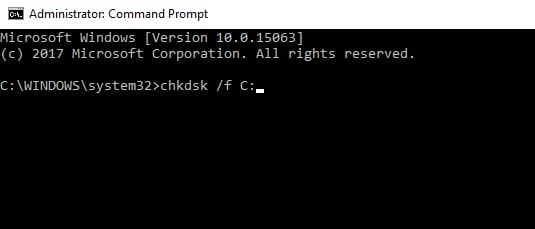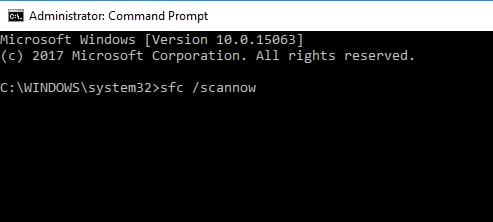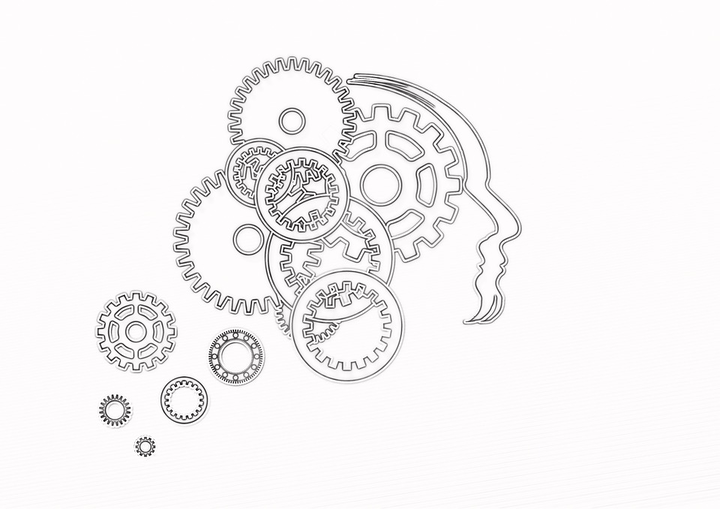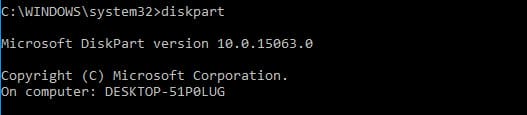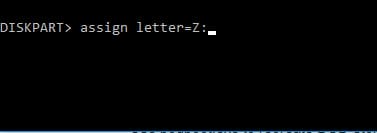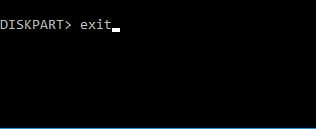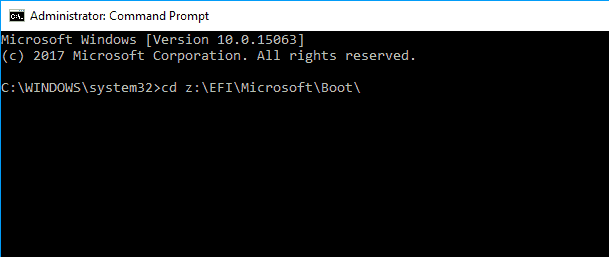¿Cómo desbloqueo la unidad donde está instalado Windows 10?
Última actualización: 4 de marzo de 2019
Para solucionar varios problemas de PC, recomendamos la herramienta de reparación de PC Restoro: este software reparará errores comunes de la computadora, lo protegerá de la pérdida de archivos, malware, fallas de hardware y optimizará su PC para obtener el máximo rendimiento. Solucione problemas de PC y elimine virus ahora en 3 sencillos pasos:
- Descargue la herramienta de reparación de PC Restoro que viene con tecnologías patentadas (patente disponible aquí ).
- Haga clic en Iniciar escaneo para encontrar problemas de Windows que podrían estar causando problemas en la PC.
- Haga clic en Reparar todo para solucionar problemas que afectan la seguridad y el rendimiento de su computadora
- Restoro ha sido descargado por 662,786 lectores este mes.
Si desea averiguar cómo solucionar el mensaje de error La unidad donde está instalado Windows está bloqueada con Windows 8.1 o Windows 10, solo necesita leer los pasos descritos a continuación y podrá continuar con su Windows 8.1 o Windows 10 sistema operativo sin problemas de esta parte.
Entonces, básicamente, cuando intenta reparar su sistema operativo Windows 8.1 o Windows 10, ya sea a través de un USB o un DVD con una versión de Windows 8.1 o Windows 10, es posible que reciba el mensaje de error La unidad donde está instalado Windows está bloqueada.
Suele ser un mensaje de error de una falla interna del hardware, como el disco duro SSD que ha conectado al dispositivo Windows 8.1 o Windows 10.
¿Cómo desbloqueo una unidad en Windows 10?
- Utilice el comando chkdsk
- Usar escaneo SFC
- Arreglar registros de arranque
- Desconecte discos duros adicionales
- Compruebe si su disco duro está conectado correctamente
- Cambiar la configuración del BIOS
- Compruebe si su disco duro está configurado como dispositivo de arranque
- Asegúrate de estar usando UEFI
- Utilice diskpart
El error de la unidad donde se instaló Windows está bloqueada puede ser un gran problema, y en este artículo también le mostraremos cómo solucionar los siguientes problemas:
-
Reinicie su PC La unidad donde está instalado Windows está bloqueada: según los usuarios, este mensaje de error a veces les pedirá que reinicien su PC. Esto puede ser un gran problema, pero debería poder solucionarlo con una de nuestras soluciones.
-
La unidad donde está instalado Windows está bloqueada con arranque dual: si está utilizando dos sistemas operativos en su PC, es posible que experimente este error si sus registros de arranque se corrompen.
-
La unidad donde está instalado Windows está bloqueada GPT: este error es relativamente común al usar particiones GPT. Sin embargo, puede solucionarlo fácilmente utilizando una de nuestras soluciones.
-
La unidad donde se almacena Windows está bloqueada: este es básicamente el mismo error pero con un mensaje diferente. Dado que los errores son los mismos, se aplican las mismas soluciones a ambos.
-
- *
Solución 1: use el comando chkdsk
El error de la unidad donde está instalado Windows está bloqueada puede ocurrir debido a la corrupción del archivo, pero debería poder realizar un escaneo chkdsk. Para hacer eso, siga estos pasos:
- Inserte el medio de instalación de Windows 8.1 o Windows 10 dentro de su PC y arranque desde él.
- Llegará a una pantalla de configuración de Windows y deberá hacer clic con el botón izquierdo o tocar el botón Siguiente.
- En la siguiente ventana, deberá hacer clic con el botón izquierdo o tocar la opción Reparar su computadora.
- Ahora debería estar en la ventana Opciones de inicio avanzadas. Vaya a Solucionar problemas> Opciones avanzadas> Símbolo del sistema.
- Ahora, después de que tenga la ventana del símbolo del sistema frente a la pantalla, deberá escribir la siguiente línea: chkdsk / f C:
![¿Cómo desbloqueo la unidad donde está instalado Windows 10?]()
Nota: Si su dispositivo Windows 8.1 o Windows 10 está instalado en otra partición, entonces la unidad C: copie la unidad necesaria en el comando anterior. - Presione el botón Enter en el teclado para que comience la verificación.
- Una vez finalizadas estas operaciones, reinicie el dispositivo Windows 8.1 o Windows 10 y compruebe si recibe el mismo mensaje de error.
Solución 2: utilice el escaneo SFC
Si el escaneo chkdsk no se puede reparar La unidad donde está instalado Windows tiene un error bloqueado, es posible que desee intentar usar el escaneo SFC en su lugar. Puede hacerlo siguiendo estos pasos:
- Abra la ventana del símbolo del sistema como lo hizo en la primera solución.
- Escriba el siguiente comando en la ventana del símbolo del sistema: sfc / scannow.
![¿Cómo desbloqueo la unidad donde está instalado Windows 10?]()
- Presione el botón Enter en el teclado.
- Deje que finalice el escaneo y corrija los posibles errores.
- Reinicie su dispositivo Windows 8.1 o Windows 10 nuevamente y verifique si tiene el mismo mensaje de error.
Una vez finalizado el escaneo, el problema debería resolverse.
Solución 3: arregla los registros de arranque
La causa común del error La unidad donde está instalado Windows está bloqueada son registros de arranque dañados. Sin embargo, puede solucionar este problema fácilmente haciendo lo siguiente:
- Abra el símbolo del sistema siguiendo los pasos de la Solución 1.
- En la ventana del símbolo del sistema, deberá ingresar los siguientes comandos:
- bootrec / RebuildBcd
- bootrec / fixMbr
- bootrec / fixboot
- Después de ejecutar estos comandos, reinicie su PC.
- Vea si sigue recibiendo el mismo mensaje de error después de realizar este método.
-
LEA TAMBIÉN: Windows 10 obtendrá las aplicaciones táctiles de Microsoft Office: Word, Excel y PowerPoint [Video]
-
- *
Solución 4: desconecte discos duros adicionales
Muchos usuarios informaron el mensaje de error La unidad donde se instaló Windows está bloqueada y, según ellos, el problema podría deberse a su disco duro. Si tiene más de un disco duro en su PC, debe desconectarlo y verificar si eso resuelve el problema.
Simplemente apague su PC, desconéctelo de la toma de corriente y desconecte todos los demás discos duros que no tengan Windows. Después de hacer eso, su PC debería arrancar sin ningún problema.
Si su PC arranca sin disco duro adicional, apáguelo, vuelva a conectar otros discos duros y verifique si el problema está resuelto. Tenga en cuenta que esta solución requiere que abra la carcasa de su computadora, así que úsela solo si su PC no está en garantía.
Solución 5: compruebe si su disco duro está conectado correctamente
Como se mencionó anteriormente, el error La unidad donde se instaló Windows está bloqueada puede aparecer debido a su disco duro. Varios usuarios informaron que su disco duro no estaba conectado correctamente, lo que provocó que ocurriera el error.
Ejecute un análisis del sistema para descubrir posibles errores
Haga clic en Iniciar escaneo para encontrar problemas de Windows.
Haga clic en Reparar todo para solucionar problemas con tecnologías patentadas.
Ejecute un escaneo de PC con la herramienta de reparación Restoro para encontrar errores que causen problemas de seguridad y ralentizaciones. Una vez que se completa el escaneo, el proceso de reparación reemplazará los archivos dañados con archivos y componentes nuevos de Windows.
Para solucionar este problema, debe abrir la caja de su computadora, ubicar su disco duro y verificar si sus cables están bien conectados. Además, debe verificar si el disco duro está conectado correctamente a su placa base.
Después de conectar correctamente su disco duro, el problema debería resolverse por completo.
Solución 6: cambie la configuración del BIOS
Varios usuarios informaron el mensaje de error La unidad donde se instaló Windows está bloqueada después de actualizar su BIOS. La actualización del BIOS es un procedimiento arriesgado que puede hacer que aparezcan varios problemas y, en este caso, la actualización del BIOS cambió la configuración del disco duro.
Según los usuarios, la configuración de su disco duro se cambió de RAID a AHCI. Después de volver a cambiar la configuración a RAID, el problema se resolvió por completo. Si estaba usando una configuración diferente, como AHCI o IDE, asegúrese de volver a esa configuración en su lugar.
Para ver cómo acceder a la BIOS y cómo cambiar esta configuración, le recomendamos encarecidamente que consulte el manual de su placa base para obtener instrucciones detalladas. Varios usuarios informaron que la batería de su placa base estaba defectuosa, lo que hizo que cambiaran estas configuraciones. Si ese es el caso, debe reemplazar la batería de la placa base y cambiar la configuración a sus valores originales.
Solución 7: compruebe si su disco duro está configurado como dispositivo de arranque
A veces, el mensaje de error La unidad donde está instalado Windows está bloqueada puede aparecer si su disco duro no está configurado como dispositivo de arranque. Si tiene dos o más discos duros, es posible que haya configurado el disco duro secundario como dispositivo de arranque.
Este es un problema menor y se puede solucionar simplemente ingresando al BIOS y cambiando el orden de inicio. Para ver cómo hacerlo, asegúrese de consultar el manual de su placa base para obtener instrucciones detalladas.
Solución 8: asegúrese de que está utilizando UEFI
Según los usuarios, el mensaje de error La unidad donde se instaló Windows está bloqueada generalmente aparece cuando está usando BIOS en lugar de UEFI. UEFI es una versión moderna y más avanzada de BIOS, y la mayoría de las placas base nuevas la admiten.
Para ver cómo cambiar a UEFI, consulte el manual de su placa base para obtener instrucciones detalladas. El proceso de cambio es bastante simple y solo necesita encontrar y cambiar una única configuración en BIOS. Varios usuarios informaron que cambiar a UEFI les solucionó el problema, así que asegúrese de intentarlo.
Solución 9: use diskpart
A veces puede corregir el error La unidad donde está instalado Windows está bloqueada simplemente usando el comando diskpart. Antes de comenzar, debemos mencionar que diskpart es una herramienta extremadamente poderosa, así que tenga mucho cuidado al usarla.
Está utilizando esta herramienta bajo su propio riesgo y no somos responsables de ningún daño potencial o pérdida de archivos que pueda ocurrir. Para utilizar esta herramienta, siga estos pasos:
- Vaya a la pantalla de Arranque avanzado como en la Solución 1 e inicie el Símbolo del sistema.
- En el símbolo del sistema, ingrese diskpart.
![¿Cómo desbloqueo la unidad donde está instalado Windows 10?]()
- Ahora debe seleccionar el disco duro que tiene Windows. Si solo tiene un disco duro, ingrese sel disk 0. Si tiene dos o más discos duros, es posible que deba usar un número diferente.
![¿Cómo desbloqueo la unidad donde está instalado Windows 10?]()
- Ahora ingrese la lista vol.
- Busque la partición FAT32 en la lista. Si no la tiene, esta solución no le funcionará, por lo que puede omitirla. Una vez que encuentre la partición FAT32, selecciónela escribiendo sel vol X (reemplace X con el número del volumen).
- Ejecute asignar letra = z: comando.
![¿Cómo desbloqueo la unidad donde está instalado Windows 10?]()
- Ingrese exit y presione Enter para ejecutarlo.
![¿Cómo desbloqueo la unidad donde está instalado Windows 10?]()
- Ingrese cd z: EFI Microsoft Boot
![¿Cómo desbloqueo la unidad donde está instalado Windows 10?]()
- Ahora ejecute el comando bootrec / fixboot.
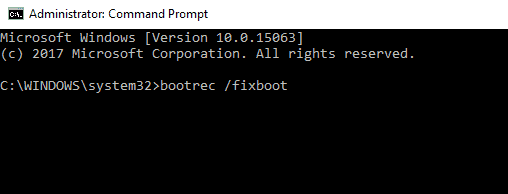
- Por último, ejecute bcdboot c: Windows / sz:
![¿Cómo desbloqueo la unidad donde está instalado Windows 10?]()
Después de hacer eso, su Windows debería comenzar a funcionar nuevamente. Tenga en cuenta que esta es una solución avanzada, así que tenga mucho cuidado al usarla.
¿Fue tan difícil? Estoy seguro de que cualquier persona con un DVD o USB de arranque de Windows 8.1 o Windows 10 puede utilizar estos métodos muy fácilmente. También puede escribirnos a continuación en la sección de comentarios si estos métodos funcionaron para usted o si necesita ayuda adicional sobre este asunto.
Nota del editor: esta publicación se publicó originalmente en noviembre de 2014 y desde entonces ha sido completamente renovada y actualizada para brindar frescura, precisión y exhaustividad.
LEER TAMBIÉN:
- Solución: los marcos de controladores de Windows usan demasiada CPU
- ‘Este producto debe instalarse en su disco duro interno’ Error de la Tienda Windows
- Error ‘No hay disco en la unidad’ en Windows 10, 8, 7
- Cómo reparar el error ‘no se detectó ningún disco de arranque o el disco falló’
- Solución: PC atascada en el ciclo de arranque al actualizar a Windows 10 Fall Creators Update