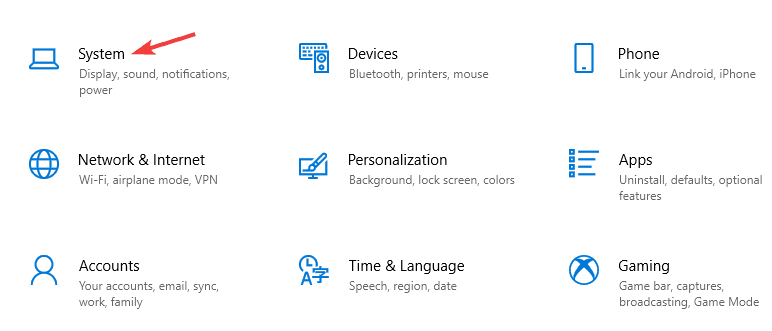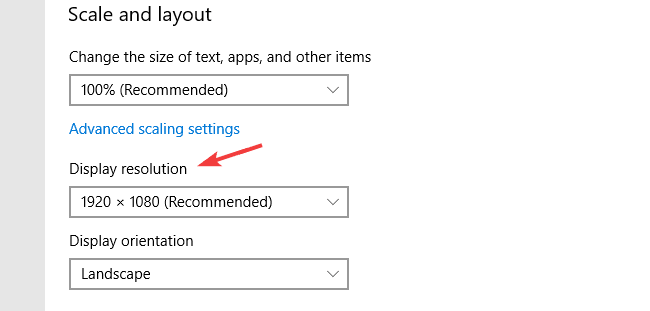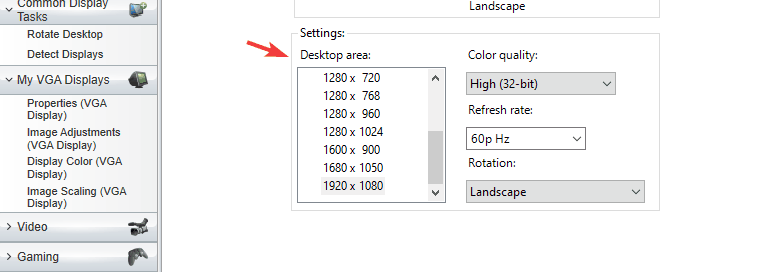Configurar monitores duales con diferentes resoluciones en Windows 10
- Las configuraciones de dos monitores son útiles, especialmente si realiza múltiples tareas y necesita espacio adicional para trabajar.
- En el artículo de hoy, le mostraremos cómo usar monitores duales con diferentes resoluciones en Windows 10.
- ¿Quiere aprender más sobre monitores? Si es así, le recomendamos que consulte este artículo dedicado al Monitor.
- ¿Busca guías más útiles? Puede encontrarlos todos en nuestro Centro de procedimientos.
Para solucionar varios problemas de la PC, recomendamos DriverFix: este software mantendrá sus controladores en funcionamiento, lo que lo mantendrá a salvo de errores comunes de la computadora y fallas de hardware. Verifique todos sus controladores ahora en 3 sencillos pasos:
- Descargue DriverFix (archivo de descarga verificado).
- Haga clic en Iniciar escaneo para encontrar todos los controladores problemáticos.
- Haga clic en Actualizar controladores para obtener nuevas versiones y evitar fallas en el sistema.
- DriverFix ha sido descargado por 502,786 lectores este mes.
Las configuraciones de dos monitores son excelentes si necesita más espacio en la pantalla para trabajar, pero muchos usuarios se preguntan cómo configurar dos monitores con diferentes resoluciones.
En realidad, esto es bastante simple de hacer y requiere una configuración mínima, por lo que en este artículo, le mostraremos cómo configurar diferentes resoluciones en monitores duales en Windows 10.
¿Puedo tener dos monitores con diferentes resoluciones?
1 Cambie la resolución desde la aplicación Configuración
- Asegúrese de que ambos monitores estén conectados y sean detectados por su sistema.
- Ahora ve a la aplicación Configuración. Puede hacerlo rápidamente mediante el acceso directo de Windows Key + I.
- Cuando se abra la aplicación Configuración, vaya a la sección Sistema.
![Configurar monitores duales con diferentes resoluciones en Windows 10]()
- Seleccione la pantalla cuya resolución desea cambiar.
- Ahora establezca la resolución de pantalla en el valor deseado.
![Configurar monitores duales con diferentes resoluciones en Windows 10]()
- Ahora seleccione el otro monitor y ajuste la resolución deseada.
Después de hacer eso, la configuración de su monitor dual utilizará una resolución diferente para cada monitor. Windows selecciona la resolución óptima para cada monitor de forma predeterminada, pero puede ajustarla con facilidad.
En la mayoría de los casos, es mejor usar la misma resolución porque se siente más natural, pero si eso no funciona para usted, cambiar la resolución no debería ser un problema.
2 Cambiar la configuración del software de configuración de gráficos
- Abra el Panel de control de Nvidia o el Centro de control de Catalyst.
- Vaya a Propiedades del escritorio.
- Seleccione el monitor deseado y elija la resolución adecuada.
![Configurar monitores duales con diferentes resoluciones en Windows 10]()
- Haga clic en Aplicar para guardar los cambios.
- Ahora haga lo mismo con el otro monitor.
Describimos cómo hacer esto en Catalyst Control Center, pero si está utilizando gráficos Nvidia, el proceso es más o menos el mismo en el Panel de control de Nvidia.
Tener monitores duales con diferentes resoluciones no es un problema en Windows 10 porque Windows los detecta y los configura automáticamente.
Sin embargo, si desea utilizar diferentes resoluciones para la configuración de su monitor dual, puede cambiarlas fácilmente desde la aplicación Configuración o desde el software de configuración de gráficos.