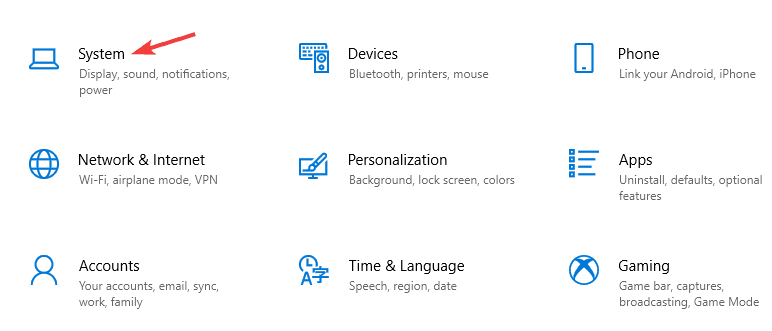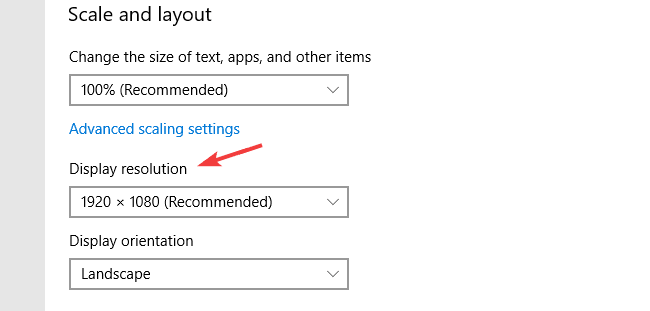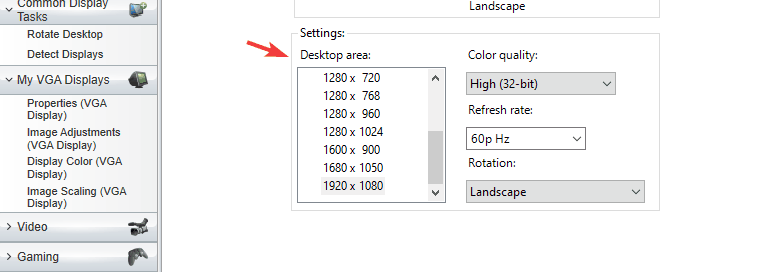Sett opp to skjermer med forskjellige oppløsninger i Windows 10
- Oppsett med to skjermer er nyttige, spesielt hvis du multitasker og du trenger ekstra plass å jobbe med.
- I dagens artikkel skal vi vise deg hvordan du bruker to skjermer med forskjellige oppløsninger på Windows 10.
- Vil du lære mer om skjermer? I så fall anbefaler vi deg å sjekke denne dedikerte Monitor-artikkelen.
- Leter du etter flere nyttige guider? Du finner dem alle i How to Hub.
For å fikse forskjellige PC-problemer, anbefaler vi DriverFix: Denne programvaren holder driverne dine i gang, og dermed beskyttes du mot vanlige datamaskinfeil og maskinvarefeil. Sjekk alle driverne dine nå i 3 enkle trinn:
- Last ned DriverFix (bekreftet nedlastningsfil).
- Klikk Start Scan for å finne alle problematiske drivere.
- Klikk på Oppdater drivere for å få nye versjoner og unngå systemfeil.
- DriverFix er lastet ned av 502 786 lesere denne måneden.
Oppsett med dobbel skjerm er flott hvis du trenger mer skjermplass å jobbe med, men mange brukere lurer på hvordan du skal sette opp to skjermer med forskjellige oppløsninger.
Dette er faktisk ganske enkelt å gjøre, og det krever minimal konfigurasjon, så i denne artikkelen viser vi deg hvordan du stiller forskjellige oppløsninger på to skjermer på Windows 10.
Kan jeg ha to skjermer med forskjellige oppløsninger?
1 Endre oppløsningen fra Innstillinger-appen
- Forsikre deg om at begge skjermene er koblet til og oppdaget av systemet ditt.
- Gå nå til Innstillinger-appen. Du kan gjøre det raskt ved å bruke Windows Key + I snarvei.
- Når Innstillinger-appen åpnes, gå til System- delen.
![Sett opp to skjermer med forskjellige oppløsninger i Windows 10]()
- Velg skjermen hvis oppløsning du vil endre.
- Still nå skjermoppløsningen til ønsket verdi.
![Sett opp to skjermer med forskjellige oppløsninger i Windows 10]()
- Velg nå den andre skjermen og juster ønsket oppløsning.
Etter å ha gjort det, vil det dobbelte skjermoppsettet ditt bruke forskjellige oppløsninger for hver skjerm. Windows velger som standard den optimale oppløsningen for hver skjerm, men du kan enkelt justere det.
I de fleste tilfeller er det best å bruke den samme oppløsningen fordi den føles mer naturlig, men hvis det ikke fungerer for deg, bør det ikke være et problem å endre oppløsningen.
2 Endre innstillinger fra grafisk konfigurasjonsprogramvare
- Åpne Nvidia Control Panel eller Catalyst Control Center.
- Naviger til skrivebordsegenskaper.
- Velg ønsket skjerm og velg passende oppløsning.
![Sett opp to skjermer med forskjellige oppløsninger i Windows 10]()
- Klikk Bruk for å lagre endringene.
- Gjør nå det samme for den andre skjermen.
Vi beskrev hvordan du gjør dette i Catalyst Control Center, men hvis du bruker Nvidia-grafikk, er prosessen mer eller mindre den samme i Nvidia Control Panel.
Å ha doble skjermer med forskjellige oppløsninger er ikke et problem i Windows 10 fordi Windows oppdager dem og konfigurerer dem automatisk.
Men hvis du vil bruke forskjellige oppløsninger for det dobbelte skjermoppsettet, kan du enkelt endre dem fra Innstillinger-appen eller fra grafikkonfigurasjonsprogramvaren.