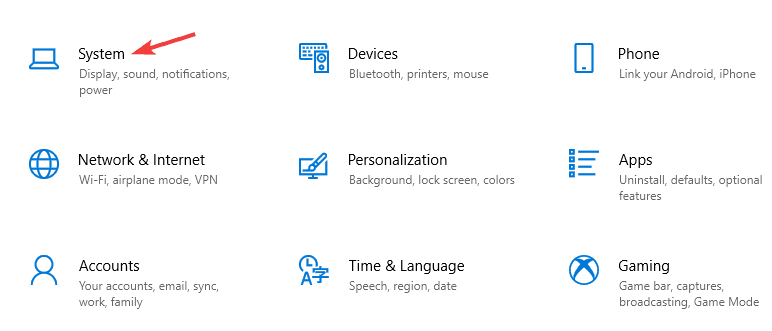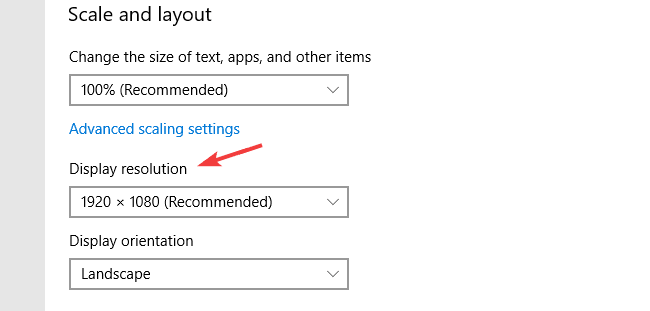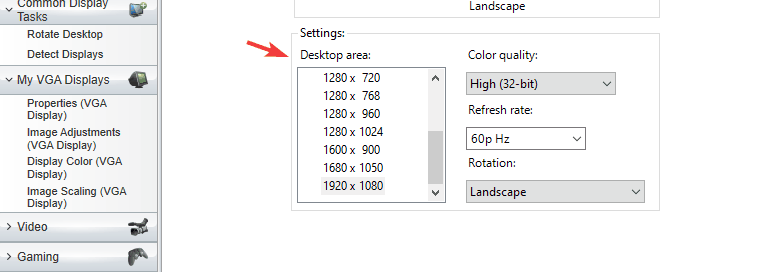Ställ in dubbla bildskärmar med olika upplösningar i Windows 10
- Dubbla bildskärmsinställningar är användbara, speciellt om du multitaskar och du behöver extra utrymme att arbeta med.
- I dagens artikel kommer vi att visa dig hur du använder dubbla bildskärmar med olika upplösningar på Windows 10.
- Vill du lära dig mer om bildskärmar? I så fall rekommenderar vi dig att kolla in den här särskilda Monitor-artikeln.
- Letar du efter mer användbara guider? Du hittar dem alla i vår How to Hub.
För att åtgärda olika datorproblem rekommenderar vi DriverFix: Denna programvara håller dina drivrutiner igång, vilket skyddar dig från vanliga datorfel och maskinvarufel. Kontrollera alla dina förare nu i tre enkla steg:
- Ladda ner DriverFix (verifierad nedladdningsfil).
- Klicka på Start Scan för att hitta alla problematiska drivrutiner.
- Klicka på Uppdatera drivrutiner för att få nya versioner och undvika systemfel.
- DriverFix har laddats ner av 502 786 läsare den här månaden.
Inställningar för dubbla skärmar är fantastiska om du behöver mer skärmutrymme att arbeta med, men många användare undrar hur man ställer in dubbla skärmar med olika upplösningar.
Detta är faktiskt ganska enkelt att göra, och det kräver minimal konfiguration, så i den här artikeln visar vi dig hur du ställer in olika upplösningar på dubbla bildskärmar på Windows 10.
Kan jag ha två bildskärmar med olika upplösningar?
1 Ändra upplösningen från appen Inställningar
- Se till att båda bildskärmarna är anslutna och upptäcks av ditt system.
- Gå nu till appen Inställningar. Du kan göra det snabbt genom att använda Windows Key + I genväg.
- När appen Inställningar öppnas går du till avsnittet System.
![Ställ in dubbla bildskärmar med olika upplösningar i Windows 10]()
- Välj den skärm vars upplösning du vill ändra.
- Ställ nu in skärmupplösningen på önskat värde.
![Ställ in dubbla bildskärmar med olika upplösningar i Windows 10]()
- Välj nu den andra skärmen och justera önskad upplösning.
Efter att ha gjort det kommer din dubbla bildskärmsinställning att använda olika upplösningar för varje bildskärm. Windows väljer som standard den optimala upplösningen för varje bildskärm, men du kan enkelt justera det.
I de flesta fall är det bäst att använda samma upplösning eftersom det känns mer naturligt, men om det inte fungerar för dig, bör det inte vara ett problem att ändra upplösningen.
2 Ändra inställningar från grafisk konfigurationsprogramvara
- Öppna Nvidia Control Panel eller Catalyst Control Center.
- Navigera till skrivbordsegenskaper.
- Välj önskad bildskärm och välj lämplig upplösning.
![Ställ in dubbla bildskärmar med olika upplösningar i Windows 10]()
- Klicka på Verkställ för att spara ändringarna.
- Gör nu detsamma för den andra skärmen.
Vi beskrev hur man gör detta i Catalyst Control Center, men om du använder Nvidia-grafik är processen mer eller mindre densamma i Nvidia Control Panel.
Att ha dubbla bildskärmar med olika upplösningar är inte ett problem i Windows 10 eftersom Windows upptäcker dem och konfigurerar dem automatiskt.
Men om du vill använda olika upplösningar för din dubbla bildskärmsinställning kan du enkelt ändra dem från appen Inställningar eller från grafikkonfigurationsprogrammet.