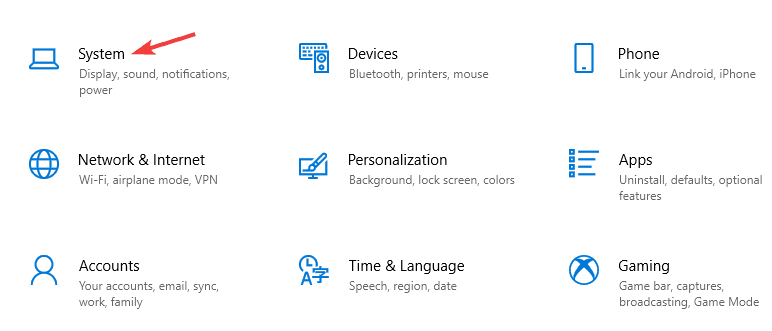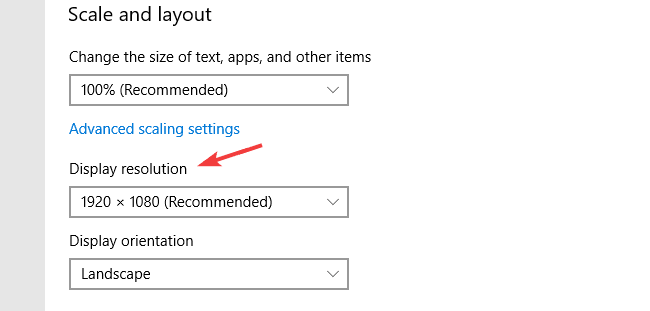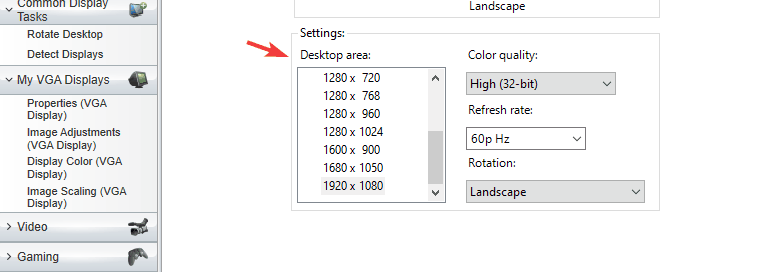উইন্ডোজ 10-এ বিভিন্ন রেজোলিউশন সহ দ্বৈত মনিটর সেটআপ করুন
- দ্বৈত মনিটর সেটআপগুলি দরকারী, বিশেষত যদি আপনি মাল্টিটাস্কিং করে থাকেন এবং আপনার সাথে কাজ করার জন্য অতিরিক্ত স্থানের প্রয়োজন হয়।
- আজকের নিবন্ধে, আমরা আপনাকে উইন্ডোজ 10 এ বিভিন্ন রেজোলিউশনের সাহায্যে দ্বৈত মনিটরের কীভাবে ব্যবহার করব তা দেখাতে যাচ্ছি।
- মনিটর সম্পর্কে আরও জানতে চান? যদি তা হয় তবে আমরা আপনাকে এই উত্সর্গীকৃত মনিটর নিবন্ধটি পরীক্ষা করতে পরামর্শ দিই ।
- আরও দরকারী গাইড খুঁজছেন? আপনি আমাদের হাব কীভাবে তা সব খুঁজে পেতে পারেন ।
বিভিন্ন পিসি সমস্যা সমাধানের জন্য, আমরা ড্রাইভারফিক্সের পরামর্শ দিই: এই সফ্টওয়্যারটি আপনার ড্রাইভারগুলিকে চালিয়ে যাবে এবং এইভাবে আপনাকে কম্পিউটারের সাধারণ ত্রুটি এবং হার্ডওয়্যার ব্যর্থতা থেকে রক্ষা করবে। 3 টি সহজ পদক্ষেপে এখন আপনার সমস্ত ড্রাইভার পরীক্ষা করুন:
- ড্রাইভারফিক্স ডাউনলোড করুন (যাচাই করা ডাউনলোড ফাইল)।
- সমস্ত সমস্যাযুক্ত ড্রাইভার খুঁজে পেতে শুরু স্ক্যান ক্লিক করুন ।
- নতুন সংস্করণ পেতে এবং সিস্টেমের ত্রুটিগুলি এড়ানোর জন্য ড্রাইভার আপডেট করুন ক্লিক করুন ।
- ড্রাইভারফিক্স এই মাসে 502,786 পাঠক ডাউনলোড করেছেন।
ডুয়াল মনিটর সেটআপগুলি দুর্দান্ত যদি আপনার সাথে কাজ করার জন্য আরও স্ক্রিন স্পেস প্রয়োজন হয় তবে অনেক ব্যবহারকারী কীভাবে বিভিন্ন রেজোলিউশন সহ দ্বৈত মনিটর সেটআপ করবেন তা ভাবছেন।
এটি করা খুব সহজ এবং এটির জন্য ন্যূনতম কনফিগারেশন প্রয়োজন, সুতরাং এই নিবন্ধে, আমরা আপনাকে উইন্ডোজ 10 এ ডুয়াল মনিটরের উপর কীভাবে আলাদা রেজোলিউশন সেট করতে হবে তা দেখাব।
আমি কি বিভিন্ন রেজোলিউশন সহ দুটি মনিটর রাখতে পারি?
1 সেটিংস অ্যাপ থেকে রেজোলিউশনটি পরিবর্তন করুন
- উভয় মনিটর আপনার সিস্টেমে সংযুক্ত এবং সনাক্ত হয়েছে তা নিশ্চিত করুন।
- এখন সেটিংস অ্যাপে যান । উইন্ডোজ কী + আই শর্টকাট ব্যবহার করে আপনি তা দ্রুত করতে পারেন ।
- সেটিংস অ্যাপটি খুললে সিস্টেম বিভাগে যান।
![উইন্ডোজ 10-এ বিভিন্ন রেজোলিউশন সহ দ্বৈত মনিটর সেটআপ করুন]()
- আপনি যার রেজোলিউশনটি পরিবর্তন করতে চান তা প্রদর্শন করুন।
- এবার ডিসপ্লে রেজোলিউশনকে পছন্দসই মানটিতে সেট করুন ।
![উইন্ডোজ 10-এ বিভিন্ন রেজোলিউশন সহ দ্বৈত মনিটর সেটআপ করুন]()
- এখন অন্যান্য মনিটর নির্বাচন করুন এবং পছন্দসই রেজোলিউশন সামঞ্জস্য করুন।
এটি করার পরে, আপনার ডুয়াল মনিটর সেটআপ প্রতিটি মনিটরের জন্য আলাদা রেজোলিউশন ব্যবহার করবে। উইন্ডোজ প্রতিটি মনিটরের জন্য ডিফল্টরূপে সর্বোত্তম রেজোলিউশন নির্বাচন করে তবে আপনি এটিকে সহজেই সমন্বয় করতে পারেন।
বেশিরভাগ ক্ষেত্রে, একই রেজোলিউশনটি ব্যবহার করা ভাল কারণ এটি আরও প্রাকৃতিক বোধ করে, তবে যদি এটি আপনার পক্ষে কাজ করে না, রেজোলিউশন পরিবর্তন করা উচিত নয় should
2 গ্রাফিক্স কনফিগারেশন সফ্টওয়্যার থেকে সেটিংস পরিবর্তন করুন
- এনভিডিয়া কন্ট্রোল প্যানেল বা অনুঘটক নিয়ন্ত্রণ কেন্দ্র খুলুন ।
- ডেস্কটপ বৈশিষ্ট্যে নেভিগেট করুন ।
- পছন্দসই মনিটর নির্বাচন করুন এবং উপযুক্ত রেজোলিউশনটি চয়ন করুন।
![উইন্ডোজ 10-এ বিভিন্ন রেজোলিউশন সহ দ্বৈত মনিটর সেটআপ করুন]()
- পরিবর্তনগুলি সংরক্ষণ করতে প্রয়োগ ক্লিক করুন ।
- এখন অন্য মনিটরের জন্যও একই কাজ করুন।
অনুঘটক নিয়ন্ত্রণ কেন্দ্রের ক্ষেত্রে এটি কীভাবে করা যায় তা আমরা বর্ণনা করেছি, তবে আপনি যদি এনভিডিয়া গ্রাফিক্স ব্যবহার করেন তবে এনভিডিয়া কন্ট্রোল প্যানেলে প্রক্রিয়াটি কমবেশি একই রকম হয়।
বিভিন্ন রেজোলিউশন সহ দ্বৈত মনিটর রাখার বিষয়টি উইন্ডোজ 10-এ কোনও সমস্যা নয় কারণ উইন্ডোজ তাদের সনাক্ত করে এবং সেগুলি স্বয়ংক্রিয়ভাবে কনফিগার করে।
তবে আপনি যদি আপনার ডুয়াল মনিটর সেটআপের জন্য বিভিন্ন রেজোলিউশন ব্যবহার করতে চান তবে সেটিংস অ্যাপ্লিকেশন থেকে বা গ্রাফিক্স কনফিগারেশন সফ্টওয়্যার থেকে আপনি এগুলি সহজেই পরিবর্তন করতে পারেন।