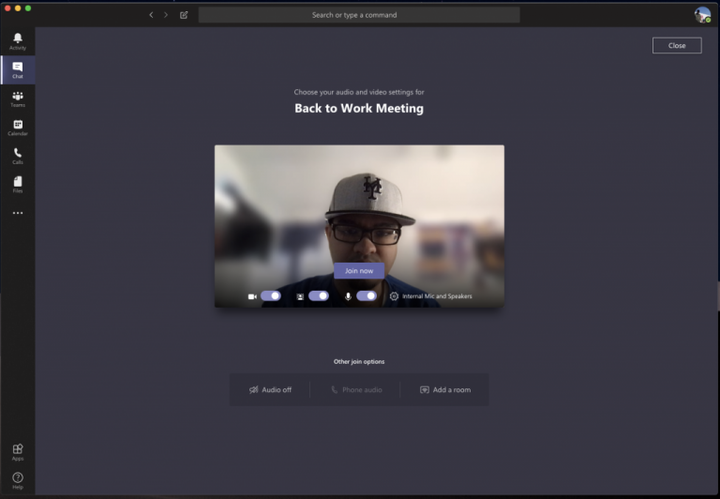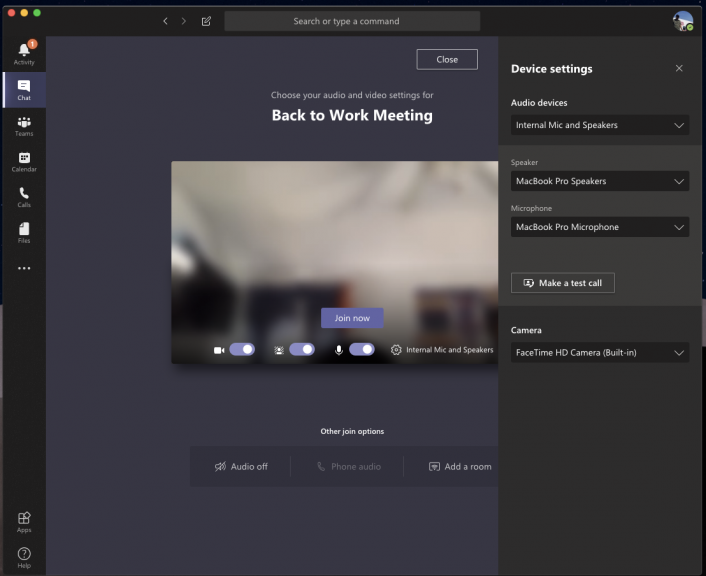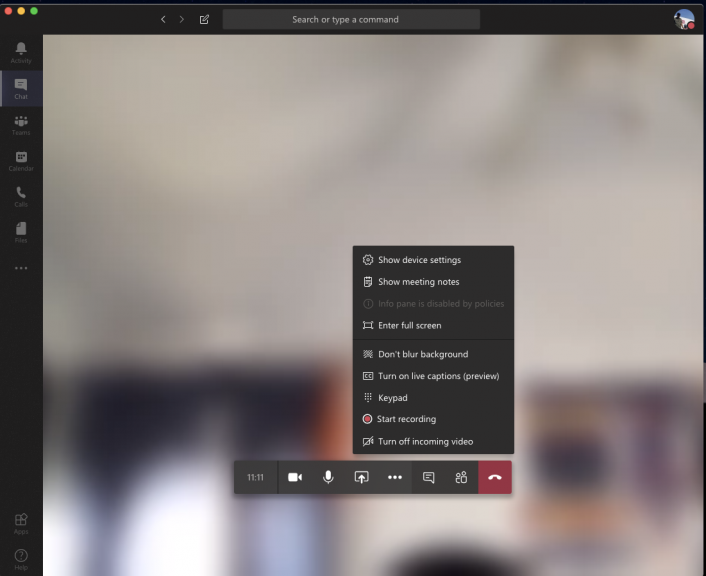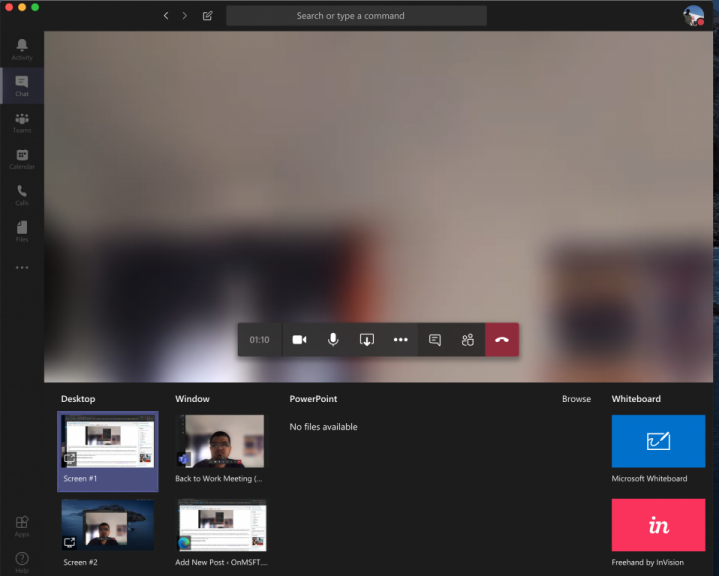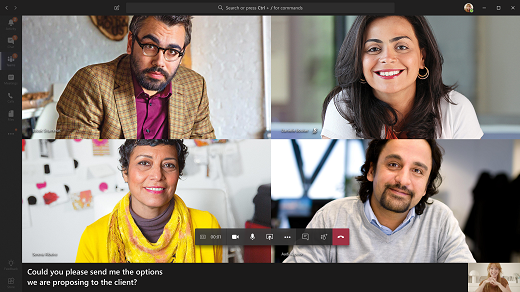Arbetar hemifrån? Kolla in våra bästa tips för videokonferenser i Microsoft Teams
Att arbeta hemifrån innebär att du kan hamna i ett videosamtal med din chef eller kollegor på några av de mest besvärliga platserna. Inte alla har ett hemmakontor eller vet hur man kan videochatta. Du kanske sitter i ditt sovrum, kök, hall eller någon annan plats som inte ser riktigt professionellt ut. Microsoft Teams kan dock hjälpa dig. Det finns funktioner i team som är utformade för att hjälpa dig att förbättra din videokonferens, och i den här guiden ger vi dig en titt på några av dem.
Tips 1: Använd bakgrundssuddighetsfunktionen i Teams
Vårt första tips är att använda bakgrundssuddningsfunktionen i Microsoft Teams. Som vi har täckt tidigare sätter den här funktionen dig i fokus och döljer allt bakom dig. Var dock medveten om att eftersom den drivs av AI fungerar den bara med objekt och är inte avsedd att dölja människor. Hur som helst kan du aktivera det före ett samtal genom att klicka på den lila skjutreglaget bredvid videoikonen. Det kan också aktiveras under ett samtal genom att hålla muspekaren över den nedre mellersta delen av skärmen och klicka på ikonen “…”. Du vill då välja suddig min bakgrund.
Tips 2: Kontrollera dina ljud- och videoutgångar
När du arbetar hemifrån och har ett konferenssamtal kanske du inte vill att din dator ska hämta bakgrundsljud i ditt hus. Det betyder ofta att du ansluter en mikrofon till din bärbara dator eller stationära dator eller använder ett headset. Detta ser till att din röst är tydligare och kortare vid telekonferenser.
Ibland kan dock Microsoft Teams inte hämta ordentligt på din mikrofon eller headset och kommer att använda datorns in- och utdata som standard. Du vill kontrollera våra ljud- och videoutgångar innan du går med i något samtal. Du kan göra detta genom att klicka på inställningskuggan på sidan “Välj dina ljud- och videoinställningar” som du ser innan du går in i ett möte eller samtal. Detta visar alla upptäckta ljudenheter på din PC eller bärbara dator. Du kan välja mellan alla anslutna högtalare, mikrofoner och kameror. Du kan också ringa ett testsamtal för att säkerställa att du inte stöter på några problem under ditt samtal.
Tips 3: Känn dina samtalskontroller
Under ett samtal i Microsoft Teams vill du veta dina kontroller så att du kan ändra vissa inställningar. Dessa är viktiga och kommer att vara särskilt användbara om du plötsligt behöver inaktivera din video eller webbkamera eller byta ljud på grund av att något händer i rummet du befinner dig i. Du kan kalla dessa kontroller genom att sväva över i mitten av skärmen. Vi tittar på dem från vänster till höger.
Först finns det timern, detta indikerar hur länge samtalet har pågått. Bredvid det är alternativet att slå på och av din webbkamera. Du hittar sedan alternativet att stänga av din mikrofon. Det följs upp av en knapp för att dela din skärm, som vi kommer att diskutera i nästa avsnitt. Du kan sedan hitta en fler alternativmeny där du ser ytterligare kontroller för enhetsinställningar, mötesanteckningar eller ett alternativ för att öppna helskärm.
Andra alternativ här inkluderar också att ta fram knappsatsen och alternativ för att börja spela in ditt samtal i team. Slutligen, längst till höger finns en växelströmbrytare för chatten och visar deltagarna. Detta kan vara användbart om du har tekniska problem och behöver släppa ett meddelande i chatten.
Tips 4: Var försiktig när du delar din skärm
På ett eller annat sätt kan det komma en tid då du måste dela din skärm med din kollega eller chef när du är i ett samtal. Naturligtvis är det inte något som alla företag kräver att du gör när du arbetar hemifrån, men du kanske fortfarande vill skydda din integritet och dölja din personliga information när du delar din skärm. Vi har pratat om detta ämne tidigare, men det finns några tips som kan hjälpa till.
Som en sammanfattning, för att dela din skärm, flyttar du musen till skärmens nedre mittenhörn och väljer chattkontrollalternativen. Då visas en ikon med en fyrkantig ruta och en pil. När du klickar på den kan du starta en skärmdelningssession. För extra integritet, se till att du väljer alternativet att bara dela ett specifikt program. Detta skyddar dina andra program eller appar, eftersom allt annat över programmet visas som en grå ruta för tittaren. Du kanske också vill vara försiktig med att dela ditt ljud, eftersom du aldrig vet vad som kan hända i bakgrunden på din dator under ett samtal. Du kan ändra denna inställning genom att markera alternativet inkludera systemljud.
Tips 5: Aktivera Live Captions
Vårt sista tips för videokonferenser är att aktivera Live Captions under ditt samtal. Den här funktionen kan vara användbar för dig om du befinner dig i en miljö där du måste stänga av ljudet på datorns ljud eller om du inte har tillgång till ett headset för sekretess under ett samtal. Naturligtvis rekommenderar vi aldrig att gå in i ett samtal med avstängt ljud, men det är något som vissa kanske vill göra. Hur som helst kan du aktivera det genom att klicka på inställningsmenyn som vi beskrev i tips 3 och välja alternativet Aktivera live-bildtexter (förhandsvisning). Kom ihåg att detta inte är idiotsäkert, eftersom ibland inte bildtexterna är korrekta, men det är ändå trevligt att ha det ändå om du är den typ av person som gillar att läsa upp vad som händer under ett ljudsamtal.
Kolla in vår Teams täckning för mer
Det här är bara några av våra bästa tips för videokonferenser i Microsoft Teams. Vi täcker Microsoft Teams mycket här på OnMSFT, så kolla gärna vårt nyhetsnav här för mer information. Och om du har några egna tips eller tricks kan du gärna meddela oss i kommentarerna nedan.