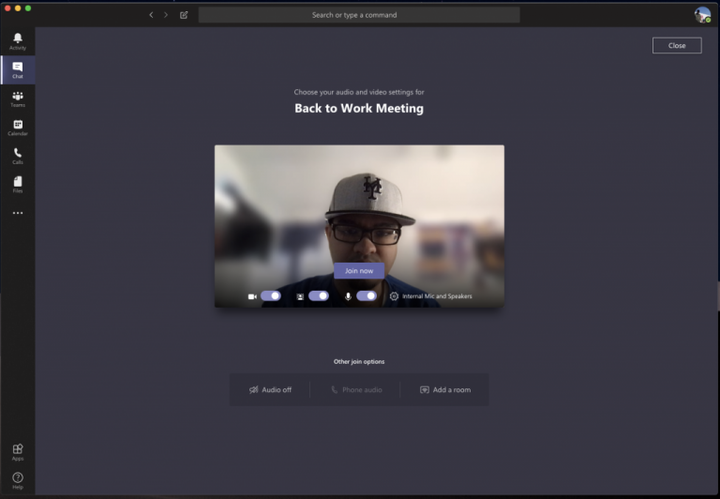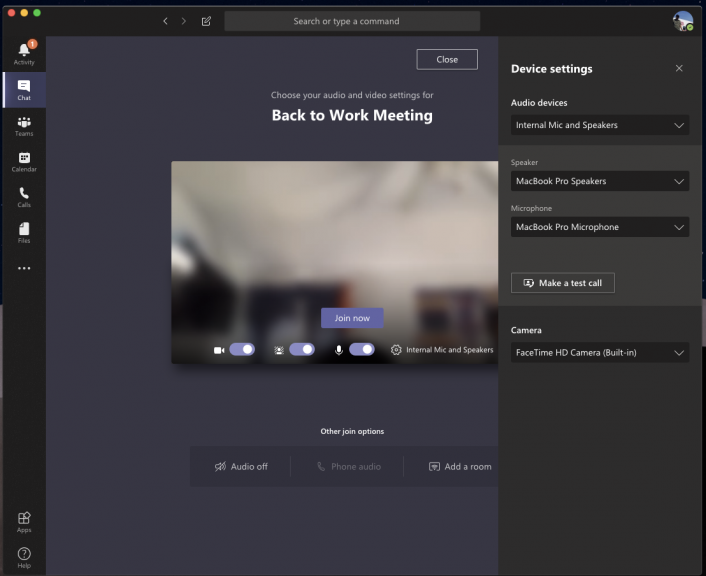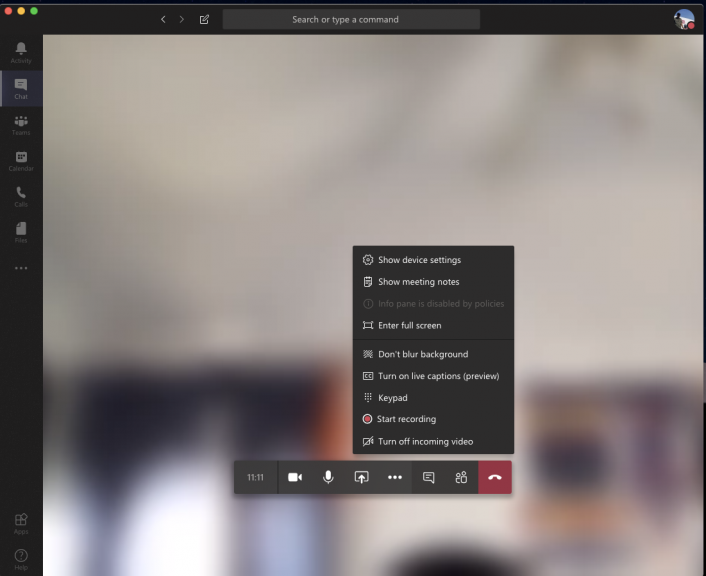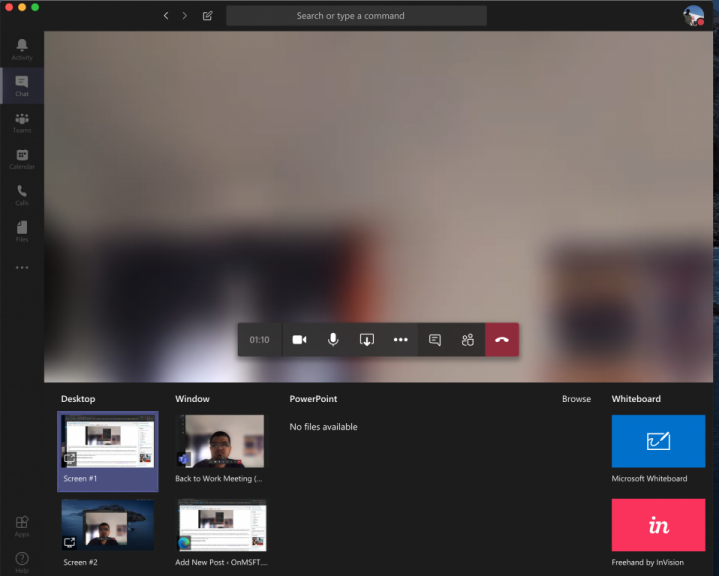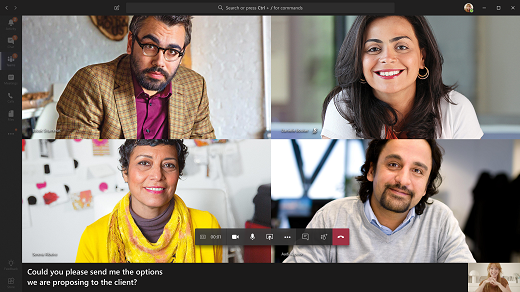Jobber du hjemmefra? Ta en titt på våre beste tips for videokonferanser i Microsoft Teams
Å jobbe hjemmefra betyr at du kan havne i en videosamtale med sjefen eller kollegene dine på noen av de vanskeligste stedene. Ikke alle har hjemmekontor eller kjenner til hvordan du kan videochat. Du kan sitte på soverommet, kjøkkenet, gangen eller et annet sted som ikke er veldig profesjonelt. Microsoft Teams kan imidlertid hjelpe deg. Det er funksjoner i Teams som er utformet for å hjelpe deg med å forbedre videokonferansene dine, og i denne guiden vil vi gi deg en titt på noen av dem.
Tips 1: Bruk funksjonen for uskarphet i bakgrunnen i Teams
Vårt første tips er å bruke funksjonen for uskarphet i bakgrunnen i Microsoft Teams. Som vi har dekket tidligere, setter denne funksjonen deg i fokus og skjuler alt bak deg. Vær imidlertid oppmerksom på at siden den drives av AI, fungerer den bare med gjenstander, og er ikke ment å skjule mennesker. Uansett kan du aktivere det før en samtale ved å klikke på den lilla glidebryteren ved siden av videoikonet. Det kan også aktiveres under en samtale ved å sveve musen over den nederste midtre delen av skjermen og klikke på “…” -ikonet. Du vil deretter velge å gjøre bakgrunnen uklar.
Tips 2: Kontroller lyd- og videoutgangene dine
Når du jobber hjemmefra og har en konferansesamtale, vil du kanskje ikke at datamaskinen skal hente bakgrunnsstøy i huset ditt. Det betyr ofte å koble til en mikrofon til den bærbare datamaskinen eller skrivebordet eller bruke et hodesett. Dette sørger for at stemmen din er mer tydelig og kortfattet når du telefonkonferanser.
Noen ganger kan det hende at Microsoft Teams ikke henter mikrofonen eller headsettet riktig, og at de bruker datamaskinens inngang og utgang som standard. Du vil sjekke lyd- og videoutgangene dine før du blir med i en samtale. Du kan gjøre dette ved å klikke på innstillingstrinnet på siden “Velg lyd- og videoinnstillinger” -siden du ser før du går inn i et møte eller et anrop. Dette viser deg alle de oppdagede lydenhetene på din PC eller laptop. Du kan velge mellom alle tilkoblede høyttalere, mikrofoner og kameraer. Du kan også foreta en testanrop for å sikre at du ikke får problemer under samtalen.
Tips 3: Kjenn samtalekontrollene dine
Under en samtale i Microsoft Teams, vil du vite hvilke kontroller du har, slik at du kan endre visse innstillinger. Disse er viktige og vil være spesielt nyttige hvis du plutselig trenger å deaktivere videoen eller webkameraet eller endre lyden på grunn av at noe skjer i rommet du er i. Du kan tilkalle disse kontrollene ved å sveve over den midtre delen av skjermen. Vi ser på dem fra venstre til høyre.
Først er det tidtakeren, dette indikerer hvor lenge samtalen har pågått. Ved siden av det er muligheten for å slå webkameraet ditt av og på. Deretter finner du muligheten til å dempe mikrofonen. Det blir fulgt opp av en knapp for å dele skjermen, som vi vil diskutere i neste avsnitt. Du kan da finne en meny med flere alternativer, der du kan se flere kontroller for enhetsinnstillinger, møtenotater eller et alternativ for å gå inn i fullskjerm.
Andre alternativer her inkluderer også å hente tastaturet og muligheter for å begynne å ta opp samtalen din i Teams. Til slutt, helt til høyre, er en vippebryter for chatten, og viser deltakerne. Dette kan være nyttig hvis du har tekniske problemer og trenger å slippe en melding i chatten.
Tips 4: Vær forsiktig når du deler skjermen
På en eller annen måte kan det komme en tid da du må dele skjermen med kollegaen eller sjefen din når du er i samtale. Selvfølgelig er dette ikke noe som alle selskaper krever at du gjør når du jobber hjemmefra, men du vil fremdeles ønske å beskytte personvernet ditt og skjule din personlige informasjon når du deler skjermen. Vi har snakket om dette emnet før, men det er noen tips som kan hjelpe.
Som et sammendrag, for å dele skjermen, flytter du musen til det nederste midtre hjørnet av skjermen og velger chatkontrollalternativene. Deretter ser du et ikon med en firkantet boks og en pil. Når du har klikket på den, vil du kunne starte en skjermdelingsøkt. For ekstra personvern, sørg for at du bare velger å dele et bestemt program. Dette vil beskytte de andre programmene eller appene dine, ettersom alt annet over programmet vises som en grå rute for betrakteren. Du vil kanskje også være forsiktig med å dele lyden din, siden du aldri vet hva som kan skje i bakgrunnen på PC-en din under en samtale. Du kan endre denne innstillingen ved å merke av alternativet inkluderer systemlyd.
Tips 5: Slå på live undertekster
Vårt siste tips for videokonferanser er å slå på Live Captions under samtalen. Denne funksjonen kan være nyttig for deg hvis du er i et miljø der du må dempe datamaskinens lyd, eller hvis du ikke har tilgang til et hodesett for personvern under en samtale. Selvfølgelig anbefaler vi aldri å gå inn i en samtale med dempet lyd, men det er noe noen kanskje vil gjøre. Uansett kan du aktivere det ved å klikke på innstillingsmenyen som vi beskrev i tips 3, og velge alternativet Slå på live undertekster (forhåndsvisning). Husk at dette ikke er idiotsikkert, da det ofte ikke er korrekt tekst, men det er fortsatt hyggelig å ha det uansett hvis du er den typen person som liker å lese opp hva som skjer under en lydanrop.
Sjekk ut teamdekningen vår for mer
Dette er bare noen av våre beste tips for videokonferanser i Microsoft Teams. Vi dekker Microsoft Teams mye her på OnMSFT, så sjekk gjerne ut vårt nyhetshub her for mer informasjon. Og hvis du har noen egne tips eller triks, kan du gjerne gi oss beskjed i kommentarene nedenfor.