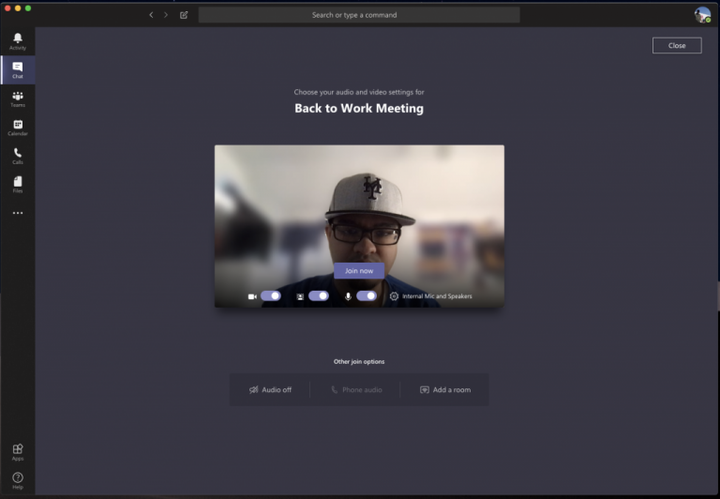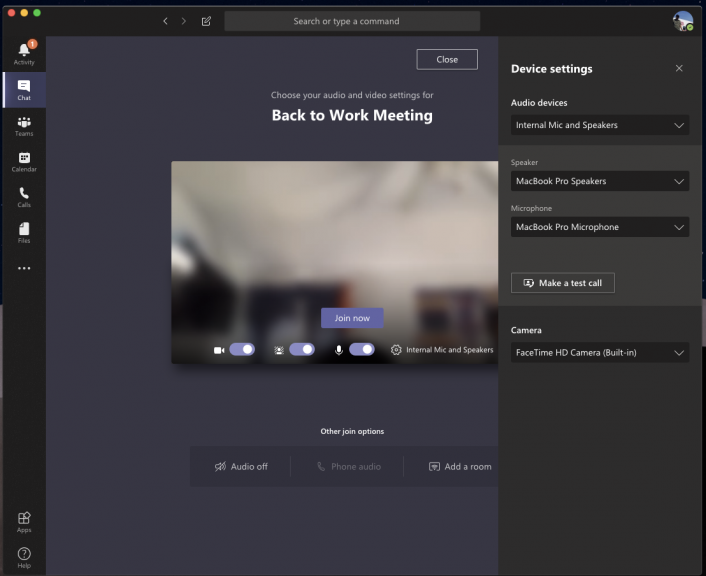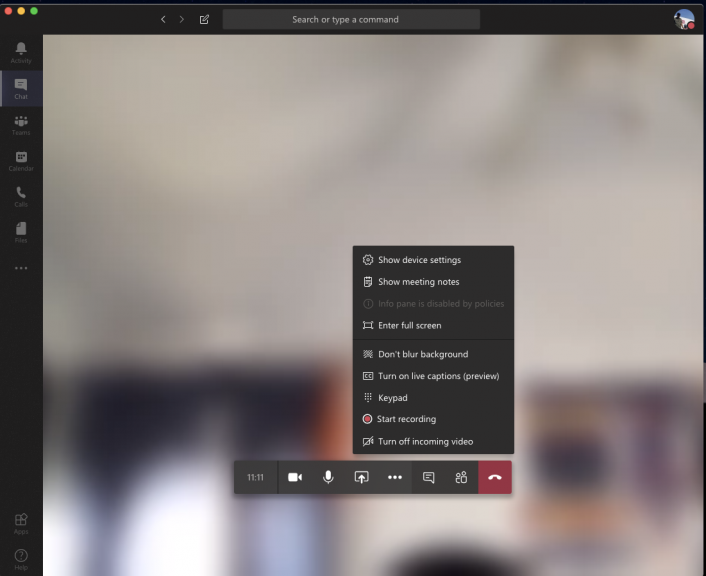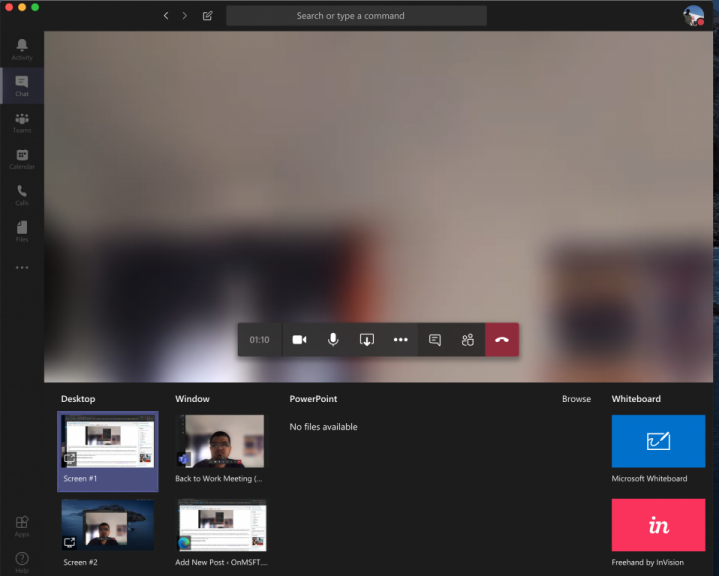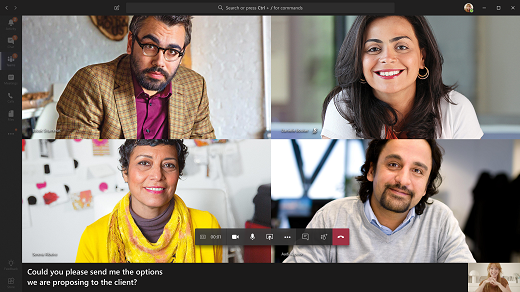Von zu Hause aus arbeiten? Lesen Sie unsere Top-Tipps für Videokonferenzen in Microsoft-Teams
Wenn Sie von zu Hause aus arbeiten, kann es sein, dass Sie an einem der schwierigsten Orte einen Videoanruf mit Ihrem Chef oder Kollegen führen. Nicht jeder hat ein Heimbüro oder weiß, wie man Video-Chats führt. Sie sitzen möglicherweise in Ihrem Schlafzimmer, in Ihrer Küche, auf Ihrem Flur oder an einem anderen Ort, der nicht ganz professionell aussieht. Microsoft Teams können Ihnen jedoch weiterhelfen. In Teams gibt es Funktionen, mit denen Sie Ihre Videokonferenzen verbessern können. In diesem Handbuch werden einige davon vorgestellt.
Tipp 1: Verwenden Sie die Funktion “Hintergrundunschärfe” in Teams
Unser erster Tipp ist die Verwendung der Hintergrundunschärfefunktion in Microsoft Teams. Wie bereits erwähnt, werden Sie mit dieser Funktion fokussiert und verbergen alles, was sich hinter Ihnen verbirgt. Bitte beachten Sie jedoch, dass es, da es von KI angetrieben wird, nur mit Objekten funktioniert und nicht dazu gedacht ist, Menschen zu verbergen. Sie können es jedoch vor einem Anruf aktivieren, indem Sie auf den lila Schieberegler neben dem Videosymbol klicken. Sie können es auch während eines Anrufs aktivieren, indem Sie mit der Maus über den unteren mittleren Teil Ihres Bildschirms fahren und auf das Symbol „…” klicken. Anschließend möchten Sie die Option „Hintergrund verwischen” auswählen.
Tipp 2: Überprüfen Sie Ihre Audio- und Videoausgänge
Wenn Sie von zu Hause aus arbeiten und eine Telefonkonferenz führen, möchten Sie möglicherweise nicht, dass Ihr Computer Hintergrundgeräusche in Ihrem Haus wahrnimmt. Das bedeutet oft, dass Sie ein Mikrofon an Ihren Laptop oder Desktop anschließen oder ein Headset verwenden. Dies stellt sicher, dass Ihre Stimme bei Telefonkonferenzen klarer und prägnanter ist.
Manchmal nehmen Microsoft Teams Ihr Mikrofon oder Headset jedoch möglicherweise nicht richtig auf und verwenden standardmäßig die Ein- und Ausgabe Ihres Computers. Sie sollten unsere Audio- und Videoausgänge überprüfen, bevor Sie sich einem Anruf anschließen. Klicken Sie dazu auf das Einstellungszahnrad auf der Seite „Audio- und Videoeinstellungen auswählen”, die angezeigt wird, bevor Sie an einer Besprechung oder einem Anruf teilnehmen. Dies zeigt Ihnen alle erkannten Audiogeräte auf Ihrem PC oder Laptop. Sie können aus allen angeschlossenen Lautsprechern, Mikrofonen und Kameras auswählen. Sie können auch einen Testanruf tätigen, um sicherzustellen, dass Sie während Ihres Anrufs keine Probleme haben.
Tipp 3: Kennen Sie Ihre Anrufsteuerung
Während eines Anrufs in Microsoft Teams möchten Sie Ihre Steuerelemente kennen, damit Sie bestimmte Einstellungen ändern können. Diese sind wichtig und besonders nützlich, wenn Sie Ihr Video oder Ihre Webcam plötzlich deaktivieren oder Ihr Audio ändern müssen, weil in dem Raum, in dem Sie sich befinden, etwas passiert. Sie können diese Steuerelemente aufrufen, indem Sie den Mauszeiger über den mittleren Teil des Bildschirms bewegen. Wir werden sie von links nach rechts betrachten.
Erstens gibt es den Timer, der angibt, wie lange der Anruf gedauert hat. Daneben können Sie Ihre Webcam ein- und ausschalten. Sie finden dann die Option, Ihr Mikrofon stummzuschalten. Darauf folgt eine Schaltfläche zum Freigeben Ihres Bildschirms, die wir im nächsten Abschnitt behandeln werden. Sie finden dann ein Menü mit weiteren Optionen, in dem Sie zusätzliche Steuerelemente für Geräteeinstellungen, Besprechungsnotizen oder eine Option zur Eingabe des Vollbildmodus sehen.
Weitere Optionen sind das Aufrufen der Tastatur und Optionen zum Aufzeichnen Ihres Anrufs in Teams. Ganz rechts befindet sich ein Kippschalter für den Chat, der die Teilnehmer anzeigt. Dies kann nützlich sein, wenn Sie technische Probleme haben und eine Nachricht im Chat ablegen müssen.
Tipp 4: Seien Sie vorsichtig, wenn Sie Ihren Bildschirm freigeben
Auf die eine oder andere Weise kann es vorkommen, dass Sie Ihren Bildschirm während eines Anrufs mit Ihrem Kollegen oder Chef teilen müssen. Natürlich müssen Sie dies nicht in jedem Unternehmen tun, wenn Sie von zu Hause aus arbeiten. Möglicherweise möchten Sie jedoch Ihre Privatsphäre schützen und Ihre persönlichen Daten verbergen, wenn Sie Ihren Bildschirm freigeben. Wir haben bereits über dieses Thema gesprochen, aber es gibt einige Tipps, die helfen können.
Um Ihren Bildschirm freizugeben, bewegen Sie Ihre Maus in die untere mittlere Ecke des Bildschirms und wählen die Chat-Steuerungsoptionen aus. Sie sehen dann ein Symbol mit einem quadratischen Kästchen und einem Pfeil. Sobald Sie darauf klicken, können Sie eine Bildschirmfreigabesitzung starten. Stellen Sie für zusätzlichen Datenschutz sicher, dass Sie die Option auswählen, nur ein bestimmtes Programm freizugeben. Dies schützt Ihre anderen Programme oder Apps, da alles andere im Programm als graues Kästchen für den Betrachter angezeigt wird. Möglicherweise möchten Sie auch beim Teilen Ihrer Audiodaten vorsichtig sein, da Sie nie wissen, was während eines Anrufs im Hintergrund auf Ihrem PC passieren kann. Sie können diese Einstellung ändern, indem Sie die Option Systemaudio einschließen aktivieren.
Tipp 5: Aktivieren Sie Live-Untertitel
Unser letzter Tipp für Videokonferenzen ist, Live-Untertitel während Ihres Anrufs zu aktivieren. Diese Funktion kann für Sie nützlich sein, wenn Sie sich in einer Umgebung befinden, in der Sie das Audio Ihres Computers stummschalten müssen, oder wenn Sie während eines Anrufs aus Datenschutzgründen keinen Zugriff auf ein Headset haben. Natürlich empfehlen wir niemals, einen Anruf mit stummgeschaltetem Audio zu tätigen, aber einige möchten dies möglicherweise tun. Sie können es jedoch aktivieren, indem Sie auf das Einstellungsmenü klicken, wie in Tipp 3 beschrieben, und die Option Live-Untertitel aktivieren (Vorschau) auswählen. Denken Sie daran, dies ist nicht narrensicher, da die Untertitel manchmal nicht korrekt sind, aber es ist trotzdem schön, sie zu haben, wenn Sie der Typ sind, der gerne vorliest, was während eines Audioanrufs passiert.
Weitere Informationen finden Sie in unserer Team-Berichterstattung
Dies sind nur einige unserer wichtigsten Tipps für Videokonferenzen in Microsoft-Teams. Wir behandeln Microsoft-Teams hier bei OnMSFT ausführlich. Weitere Informationen finden Sie in unserem News-Hub. Wenn Sie eigene Tipps oder Tricks haben, teilen Sie uns dies bitte in den Kommentaren unten mit.