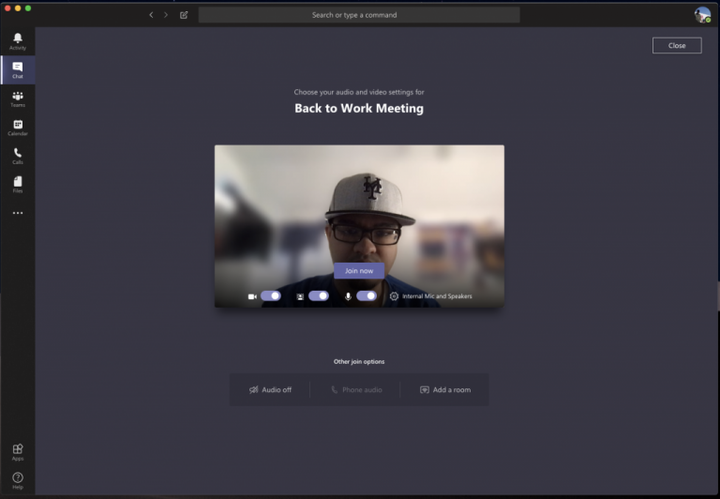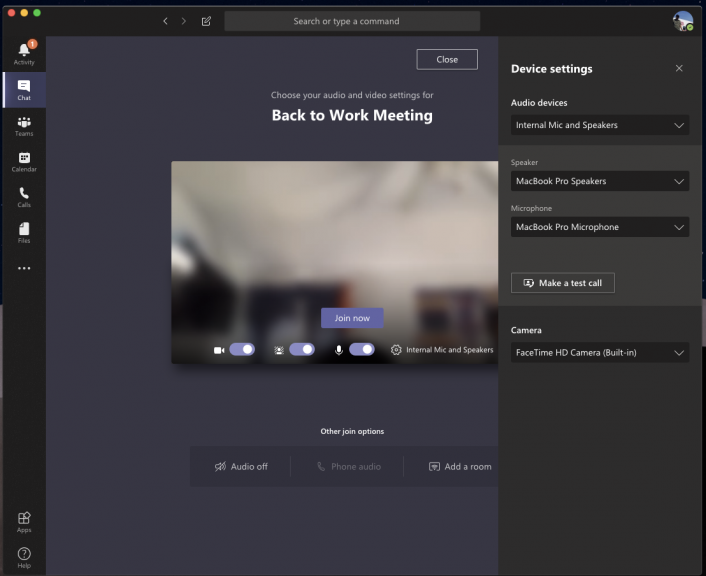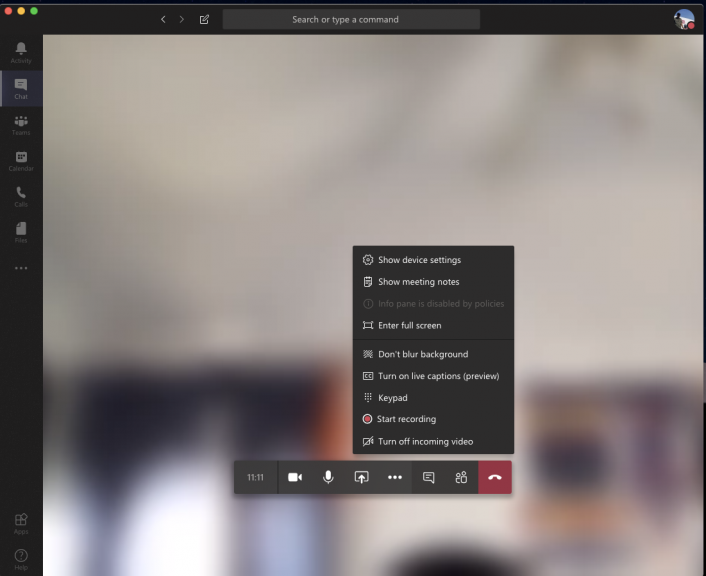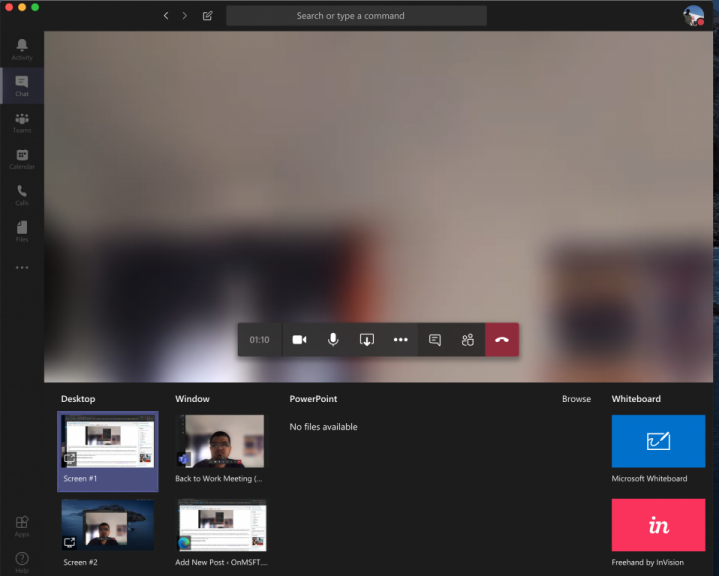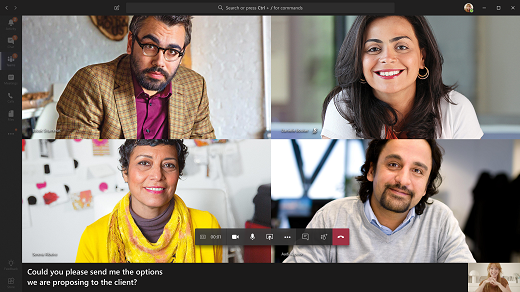Работать из дома? Ознакомьтесь с нашими главными советами по видеоконференцсвязи в Microsoft Teams
Работа из дома означает, что вы можете закончить видеозвонок со своим начальником или коллегами в самых неудобных местах. Не у всех есть домашний офис или они знают, как вести видеочат. Возможно, вы сидите в спальне, на кухне, в коридоре или в другом месте, которое выглядит не совсем профессионально. Однако Microsoft Teams может вам помочь. В Teams есть функции, предназначенные для улучшения вашей видеоконференцсвязи, и в этом руководстве мы рассмотрим некоторые из них.
Совет 1. Используйте функцию размытия фона в Teams
Наш первый совет – использовать функцию размытия фона в Microsoft Teams. Как мы уже говорили ранее, эта функция позволяет вам сосредоточиться и скрыть все, что находится за вами. Однако имейте в виду, что, поскольку он основан на ИИ, он работает только с объектами и не предназначен для сокрытия людей. В любом случае вы можете включить его перед звонком, щелкнув фиолетовый ползунок рядом со значком видео. Его также можно включить во время разговора, наведя указатель мыши на нижнюю среднюю часть экрана и щелкнув значок «…». Затем вы захотите выбрать опцию размытия фона.
Совет 2. Проверьте свои аудио- и видеовыходы
Когда вы работаете из дома и участвуете в конференц-связи, вы можете не захотеть, чтобы ваш компьютер улавливал фоновый шум в вашем доме. Это часто означает подключение микрофона к ноутбуку или настольному компьютеру или использование гарнитуры. Это гарантирует, что ваш голос будет более четким и лаконичным во время телеконференций.
Однако иногда Microsoft Teams может неправильно улавливать ваш микрофон или гарнитуру и по умолчанию будет использовать вход и выход вашего компьютера. Вы захотите проверить наши аудио и видео выходы, прежде чем присоединиться к любому звонку. Вы можете сделать это, щелкнув шестеренку настроек на странице «Выберите настройки звука и видео», которую вы видите перед тем, как присоединиться к встрече или звонку. Это покажет вам все обнаруженные аудиоустройства на вашем ПК или ноутбуке. Вы можете выбрать из всех подключенных динамиков, микрофонов и камер. Вы также можете сделать тестовый звонок, чтобы убедиться, что во время звонка у вас не возникнут какие-либо проблемы.
Совет 3. Знайте элементы управления вызовами
Во время звонка в Microsoft Teams вы захотите узнать свои элементы управления, чтобы вы могли изменить определенные параметры. Они важны и будут особенно полезны, если вам внезапно потребуется отключить видео или веб-камеру или изменить звук из-за того, что что-то происходит в комнате, в которой вы находитесь. Вы можете вызвать эти элементы управления, наведя курсор на среднюю часть экрана. Мы будем смотреть на них слева направо.
Во-первых, есть таймер, он показывает, как долго продолжается звонок. Рядом с этим есть возможность включать и выключать веб-камеру. Затем вы найдете возможность отключить микрофон. Затем следует кнопка для демонстрации вашего экрана, которую мы обсудим в следующем разделе. Затем вы можете найти меню дополнительных параметров, в котором вы увидите дополнительные элементы управления настройками устройства, заметки о собраниях или возможность входа в полноэкранный режим.
Другие варианты здесь также включают вызов клавиатуры и варианты начала записи вашего звонка в Teams. Наконец, в крайнем правом углу находится тумблер чата, отображающий участников. Это может быть полезно, если у вас возникли технические проблемы и вам нужно оставить сообщение в чате.
Совет 4. Будьте осторожны при демонстрации экрана
Так или иначе, может наступить время, когда вам нужно будет поделиться своим экраном с коллегой или начальником, когда вы разговариваете по телефону. Конечно, это не то, что каждая компания будет требовать от вас, когда вы работаете из дома, но вы все равно можете защитить свою конфиденциальность и скрыть свою личную информацию при демонстрации экрана. Мы уже обсуждали эту тему раньше, но есть несколько советов, которые могут помочь.
Напомним, что для демонстрации экрана вы переместите указатель мыши в нижний средний угол экрана и выберите параметры управления чатом. Затем вы увидите значок с квадратным прямоугольником и стрелкой. Как только вы нажмете на нее, вы сможете начать сеанс демонстрации экрана. Для дополнительной конфиденциальности убедитесь, что вы выбрали опцию совместного использования только определенной программы. Это защитит ваши другие программы или приложения, так как все остальное в программе будет отображаться для зрителя в виде серого поля. Вы также можете быть осторожны с передачей звука, поскольку вы никогда не знаете, что может произойти в фоновом режиме на вашем компьютере во время разговора. Вы можете изменить этот параметр, отметив опцию «Включить системный звук».
Совет 5. Включите живые субтитры
Наш последний совет по видеоконференцсвязи – включить живые субтитры во время разговора. Эта функция может быть полезна для вас, если вы находитесь в среде, где вам нужно отключить звук на компьютере, или если у вас нет доступа к гарнитуре для обеспечения конфиденциальности во время разговора. Конечно, мы никогда не рекомендуем входить в разговор с отключенным звуком, но некоторые могут захотеть это сделать. В любом случае, вы можете включить его, щелкнув меню настроек, как описано в совете 3, и выбрав параметр «Включить живые субтитры (предварительный просмотр)». Имейте в виду, что это не надежно, так как иногда подписи не будут правильными, но все равно приятно иметь, если вы из тех людей, которые любят читать, что происходит во время аудиозвонка.
Ознакомьтесь с описанием наших команд, чтобы узнать больше
Это лишь некоторые из наших лучших советов по видеоконференцсвязи в Microsoft Teams. Мы подробно рассказываем о Microsoft Teams здесь, в OnMSFT, поэтому не стесняйтесь заглядывать в наш новостной центр для получения дополнительной информации. И, если у вас есть какие-либо собственные советы или уловки, не стесняйтесь сообщить нам об этом в комментариях ниже.