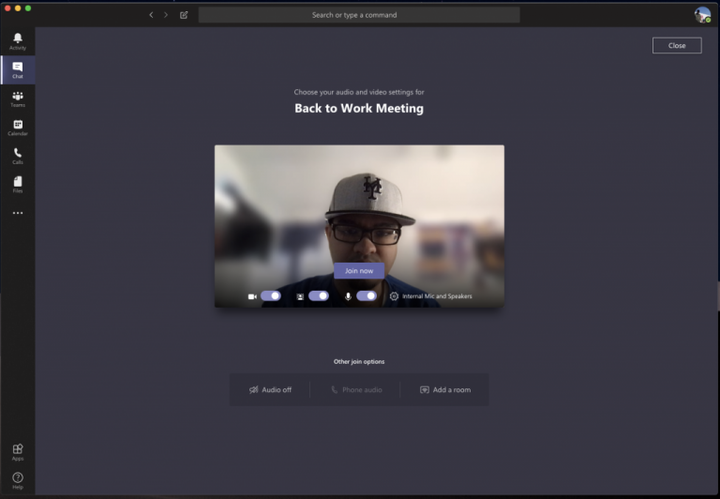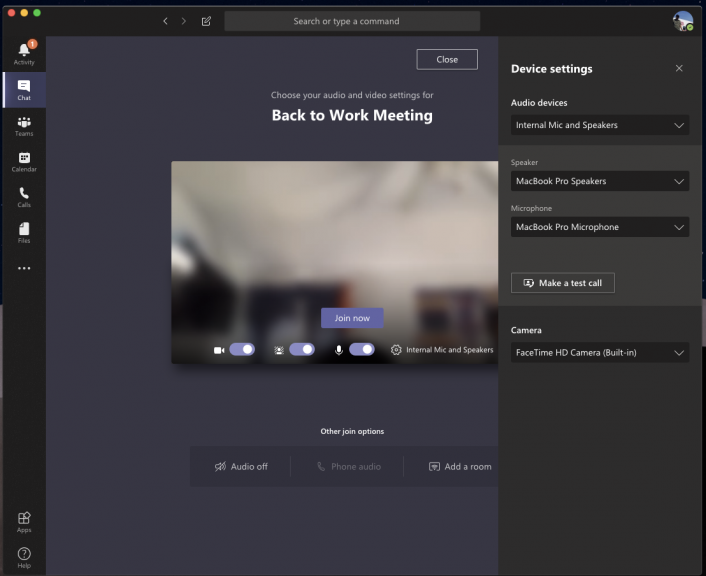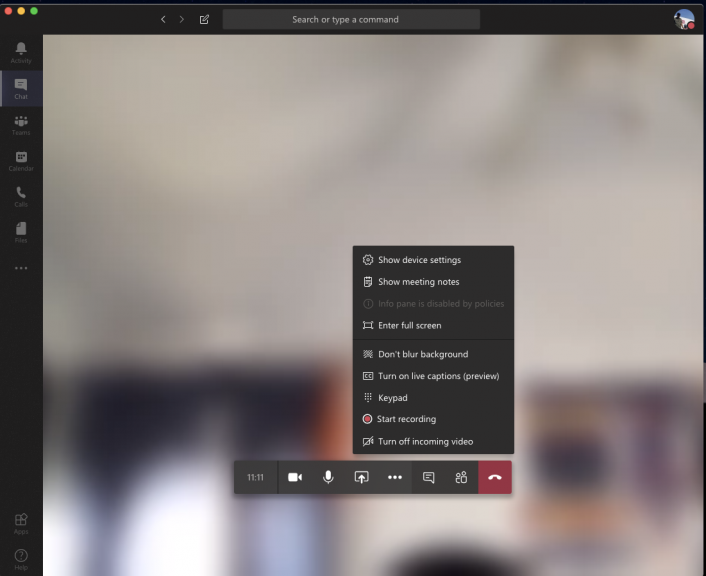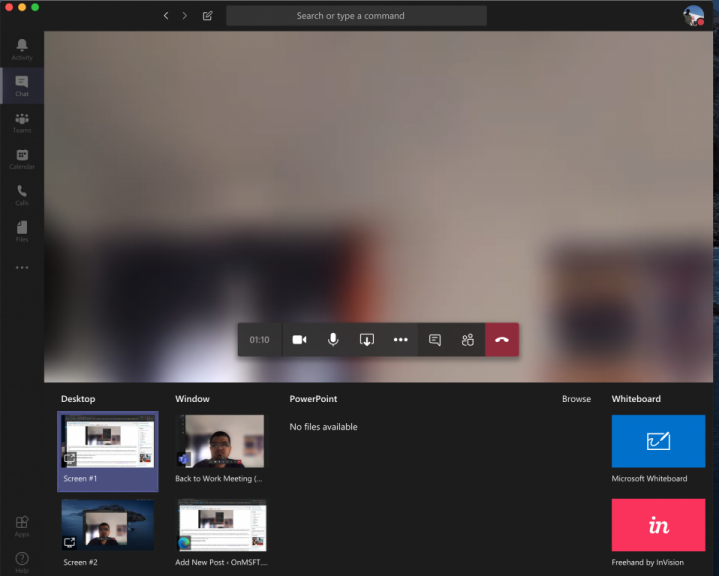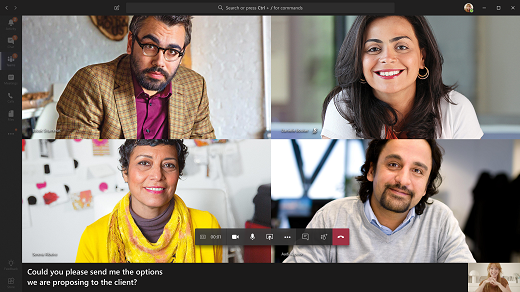Працювати з дому? Ознайомтесь з нашими основними порадами щодо проведення відеоконференцій у командах Microsoft
Працювати вдома означає, що ви можете потрапити у відеодзвінок зі своїм начальником або колегами в найнезручніших місцях. Не кожен має домашній офіс і не знає, як проводити відеочат. Можливо, ви сидите у своїй спальні, на кухні, в коридорі чи в іншому місці, яке не зовсім професійно виглядає. Однак команди Microsoft можуть вам допомогти. У Teams є функції, розроблені для того, щоб допомогти вам покращити відеоконференції, і в цьому посібнику ми розглянемо деякі з них.
Порада 1. Використовуйте функцію розмиття фону в Teams
Наша перша порада – використовувати функцію розмиття фону в Microsoft Teams. Як ми вже згадували раніше, ця функція фокусує вас і приховує все, що за вами. Однак майте на увазі, що оскільки він працює від ШІ, він працює лише з об’єктами і не призначений для приховування людей. У будь-якому випадку, ви можете ввімкнути його перед дзвінком, клацнувши фіолетовим повзунком поруч із піктограмою відео. Це також можна ввімкнути під час дзвінка, наводячи курсор миші на нижню середню частину екрана та натискаючи піктограму “…”. Потім ви захочете вибрати параметр “Розмити мій фон”.
Порада 2. Перевірте аудіо- та відеовиходи
Коли ви працюєте вдома і перебуваєте на конференц-дзвінку, можливо, ви не хочете, щоб комп’ютер піднімав фоновий шум у вашому домі. Це часто означає підключення мікрофона до ноутбука або робочого столу або використання гарнітури. Це гарантує, що ваш голос буде чіткішим і лаконічнішим під час телеконференцій.
Іноді, однак, команди Microsoft можуть неправильно брати ваш мікрофон або гарнітуру і за замовчуванням використовуватимуть вхідні та вихідні дані вашого комп’ютера. Вам доведеться перевірити наші аудіо- та відеовиходи, перш ніж приєднуватися до будь-якого дзвінка. Це можна зробити, натиснувши гвинтик налаштувань на сторінці «Виберіть налаштування аудіо та відео», яку ви бачите перед тим, як взяти участь у зустрічі чи дзвінку. Це покаже вам всі виявлені аудіопристрої на вашому ПК або ноутбуці. Ви можете вибрати з усіх підключених динаміків, мікрофонів та камер. Ви також можете зробити пробний дзвінок, щоб переконатися, що під час дзвінка у вас не виникнуть проблеми.
Порада 3: знайте, як керувати викликами
Під час дзвінка в Microsoft Teams ви хочете знати елементи керування, щоб змінити певні налаштування. Вони важливі і будуть особливо корисними, якщо раптом вам потрібно буде вимкнути своє відео чи веб-камеру або змінити звук через те, що щось відбувається в кімнаті, де ви знаходитесь. Ви можете викликати ці елементи керування, наводячи курсор на середню частину екрана. Ми будемо дивитись на них зліва направо.
По-перше, є таймер, це вказує, як довго триває дзвінок. Поруч із цим є можливість увімкнути та вимкнути веб-камеру. Потім ви знайдете можливість вимкнути мікрофон. Після цього натискається кнопка спільного використання вашого екрану, про що ми поговоримо в наступному розділі. Потім ви зможете знайти додаткове меню параметрів, де ви побачите додаткові елементи керування налаштуваннями пристрою, примітки про зустрічі або опцію входу в повноекранний режим.
Інші параметри тут також включають підняття клавіатури та параметри початку запису вашого дзвінка в Teams. Нарешті, вкрай праворуч знаходиться перемикач для чату та показу учасників. Це може бути корисно, якщо у вас виникли технічні проблеми і вам потрібно опустити повідомлення в чаті.
Порада 4. Будьте обережні під час спільного використання екрана
Так чи інакше, може настати момент, коли під час дзвінка вам доведеться ділитися екраном зі своїм колегою чи шефом. Звичайно, це не те, що кожна компанія вимагатиме від вас, коли ви будете працювати вдома, але ви все одно можете захотіти захистити свою конфіденційність та приховати свою особисту інформацію, коли ділитеся екраном. Ми вже говорили про цю тему раніше, але є кілька порад, які можуть вам допомогти.
Як підсумок, щоб поділитися екраном, ви перемістите курсор миші в нижній середній кут екрана та виберіть параметри керування чатом. Потім ви побачите значок із квадратним полем та стрілкою. Натиснувши його, ви зможете розпочати сеанс спільного використання екрана. Для додаткової конфіденційності переконайтеся, що ви вибрали варіант спільного використання лише певної програми. Це захистить ваші інші програми або додатки, оскільки все інше над програмою відображатиметься у сірому полі для перегляду. Можливо, ви захочете бути обережними при передачі звуку, оскільки ніколи не знаєте, що може статися у фоновому режимі на вашому ПК під час дзвінка. Ви можете змінити це налаштування, встановивши прапорець “включити системний звук”.
Порада 5: Увімкніть субтитри в реальному часі
Наша остання порада щодо проведення відеоконференцій – це ввімкнення субтитрів під час дзвінка. Ця функція може бути корисною для вас, якщо ви перебуваєте в середовищі, де вам потрібно вимкнути звук комп’ютера, або якщо у вас немає доступу до гарнітури для забезпечення конфіденційності під час дзвінка. Звичайно, ми ніколи не рекомендуємо розмовляти із приглушеним звуком, але це те, що деякі можуть захотіти зробити. У будь-якому випадку, ви можете його ввімкнути, натиснувши меню налаштувань, як ми описали в підказці 3, і вибравши опцію Увімкнути живі підписи (попередній перегляд). Майте на увазі, це не бездоганно, оскільки іноді підписи бувають неправильними, але все одно приємно мати їх, якщо ви такий тип людей, який любить читати, що відбувається під час аудіодзвінка.
Ознайомтеся з висвітленням наших команд, щоб дізнатися більше
Ось лише деякі з наших основних порад щодо проведення відеоконференцій у Microsoft Teams. Ми широко охоплюємо команди Microsoft тут, на OnMSFT, тому не соромтеся відвідати наш центр новин тут, щоб отримати додаткову інформацію. І якщо у вас є власні поради чи підказки, не соромтеся повідомляти нас у коментарях нижче.