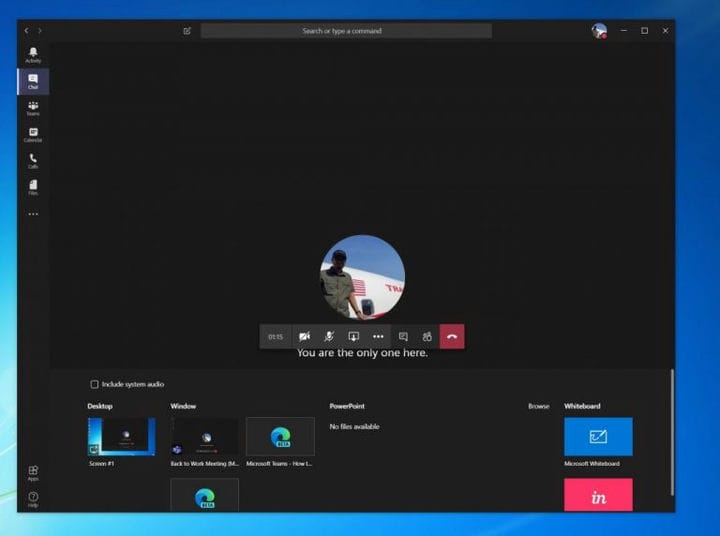Як поділитися своїм екраном у Microsoft Teams
Почати сеанс спільного використання екрана в Teams досить просто, і в цьому посібнику ми покажемо вам, як це можна зробити.
- Під час наради в Teams наведіть курсор миші на нижній середній кут екрана
- Виберіть параметри керування чатом
- Клацніть на третій значок зліва, це значок із квадратним полем та стрілкою
- Потім ви можете вибрати один із своїх екранів або робочих столів, або вікно чи програму для спільного використання
Застосовується до всіх версій Windows 10
Під час зустрічі в Microsoft Teams, можливо, ви захочете поділитися своїм екраном із колегою. Це може бути корисно, оскільки це допоможе їм побачити вміст програми чи програми, яку ви відкрили та обговорюєте. Що ж, розпочати сеанс спільного використання екрана в Teams досить просто, і в цьому посібнику ми покажемо вам, як це можна зробити.
Щоб розпочати спільний доступ до екрана в Teams, потрібно перенести курсор миші в нижній середній кут екрана та вибрати параметри керування чатом. Пам’ятайте, спільний доступ до екрану ви побачите лише у Mac OS або Windows 10, оскільки ця функція наразі не підтримується в Linux.
У будь-якому випадку, звідти ви помітите піктограму з квадратним полем та стрілкою. Це третя піктограма зліва. Клацніть на ньому, оскільки це піктограма Поділитися, щоб розпочати сеанс спільного використання екрана. Потім ви отримаєте запит, і ви можете вибрати один із своїх екранів або робочих столів, або вікно чи програму для спільного використання. Виберіть той, який вам потрібен. Ви також можете поділитися своїм системним звуком, якщо це потрібно, для відтворення відео чи аудіокліпу як частини презентації. Ви можете зробити це, позначивши опцію включити системний звук.
Зверніть увагу, що під час спільного використання екрану буде видно весь ваш екран, а спільна область матиме червоний контур. Щоб перестрахуватися, ви можете просто вибрати варіант спільного використання програми, оскільки в цій ситуації учасники дзвінка бачитимуть лише вибрану вами програму. Все інше в програмі відображатиметься у вигляді сірого вікна. Закінчивши спільний доступ, ви можете закінчити, натиснувши піктограму «Зупинити спільний доступ» у нижньому правому куті екрана.
Для підвищення продуктивності під час наради Teams ви також помітите опцію для Microsoft Whiteboard. Це дозволить вам та вашим колегам ділитися простором для створення нотаток або малюнків під час наради. Це дуже круто, тим більше, що кожен може співпрацювати відразу.
Чи часто ви ділитеся своїм екраном у Microsoft Teams? Як ти зазвичай співпрацюєш зі своїми колегами в Teams? Повідомте нас у коментарях нижче та стежте за оновленнями OnMSFT, щоб отримувати всі новини та інформацію про ваші команди Microsoft.