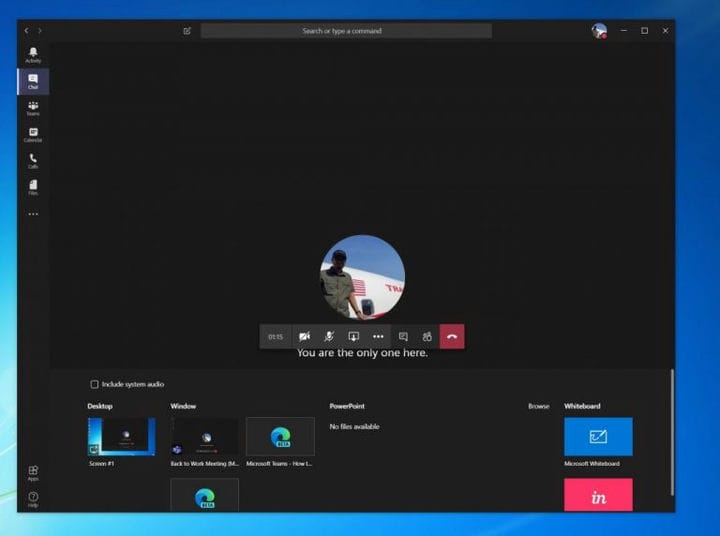Cómo compartir su pantalla en Microsoft Teams
Iniciar una sesión de uso compartido de pantalla en Teams es bastante fácil y, en esta guía, le mostraremos cómo puede hacerlo.
- Mueva el mouse a la esquina inferior central de la pantalla durante una reunión en Teams
- Elija las opciones de control de chat
- Haga clic en el tercer icono de la izquierda, es el icono con el cuadro cuadrado y la flecha
- A continuación, puede elegir una de sus pantallas o escritorios o una ventana o programa para compartir
Se aplica a todas las versiones de Windows 10
Durante una reunión en Microsoft Teams, es posible que desee compartir su pantalla con un compañero de trabajo. Esto podría ser útil, ya que les ayudará a ver el contenido del programa o aplicación que tiene abierto y está discutiendo. Bueno, iniciar una sesión para compartir pantalla en Teams es bastante fácil y, en esta guía, le mostraremos cómo puede hacerlo.
Para comenzar a compartir la pantalla en Teams, querrá mover el mouse a la esquina inferior central de la pantalla y elegir las opciones de control de chat. Tenga en cuenta que solo verá la pantalla compartida si está en Mac OS o Windows 10, ya que la función no es compatible actualmente con Linux.
De todos modos, a partir de ahí, notarás un ícono con un cuadro cuadrado y una flecha. Es el tercer ícono de la izquierda. Haga clic en él, ya que este es el icono Compartir para iniciar su sesión de uso compartido de pantalla. A continuación, aparecerá un mensaje y podrá elegir una de sus pantallas o escritorios o una ventana o programa para compartir. Elija el que necesite. También puede compartir el audio de su sistema si es necesario, para reproducir un clip de video o audio como parte de una presentación. Puede hacer esto marcando la opción incluir audio del sistema.
Tenga en cuenta que durante el uso compartido de la pantalla, toda la pantalla estará visible y el área compartida tendrá un contorno rojo. Para estar seguro, es posible que desee elegir la opción de compartir solo un programa, ya que, en esta situación, las personas en la llamada solo verán el programa que elija. Todo lo demás sobre el programa se mostrará como un cuadro gris. Una vez que termine de compartir, puede terminar haciendo clic en el icono Dejar de compartir en la esquina inferior derecha de la pantalla.
Para una mayor productividad durante su reunión de Teams, también notará una opción para Microsoft Whiteboard. Esto le permitirá a usted y a sus compañeros de trabajo compartir un espacio para tomar notas o dibujos durante una reunión. Es muy bueno, especialmente porque todos pueden colaborar a la vez.
¿Comparte su pantalla con frecuencia en Microsoft Teams? ¿Cómo suele colaborar con sus compañeros de trabajo en Teams? Háganos saber en los comentarios a continuación y manténgalo atento a OnMSFT para conocer todas las noticias e información de Microsoft Teams.