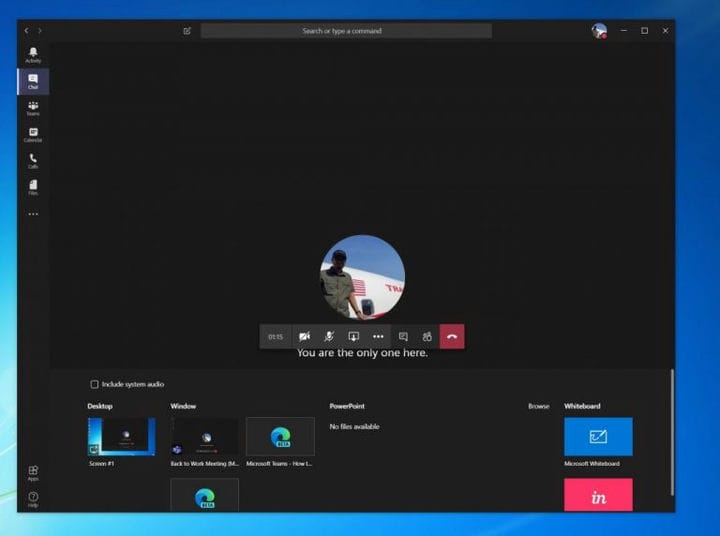মাইক্রোসফ্ট টিমে আপনার স্ক্রিনটি কীভাবে ভাগ করবেন
টিমে স্ক্রিন ভাগ করে নেওয়ার সেশন শুরু করা বেশ সহজ এবং এই নির্দেশিকায় আমরা কীভাবে এটি করতে পারি তা আমরা আপনাকে প্রদর্শন করব।
- টিমে বৈঠকের সময় আপনার মাউসটিকে স্ক্রিনের নীচে-মাঝের কোণায় সরান
- চ্যাট নিয়ন্ত্রণ বিকল্পগুলি চয়ন করুন
- বাম দিক থেকে তৃতীয় আইকনটি ক্লিক করুন, এটি স্কোয়ার বক্স এবং তীর সহ আইকন
- তারপরে আপনি ভাগ করে নিতে আপনার পর্দা বা ডেস্কটপগুলির একটি বা উইন্ডো বা প্রোগ্রাম চয়ন করতে পারেন
সমস্ত উইন্ডোজ 10 সংস্করণে প্রযোজ্য
মাইক্রোসফ্ট টিমে বৈঠকের সময় আপনি কোনও সহকর্মীর সাথে আপনার পর্দা ভাগ করতে চাইতে পারেন। এটি কার্যকর হতে পারে কারণ এটি আপনাকে যে প্রোগ্রাম বা অ্যাপ্লিকেশনটিতে খোলা আছে এবং আলোচনার জন্য বিষয়বস্তু দেখতে তাদের সহায়তা করবে। ওয়েল, টিমে স্ক্রিন ভাগ করে নেওয়ার অধিবেশন শুরু করা বেশ সহজ, এবং এই গাইডে আমরা কীভাবে এটি করতে পারি তা আমরা আপনাকে প্রদর্শন করব।
টিমে স্ক্রিন ভাগ করে নেওয়া শুরু করতে, আপনি নিজের মাউসটিকে পর্দার নীচে-মাঝের কোণায় নিয়ে যেতে এবং চ্যাট নিয়ন্ত্রণ বিকল্পগুলি চয়ন করতে চান। মনে রাখবেন, আপনি কেবল ম্যাক ওএস বা উইন্ডোজ 10 এ থাকলে স্ক্রিন ভাগ করে নেওয়া দেখতে পাবেন, কারণ বৈশিষ্ট্যটি বর্তমানে লিনাক্সটিতে সমর্থিত নয়।
যাইহোক, সেখান থেকে, আপনি স্কোয়ার বক্স এবং একটি তীর সহ একটি আইকন লক্ষ্য করবেন। এটি বাম থেকে তৃতীয় আইকন। এটি ক্লিক করুন, এটি আপনার স্ক্রিন ভাগ করে নেওয়ার সময়টি শুরু করার জন্য ভাগ করুন আইকন। তারপরে আপনি একটি প্রম্পট পাবেন এবং আপনি ভাগ করে নেওয়ার জন্য আপনার পর্দা বা ডেস্কটপগুলি বা একটি উইন্ডো বা প্রোগ্রাম চয়ন করতে পারেন। আপনার যা প্রয়োজন তা চয়ন করুন। উপস্থাপনার অংশ হিসাবে একটি ভিডিও বা অডিও ক্লিপ প্লে করতে আপনি প্রয়োজনে আপনার সিস্টেম অডিওও ভাগ করতে পারেন। আপনি অন্তর্ভুক্ত সিস্টেম অডিও বিকল্পটি টিক দিয়ে এটি করতে পারেন।
দয়া করে সচেতন হন যে স্ক্রিন ভাগের সময়, আপনার সম্পূর্ণ পর্দা দৃশ্যমান হবে এবং ভাগ করা অঞ্চলটির এটির জন্য একটি লাল রূপরেখা থাকবে। নিরাপদে থাকার জন্য, আপনি কেবল একটি প্রোগ্রাম ভাগ করার বিকল্পটি বেছে নিতে পারেন, কারণ এই পরিস্থিতিতে, কলটিতে থাকা লোকেরা কেবল আপনার পছন্দসই প্রোগ্রামটি দেখতে পাবে। প্রোগ্রামটির অন্য সমস্ত কিছু ধূসর বাক্স হিসাবে প্রদর্শিত হবে। আপনি ভাগ করে নেওয়ার পরে, আপনি স্ক্রিনের নীচে ডানদিকের কোণে ভাগ করে নেওয়া বন্ধ করুন আইকনে ক্লিক করে শেষ করতে পারেন।
আপনার টিমস সভা চলাকালীন উত্পাদনশীলতার জন্য, আপনি মাইক্রোসফ্ট হোয়াইটবোর্ডের জন্য একটি বিকল্পও লক্ষ্য করবেন। এটি আপনাকে এবং আপনার সহকর্মীদের একটি মিটিং চলাকালীন নোটগুলি বা আঁকার জন্য একটি জায়গা ভাগ করতে দেয়। এটি খুব দুর্দান্ত, বিশেষত যেহেতু প্রত্যেকে একবারে সহযোগিতা করতে পারে।
আপনি কি প্রায়শই মাইক্রোসফ্ট টিমে আপনার পর্দা ভাগ করেন? আপনি কীভাবে সাধারণত আপনার সহকর্মীদের সাথে দলগুলিতে সহযোগিতা করবেন? আমাদের নীচের মন্তব্যে আমাদের জানতে দিন এবং আপনার সমস্ত মাইক্রোসফ্ট টিম সংবাদ এবং তথ্যের জন্য এটি অনএমএসএফটি-তে রেখে দিন।