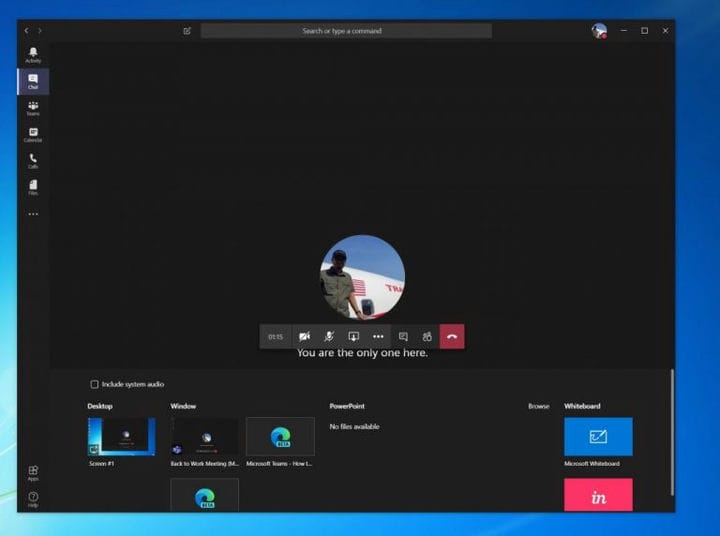Como compartilhar sua tela no Microsoft Teams
Iniciar uma sessão de compartilhamento de tela no Teams é muito fácil e, neste guia, mostraremos como você pode fazer isso.
- Mova o mouse para o canto inferior central da tela durante uma reunião no Teams
- Escolha as opções de controle do chat
- Clique no terceiro ícone da esquerda, é o ícone com a caixa quadrada e seta
- Você pode então escolher uma de suas telas ou desktops ou uma janela ou programa para compartilhar
Aplica-se a todas as versões do Windows 10
Durante uma reunião no Microsoft Teams, você pode compartilhar sua tela com um colega de trabalho. Isso pode ser útil, pois os ajudará a ver o conteúdo do programa ou aplicativo que você abriu e está discutindo. Bem, iniciar uma sessão de compartilhamento de tela no Teams é muito fácil e, neste guia, mostraremos como você pode fazer isso.
Para começar a compartilhar a tela no Teams, você deve mover o mouse até o canto inferior central da tela e escolher as opções de controle do bate-papo. Lembre-se de que você só verá o compartilhamento de tela se estiver no Mac OS ou Windows 10, já que o recurso não é compatível atualmente com o Linux.
De qualquer forma, a partir daí, você notará um ícone com uma caixa quadrada e uma seta. É o terceiro ícone da esquerda. Clique nele, pois este é o ícone Compartilhar para iniciar sua sessão de compartilhamento de tela. Você receberá um prompt e poderá escolher uma de suas telas ou desktops ou uma janela ou programa para compartilhar. Escolha o que você precisa. Você também pode compartilhar o áudio do sistema, se necessário, para reproduzir um vídeo ou clipe de áudio como parte de uma apresentação. Você pode fazer isso marcando a opção incluir áudio do sistema.
Esteja ciente de que durante o compartilhamento de tela, toda a tela ficará visível e a área compartilhada terá um contorno vermelho. Por segurança, você pode escolher apenas a opção de compartilhar apenas um programa, pois, nessa situação, as pessoas na chamada verão apenas o programa de sua escolha. Todo o resto do programa aparecerá como uma caixa cinza. Quando terminar de compartilhar, clique no ícone Parar de compartilhar no canto inferior direito da tela.
Para aumentar a produtividade durante a reunião do Teams, você também notará uma opção para o Microsoft Whiteboard. Isso permitirá que você e seus colegas de trabalho compartilhem um espaço para fazer anotações ou desenhos durante uma reunião. É muito legal, especialmente porque todos podem colaborar ao mesmo tempo.
Você compartilha sua tela com frequência no Microsoft Teams? Como você normalmente colabora com seus colegas de trabalho nas equipes? Deixe-nos saber nos comentários abaixo e fique atento ao OnMSFT para todas as novidades e informações do Microsoft Teams.