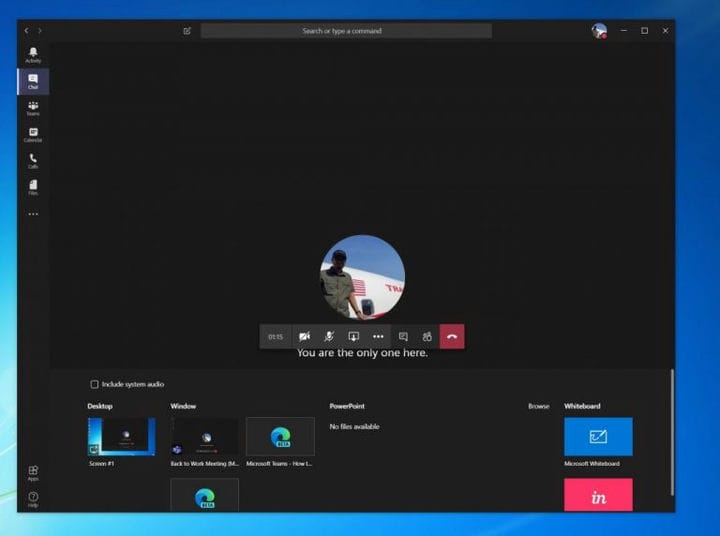Hvordan dele skjermen i Microsoft Teams
Å starte en skjermdelingsøkt i Teams er ganske enkelt, og i denne guiden viser vi deg hvordan du kan gjøre det.
- Flytt musen til nederste midtre hjørne av skjermen under et møte i Teams
- Velg alternativene for chattkontroll
- Klikk på det tredje ikonet fra venstre, det er ikonet med den firkantede boksen og pilen
- Deretter kan du velge en av skjermene eller stasjonære PC-ene eller et vindu eller program du vil dele
Gjelder alle Windows 10-versjoner
Under et møte i Microsoft Teams vil du kanskje dele skjermen med en kollega. Dette kan være nyttig fordi det hjelper dem å se innhold i programmet eller appen du har åpnet og diskuterer. Vel, det er ganske enkelt å starte en skjermdelingsøkt i Teams, og i denne guiden viser vi deg hvordan du kan gjøre det.
For å komme i gang med skjermdeling i Teams, vil du flytte musen til nederste midtre hjørne av skjermen og velge alternativene for chatkontroll. Husk at du bare ser skjermdeling hvis du bruker Mac OS eller Windows 10, siden funksjonen for øyeblikket ikke støttes på Linux.
Uansett, derfra vil du legge merke til et ikon med en firkantet boks og en pil. Det er det tredje ikonet fra venstre. Klikk på det, da dette er Del-ikonet for å starte skjermdelingsøkten. Deretter får du en melding, og du kan velge en av skjermene eller stasjonære PC-ene eller et vindu eller program du vil dele. Velg den du trenger. Du kan også dele systemlyd om nødvendig for å spille av et video- eller lydklipp som en del av en presentasjon. Du kan gjøre dette ved å merke av for alternativet inkluderer systemlyd.
Vær oppmerksom på at hele skjermen vil være synlig under skjermdeling, og det delte området vil ha en rød oversikt over den. For å være trygg, vil du kanskje bare velge alternativet for å dele et program bare, da i denne situasjonen vil folk i samtalen bare se programmet du velger. Alt annet over programmet vises som en grå rute. Når du er ferdig med å dele, kan du avslutte ved å klikke på Stopp deling-ikonet nederst til høyre på skjermen.
For ekstra produktivitet under teammøtet ditt, vil du også legge merke til et alternativ for Microsoft Whiteboard. Dette vil la deg og dine kolleger dele et rom for å ta notater eller tegninger under et møte. Det er veldig kult, spesielt siden alle kan samarbeide på en gang.
Deler du skjermen ofte i Microsoft Teams? Hvordan samarbeider du vanligvis med kollegene dine i Teams? Gi oss beskjed i kommentarene nedenfor, og hold den innstilt på OnMSFT for alle Microsoft Teams-nyheter og informasjon.