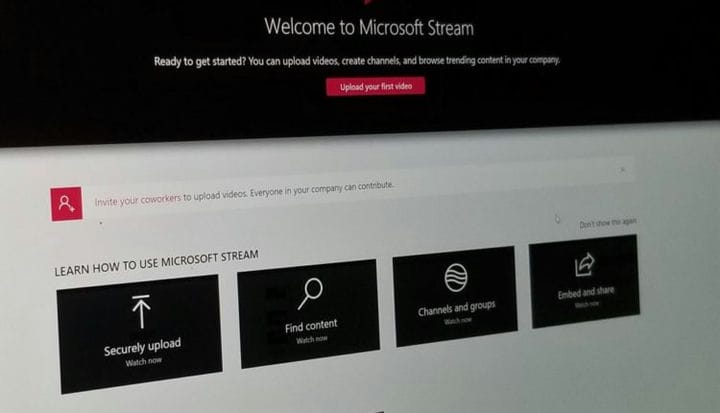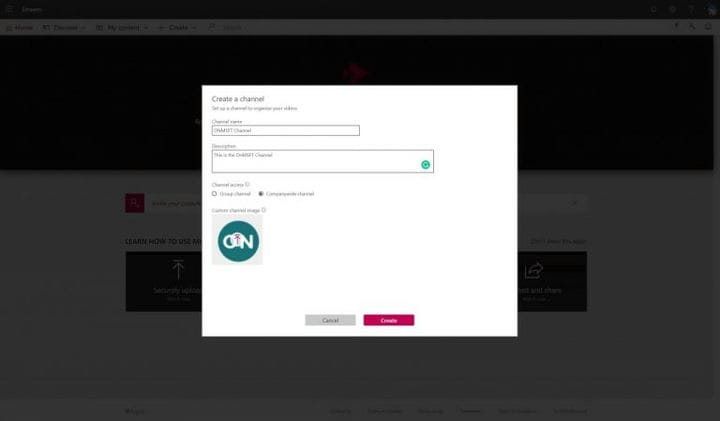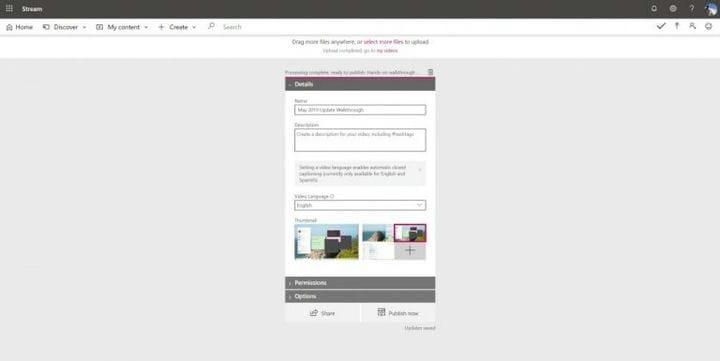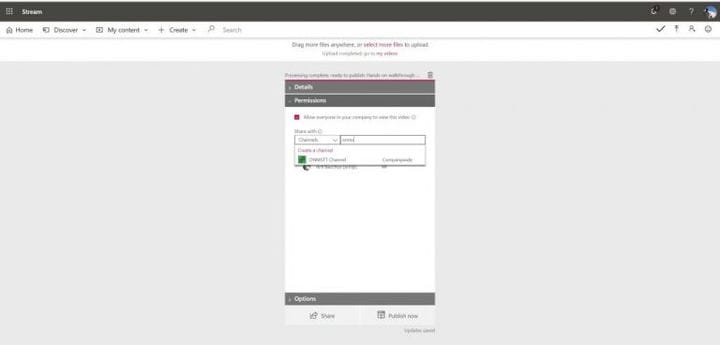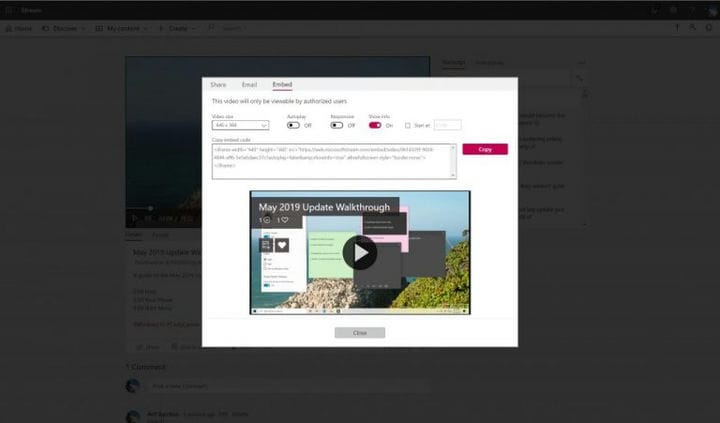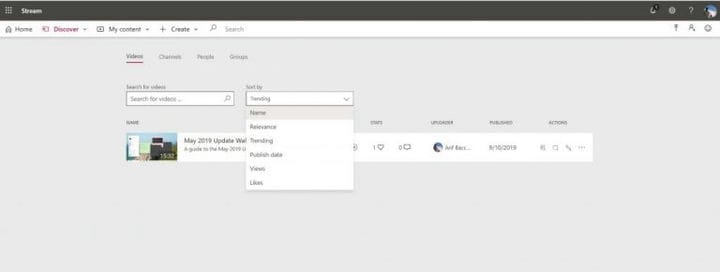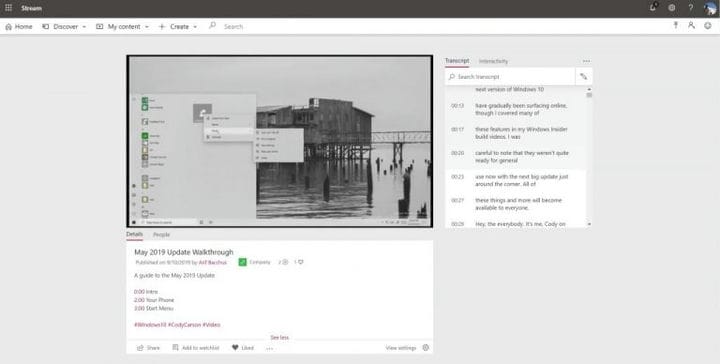Microsoft har en streamingtjeneste? Slik kommer du i gang med Stream i Office 365
Inkludert i de fleste Office 365-abonnementer er en tjeneste kjent som Microsoft Stream. Den lar deg laste opp videoer, sikkert og privat, og dele dem på tvers av selskapet ditt med kolleger. Slik konfigurerer du det.
- Få tilgang til Stream fra Office 365 Dashboard
- Lag en kanal å laste opp videoene til
- Last opp videoen din og fyll ut beskrivelsesfeltet
- Administrer og søk i videoene dine ved å klikke på Discover-knappen
Gjelder alle Windows 10-versjoner
Deling av videoer kan være en viktig del av enhver bedrift. Du kan bruke videoer til å trene ansatte, dele daglige og informative utdrag, opptak av møter og mer. Tradisjonelt tror du kanskje at YouTube ville være det beste verktøyet for dette, men visste du at Microsoft har en videostreamingtjeneste?
Det stemmer, inkludert en tjeneste som kalles Microsoft Stream uten ekstra kostnad i de fleste Office 365-abonnementer. Det lar deg laste opp videoer, sikkert og privat, og dele dem på tvers av selskapet ditt med kolleger. I denne guiden viser vi deg hvordan du kan komme i gang med Microsoft Stream.
Finn Stream i Office 365 Dashboard, og opprett en kanal
For å komme i gang med Stream, kan du finne den fra delen Alle apper på Office 365-dashbordet. Alternativt kan du starte den ved å klikke her. Når du er inne, vil du merke at hovedsiden er ganske tom.
Før du behandler eller laster opp videoer, vil det være best å opprette en kanal. Kanaler vil være hjemmet og knutepunktet for alt det nye innholdet og videoene dine. Hvis du ikke vil ha en kanal, kan du komme i gang med å laste opp en video med en gang ved å klikke på opplastingsknappen øverst til høyre. Imidlertid vil du også invitere medarbeiderne dine til Stream. Du kan gjøre dette ved å klikke på folkeikonet ved siden av smilefjeset i den øverste linjen på websiden. Dette vil sikre at de vet at de har tilgang til appen.
For å opprette en ny kanal, klikk på Create- tegnet øverst på websiden. Velg deretter Channel. Deretter kan du fylle ut informasjonen, inkludert et kanalnavn og en beskrivelse. Hvis du vil, kan du også velge hvem som har tilgang til den nye kanalen. Du kan begrense tilgangen til en bestemt gruppe i Office 365, eller du kan sette den til bedriftsomfattende, slik at alle kan se. Du kan også laste opp et kanalbilde, om nødvendig. Husk å lagre lenken til kanalen, for fremtidig referanse. Du kan alltid få tilgang til det senere ved å klikke på Mitt innhold og deretter velge Kanaler.
Å velge en gruppe vil være nyttig hvis du vil dele videoer og kanalen din med bare en gruppe personer. Enkeltpersoner utenfor gruppen har ikke tilgang. Dette kan for eksempel være en gruppe for videoer for salg, som du ikke vil at andre ansatte skal se. Hvis ikke, hvis du velger selskapsomfattende, kan alle se innholdet, for eksempel treningsvideoer.
Last opp og publiser din første video!
Når du har opprettet en kanal, kan du laste opp en video til Stream. Bare klikk på + -knappen og velg Last opp video fra listen. Når du har valgt filen, begynner Stream å laste opp videoen til Microsofts servere. Sørg for å velge et videospråk, og trykk deretter Lagre. Når videoen lastes opp, vil du kunne fylle ut noen felt. Husk å nevne videoen, og gi den en beskrivelse. Deretter kan du velge et miniatyrbilde.
Det kan også være lurt å ta med tidsstempler i beskrivelsen, da disse er en del av metadataene. I tillegg kan du også bruke hashtags til å gruppere relaterte videoer sammen, for å gjøre oppdagbarheten enda enklere for seerne. Som en del av opplastingen, vil du også velge et språk, da dette vil opprette en fil for automatiske teksting.
Deretter er det tillatelsesdelen. Du kan velge alternativet for alle å se videoen på tvers av selskapet ditt. Under Del med kan du velge å dele og legge til i en bestemt kanal (som den du nettopp opprettet) eller med en bestemt person. Det er også tilleggskontroller for hvem du vil eie og redigere videoen. Du kan endre tillatelsene deres.
Til slutt finner du alternativdelen. Du kan klikke på dette for å endre kommentarene, eller for å generere en tekstfil automatisk. Når du er klar for opplasting, kan du klikke på Publiser nå. Deretter kan du se videoen direkte fra kanalen du lastet den opp til, eller ved å klikke Mitt innhold øverst og klikke videoen der.
Finne, dele og administrere innhold
Når du har lastet opp en video til Stream, vil du sannsynligvis vite hvordan du kan finne den, og dele den. Vel, du kan finne alt innholdet ved å klikke på Oppdag- knappen øverst på Stream Dashboard. Derfra kan du klikke på alternativer for videoer, kanaler, personer eller grupper.
Med en gang vil du også se en liste over videoer som er lastet opp eller er tilgjengelige for deg å se eller administrere. Du kan slette eller dele en ved å klikke på … ved siden av videoen og velge alternativet.
Alternativt, når du ser på en video, kan du klikke på Del-knappen i nedre venstre hjørne og kopiere lenken. Du kan også velge alternativer for hvor du skal starte videoen. Hvis du sender en e-post, kan du skrive inn navnet på en person for å legge dem til i gruppen for å se videoen. Til slutt er det innebygd, som lar deg endre videostørrelsen, Autoplay-alternativer og mer for å legge inn på et nettsted eller en blogg.
For mer spesifikke søk, kan du bruke Søk etter videoer bar for å søke etter videoer. Du kan også sortere etter navn, relevans, trending, publiseringsdato, visninger eller liker.
Det er også en kanal- fane, der du kan se kanalene som er tilgjengelige i hele organisasjonen din eller kanaler du er invitert til. Deretter er det People-fanen som lar deg søke etter bestemte personer som har publisert videoer. Til slutt er det grupper som fungerer som vi tidligere har forklart.
Husk at søkeboksen også er din venn. Stream er imidlertid ikke som YouTube. Søkeboksen i Stream vil bare begrense deg til videoene som har blitt delt internt med selskapet. Søkeresultatene viser relevante metadata og kognitiv innsikt fra videoen.
Videospilleren
Når du klikker på en video for å starte den, ser du spilleren. Det er forskjellige faner under videoen. Den Detaljer Tab vil forklare detaljer om videoen, og vise deg beskrivelsen. Transkripsjon viser deg en automatisk generert transkripsjon av videoen. Folk vil liste opp en tidslinje for personer som er nevnt i videoen (hvis aktivert), og Interaktivitet viser eventuelle undersøkelser, spørrekonkurranser eller skjemaer som er lagt til i videoen.
På selve videospilleren vil være et alternativ for teksting. Det er også et innstillingsikon som hjelper deg med å justere avspillingshastighet, kvalitet. Deretter er det en knapp for teatermodus og fullskjermmodus.
Under videoen vil det være et rom for kommentarer. Hvis du legger ut en kommentar, kan du redigere eller slette den om nødvendig. Du kan også legge merke til et lite hjerteikon, dette lar deg like videoen.
Hvordan vil du bruke Stream?
Som du kan fortelle er Stream en veldig nyttig videotjeneste. Akkurat som hvordan Microsoft Teams er et alternativ til Slack, er Stream et utmerket alternativt alternativ til YouTube for intern bruk. Du kan enkelt dele lenker til videoer, og holde ting private og i ditt firma, internt, uten å måtte bekymre deg for at publikum ser på ditt sensitive innhold. Sjekk det gjerne ut, og gi oss beskjed om tankene dine i kommentarene nedenfor.