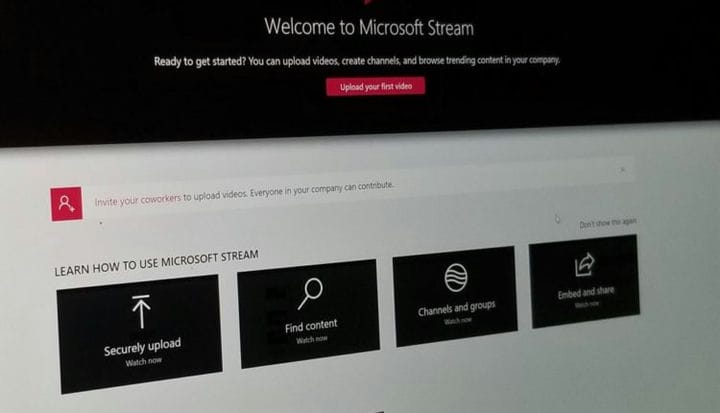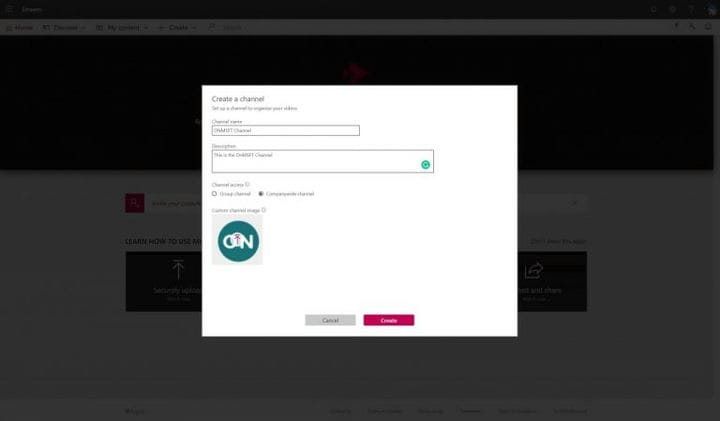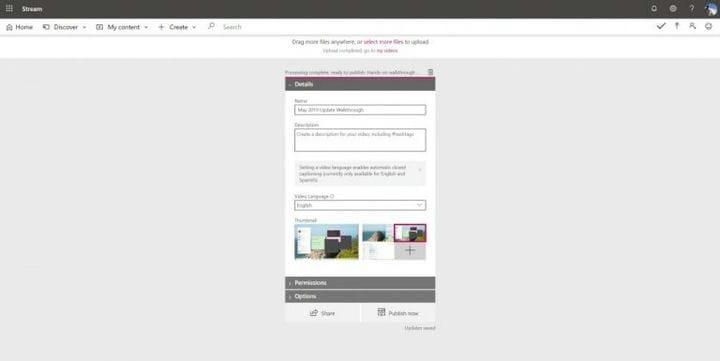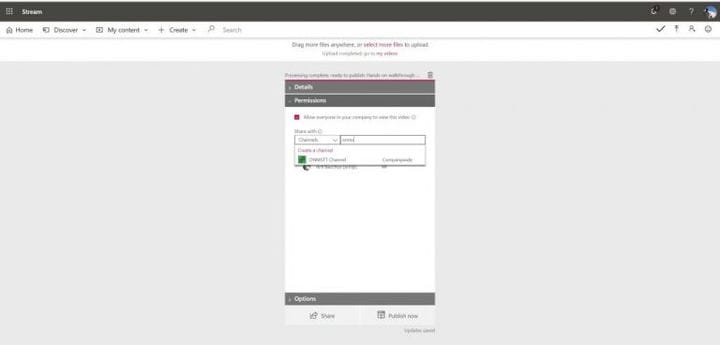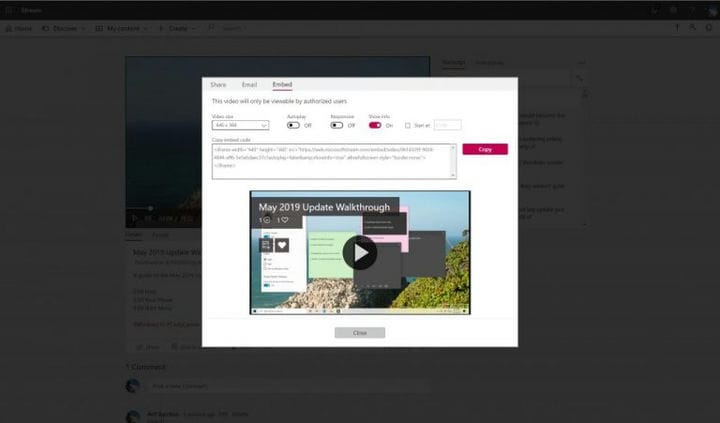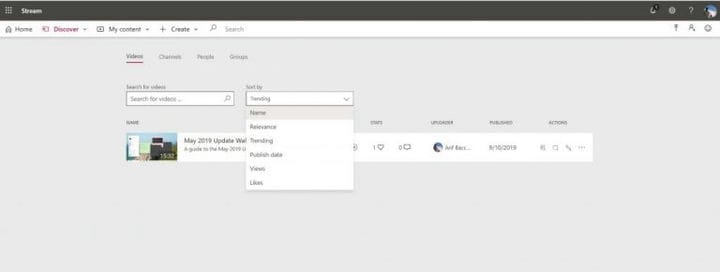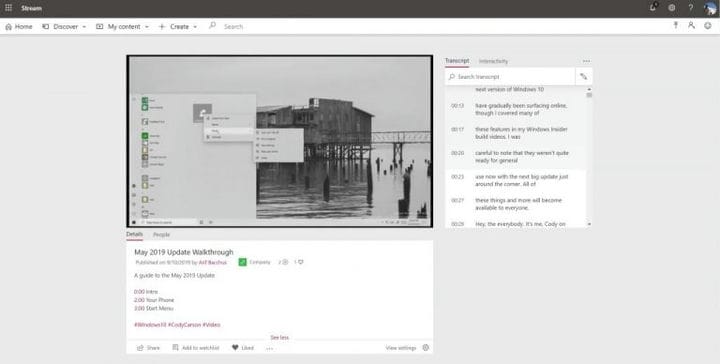Microsoft має послугу потокового відео? Як розпочати роботу з потоком в Office 365
До більшості бізнес-підписок на Office 365 входить послуга, відома як Microsoft Stream. Це дозволяє завантажувати відео безпечно та в приватному режимі та ділитися ними у вашій компанії з колегами. Ось як це налаштувати.
- Доступ до потоку з інформаційної панелі Office 365
- Створіть канал для завантаження своїх відео
- Завантажте своє відео та заповніть поле опису
- Керуйте та шукайте свої відео, натискаючи кнопку виявлення
Застосовується до всіх версій Windows 10
Обмін відео може бути важливою частиною будь-якого бізнесу. Ви можете використовувати відео для навчання співробітників, обмінюватися щоденними та інформативними фрагментами, записами зустрічей тощо. Традиційно ви можете подумати, що YouTube буде найкращим інструментом для цього, але чи знаєте ви, що Microsoft має корпоративну послугу потокового відео?
Правильно, у більшості бізнес-підписок на Office 365 безкоштовно входить послуга, відома як Microsoft Stream. Це дозволяє завантажувати відео безпечно та в приватному режимі та ділитися ними у вашій компанії з колегами. У цьому посібнику ми покажемо вам, як можна розпочати роботу з Microsoft Stream.
Знайдіть потік на інформаційній панелі Office 365 і створіть канал
Щоб розпочати роботу з потоком, ви можете знайти його в розділі Усі програми на інформаційній панелі Office 365. Крім того, ви можете запустити його, натиснувши тут. Зайшовши, ви помітите, що головна сторінка досить порожня.
Перед обробкою або завантаженням відео найкраще створити канал. Канали стануть домом і центром для всього вашого нового вмісту та відео. Якщо ви не хочете канал, ви можете розпочати завантаження відео відразу, натиснувши кнопку завантаження у верхньому правому куті. Однак ви також захочете запросити своїх співробітників у Stream. Це можна зробити, натиснувши піктограму людей поруч із смайликом у верхній панелі веб-сторінки. Це гарантуватиме, що вони знають, що мають доступ до програми.
Щоб створити новий канал, натисніть на знак «Створити» у верхній частині веб-сторінки. Потім виберіть Channel. Потім ви можете заповнити інформацію, включаючи назву каналу та опис. Якщо ви хочете, ви також можете вибрати, хто має доступ до нового каналу. Ви можете обмежити доступ до певної групи в Office 365, або ви можете встановити його для всієї компанії, щоб усі могли бачити. Ви також можете завантажити зображення каналу, якщо це необхідно. Не забудьте зберегти посилання на канал для подальшого використання. Ви завжди можете отримати до нього доступ пізніше, натиснувши Мій вміст і вибравши Канали.
Вибір групи буде корисним, якщо ви хочете поділитися відео та своїм каналом лише з групою людей. Особи за межами групи не матимуть доступу. Наприклад, це може бути група для відео для продажів, яку ви не хочете, щоб бачили інші співробітники. В іншому випадку вибір компанії буде дозволити всім бачити вміст, скажімо, навчальних відео.
Завантажте та опублікуйте своє перше відео!
Створивши канал, ви можете завантажити відео в Stream. Просто натисніть кнопку + і виберіть Завантажити відео зі списку. Після вибору файлу Stream почне завантажувати відео на сервери Microsoft. Обов’язково виберіть мову відео, а потім натисніть Зберегти. Під час завантаження відео ви зможете заповнити деякі поля. Обов’язково назвіть відео та дайте йому опис. Потім можна вибрати ескіз.
Ви також можете включити в опис позначки часу, оскільки вони є частиною метаданих. Крім того, ви також можете використовувати хештеги для групування пов’язаних відео разом, щоб зробити глядачі ще простішими. В рамках завантаження ви також захочете вибрати мову, оскільки це створить файл для автоматичних субтитрів.
Далі є розділ дозволів. Ви можете вибрати варіант для перегляду відео у вашій компанії. У розділі ” Поділитися з” ви можете поділитися та додати до певного каналу (наприклад, щойно створеного) або з певною особою. Також є додаткові елементи керування тим, кому ви хочете володіти та редагувати відео. Ви можете змінити їх дозволи.
Нарешті, ви знайдете розділ параметрів. Ви можете натиснути це, щоб змінити коментарі або автоматично створити файл субтитрів. Коли ви будете готові до завантаження, ви можете натиснути Опублікувати зараз. Потім ви можете переглянути відео безпосередньо з каналу, на який ви його завантажили, або клацнувши Мій вміст угорі та клацнувши там відео.
Пошук, обмін та керування вмістом
Завантаживши відео в Stream, ви, мабуть, захочете дізнатись, як його знайти, і поділитися ним. Ну, ви можете знайти весь вміст, натиснувши кнопку «Відкрити » у верхній частині головної інформаційної панелі потоку. Звідти ви можете клацнути опції для відео, каналів, людей або груп.
Ви відразу побачите список відео, які було завантажено або доступно для перегляду та керування. Ви можете видалити або поділитися одним, натиснувши … біля відео та вибравши параметр.
Або, переглядаючи відео, ви можете натиснути кнопку Поділитися в нижньому лівому куті та скопіювати посилання. Ви також можете вибрати параметри, з яких починати відео. Якщо ви надсилаєте електронне повідомлення, ви можете ввести ім’я людини, щоб додати її до групи, щоб переглянути відео. Нарешті, є вбудовування, яке дозволяє змінювати розмір відео, параметри автоматичного відтворення та багато іншого для вбудовування на веб-сайт або в блог.
Для більш конкретного пошуку ви можете використовувати панель пошуку відео для пошуку відео. Ви також можете сортувати за назвою, релевантністю, популярністю, датою публікації, переглядами чи вподобаннями.
Існує також вкладка Канали , де ви можете переглянути канали, доступні у вашій організації або каналах, на які вас запросили. Потім є вкладка Люди, яка дозволяє шукати певних людей, які опублікували відео. Нарешті, є Групи, які функціонують, як ми вже пояснювали раніше.
Майте на увазі, вікно пошуку – це також ваш друг. Однак Stream не схожий на YouTube. У вікні пошуку в Stream буде обмежено лише відео, якими користувач поділився з компанією. Результати пошуку покажуть відповідні метадані та когнітивні уявлення з відео.
Відеоплеєр
Щоразу, коли ви натискаєте відео, щоб запустити його, ви побачите програвач. Під відео є різні вкладки. Вкладка ” Деталі ” пояснить деталі відео та покаже вам опис. Транскрипт покаже вам автоматично згенеровану стенограму відео. Люди перерахують хронологію людей, згаданих у відео (якщо ввімкнено), а Інтерактивність покаже будь-які опитування, вікторини або форми, додані до відео.
На самому відеоплеєрі буде можливість для субтитрів. Також є значок налаштувань, який допоможе вам налаштувати швидкість відтворення та якість. Потім є кнопка для режиму театру та повноекранного режиму.
Під відео буде місце для коментарів. Якщо ви розміщуєте коментар, ви можете відредагувати або видалити його, якщо це необхідно. Ви також можете помітити маленький значок серця, це дозволить вам сподобатися відео.
Як ви будете використовувати Stream?
Як ви можете зрозуміти, Stream – це дуже корисна відеослужба. Подібно до того, як Microsoft Teams є альтернативою Slack, Stream є чудовим альтернативним варіантом YouTube для внутрішнього використання. Ви можете легко ділитися посиланнями на відео та зберігати конфіденційність своїх речей у межах вашої компанії всередині, не турбуючись про перегляд загальнодоступного конфіденційного вмісту. Не соромтеся це перевірити, і повідомте нам свої думки в коментарях нижче.