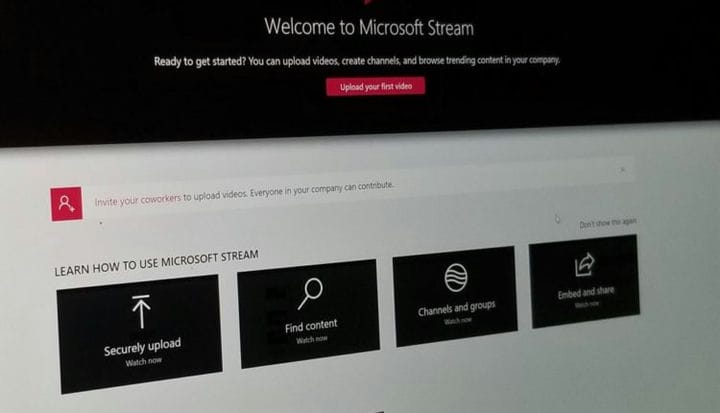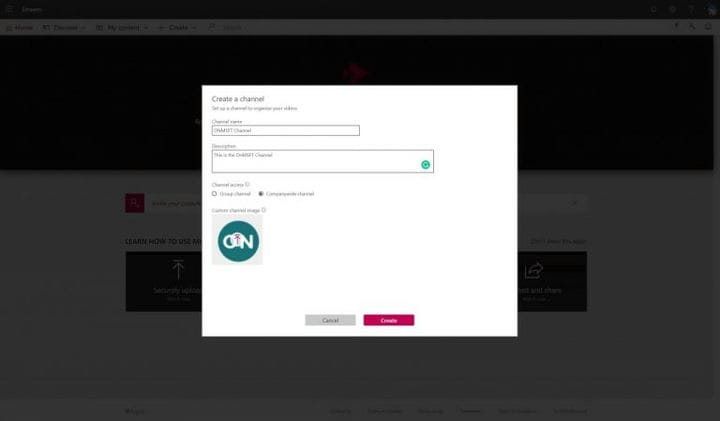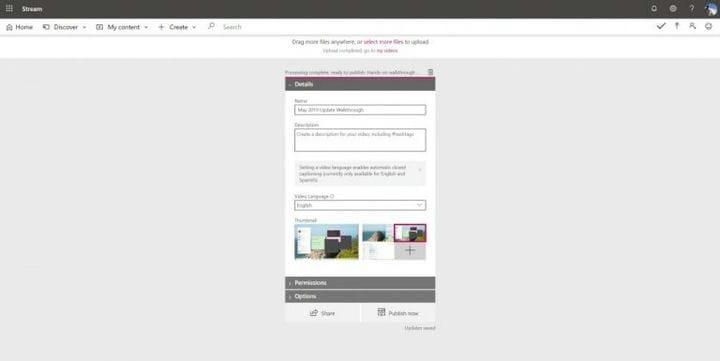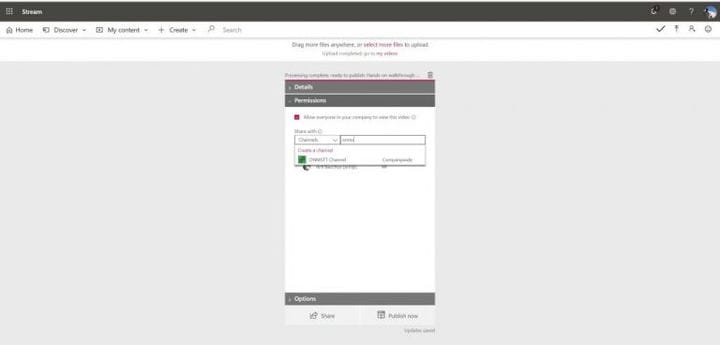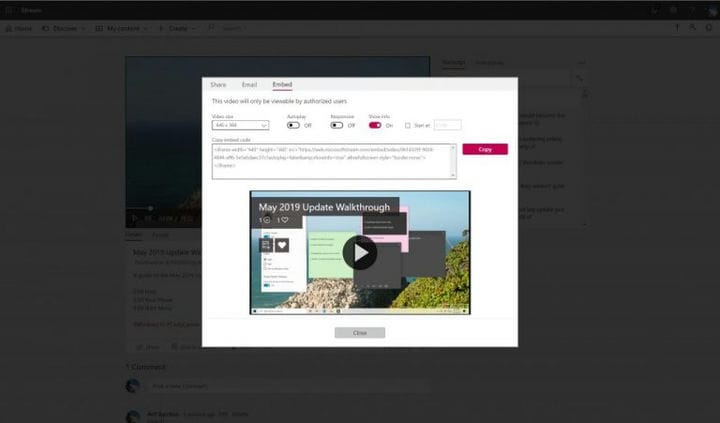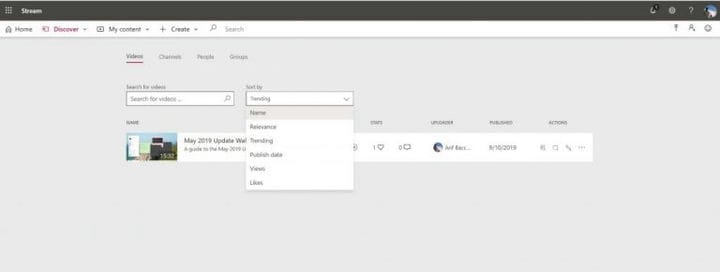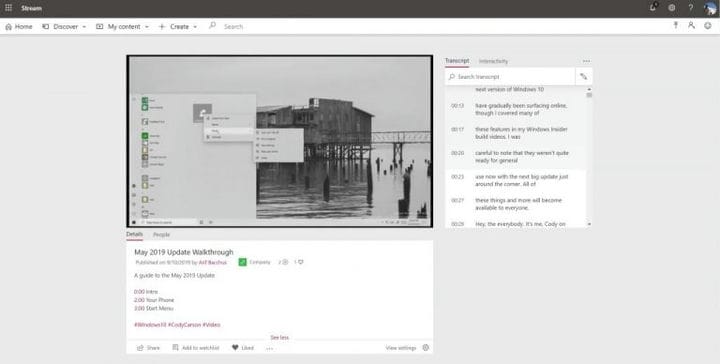Microsoft har en strömmande videotjänst? Så här kommer du igång med Stream i Office 365
Ingår i de flesta Office 365-prenumerationer är en tjänst som kallas Microsoft Stream. Det låter dig ladda upp videor, säkert och privat och dela dem över ditt företag med kollegor. Så här ställer du in det.
- Få åtkomst till ström från Office 365 Dashboard
- Skapa en kanal att ladda upp dina videor till
- Ladda upp din video och fyll i beskrivningsfältet
- Hantera och söka i dina videor genom att klicka på knappen upptäck
Gäller alla Windows 10-versioner
Att dela videor kan vara en viktig del av alla företag. Du kan använda videor för att utbilda anställda, dela dagliga och informativa utdrag, inspelningar av möten och mer. Traditionellt kanske du tror att YouTube skulle vara det bästa verktyget för detta, men visste du att Microsoft har en tjänst för videostreaming för företag?
Det stämmer, ingår utan extra kostnad i de flesta Office 365-prenumerationer en tjänst som kallas Microsoft Stream. Det låter dig ladda upp videor, säkert och privat, och dela dem över ditt företag med kollegor. I den här guiden visar vi dig hur du kan komma igång med Microsoft Stream.
Hitta Stream i Office 365 Dashboard och skapa en kanal
För att komma igång med Stream kan du hitta den från avsnittet Alla appar på Office 365-instrumentpanelen. Alternativt kan du starta den genom att klicka här. När du är inne märker du att huvudsidan är ganska tom.
Innan du bearbetar eller laddar upp videor är det bäst att skapa en kanal. Kanaler är hemmet och navet för allt ditt nya innehåll och dina videoklipp. Om du inte vill ha en kanal kan du komma igång med att ladda upp en video direkt genom att klicka på uppladdningsknappen längst upp till höger. Men du vill också bjuda in dina medarbetare till Stream. Du kan göra detta genom att klicka på personikonen bredvid smiley ansiktet i webbsidans övre fält. Detta kommer att säkerställa att de vet att de har tillgång till appen.
För att skapa en ny kanal, klicka på Skapa- tecknet högst upp på webbsidan. Välj sedan Kanal. Du kan sedan fylla i informationen, inklusive ett kanalnamn och en beskrivning. Om du vill kan du också välja vem som har tillgång till den nya kanalen. Du kan begränsa åtkomsten till en viss grupp i Office 365, eller du kan ställa in den på företagsomfattande, så att alla kan se. Du kan också ladda upp en kanalbild om det behövs. Se till att spara länken för kanalen för framtida referens. Du kan alltid komma åt den senare genom att klicka på Mitt innehåll och sedan välja Kanaler.
Att välja en grupp är användbart om du vill dela videor och din kanal med bara en grupp individer. Individer utanför gruppen har inte tillgång. Det kan till exempel vara en grupp för videor för försäljning som du inte vill att andra anställda ska se. I annat fall kan du välja företagsomfattande att alla kan se innehållet, till exempel träningsvideor.
Ladda upp och publicera din första video!
När du väl har skapat en kanal kan du ladda upp en video till Stream. Klicka bara på + -knappen och välj Ladda upp video från listan. När du väl har valt din fil börjar Stream ladda upp videon till Microsofts servrar. Var noga med att välja ett videospråk och tryck sedan på Spara. När videon laddas upp kan du fylla i några fält. Var noga med att namnge videon och ge den en beskrivning. Du kan sedan välja en miniatyrbild.
Du kanske också vill inkludera tidsstämplar i beskrivningen, eftersom de är en del av metadata. Dessutom kan du också använda hashtags för att gruppera relaterade videor tillsammans för att göra upptäckten ännu enklare för tittarna. Som en del av uppladdningen vill du också välja ett språk, eftersom detta skapar en fil för automatiska undertexter.
Därefter finns det behörighetsavsnittet. Du kan välja alternativet för alla att titta på videon i ditt företag. Under Dela med kan du välja att dela och lägga till en specifik kanal (som den du just skapade) eller med en viss person. Det finns också ytterligare kontroller för vem du vill äga och redigera videon. Du kan ändra deras behörigheter.
Slutligen hittar du alternativsektionen. Du kan klicka på det här för att ändra kommentarerna eller för att automatiskt skapa en bildtext. När du är redo för överföring kan du klicka på Publicera nu. Du kan sedan se videon direkt från kanalen du laddade upp den till, eller genom att klicka på Mitt innehåll längst upp och klicka på videon där.
Hitta, dela och hantera innehåll
När du väl har laddat upp en video till Stream vill du troligen veta hur du kan hitta den och dela den. Du kan hitta allt innehåll genom att klicka på knappen Upptäck högst upp på Stream Dashboard. Därifrån kan du klicka på alternativ för videor, kanaler, personer eller grupper.
Omedelbart ser du också en lista med videor som har laddats upp eller är tillgängliga för dig att se eller hantera. Du kan radera eller dela en genom att klicka på … bredvid videon och välja alternativet.
Alternativt, när du tittar på en video, kan du klicka på Dela-knappen i det nedre vänstra hörnet och kopiera länken. Du kan också välja alternativ på var du ska starta videon. Om du mailar kan du skriva ut namnet på en person för att lägga till dem i gruppen för att se videon. Slutligen finns det inbäddning, som låter dig ändra videostorleken, Autoplay-alternativ och mer för att bädda in på en webbplats eller blogg.
För mer specifika sökningar kan du använda fältet Sök efter videor för att söka efter videor. Du kan också sortera efter namn, relevans, trender, publiceringsdatum, visningar eller gillanden.
Det finns också en flik Kanaler där du kan se de kanaler som finns tillgängliga i din organisation eller kanaler som du har bjudits in till. Sedan finns det fliken People som låter dig söka efter vissa personer som har publicerat videor. Slutligen finns det Grupper, som fungerar som vi tidigare har förklarat.
Tänk på att sökrutan också är din vän. Stream är dock inte som YouTube. Sökrutan i Stream begränsar dig bara till de videor som har delats internt med företaget. Sökresultaten visar relevanta metadata och kognitiva insikter från videon.
Videospelaren
När du klickar på en video för att starta den ser du spelaren. Det finns olika flikar under videon. Den Details Tab kommer att förklara detaljerna i videon och visa dig i beskrivningen. Transkript visar dig ett automatiskt genererat transkript av videon. Människor kommer att lista en tidslinje över personer som nämns i videon (om aktiverad) och Interaktivitet visar eventuella undersökningar, frågesporter eller formulär som läggs till i videon.
På själva videospelaren kommer det att finnas ett alternativ för textning. Det finns också en inställningsikon som hjälper dig att justera uppspelningshastighet, kvalitet. Sedan finns det en knapp för teaterläge och helskärmsläge.
Under videon kommer det att finnas ett utrymme för kommentarer. Om du lägger upp en kommentar kan du redigera eller radera den vid behov. Du kanske också märker en liten hjärtikon, detta låter dig gilla videon.
Hur kommer du att använda Stream?
Som du kan säga är Stream en mycket användbar videotjänst. Precis som hur Microsoft Teams är ett alternativ till Slack, är Stream ett utmärkt alternativ till YouTube för internt bruk. Du kan enkelt dela länkar till videor och hålla saker privata och inom ditt företag, internt, utan att behöva oroa dig för att allmänheten tittar på ditt känsliga innehåll. Kolla gärna in det och låt oss veta dina tankar i kommentarerna nedan.