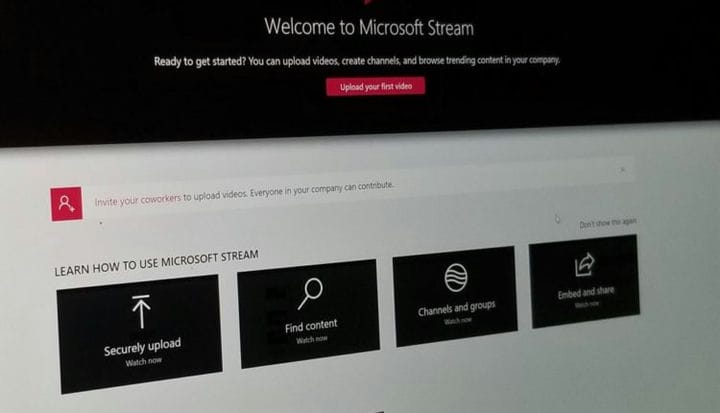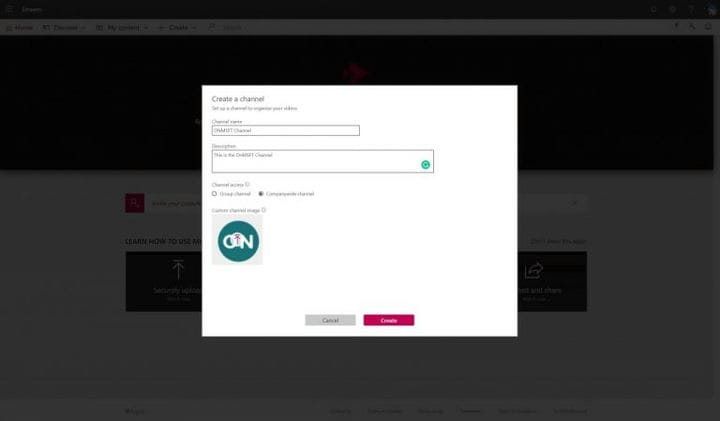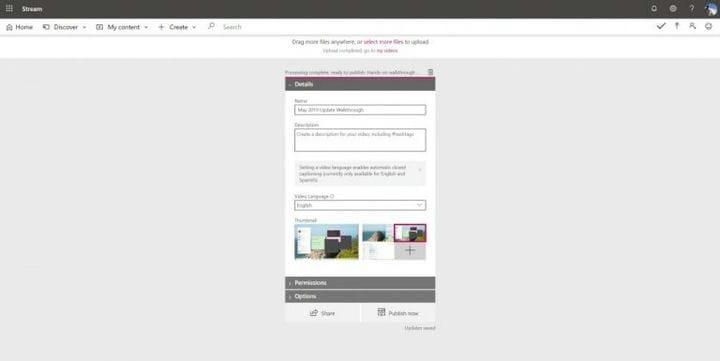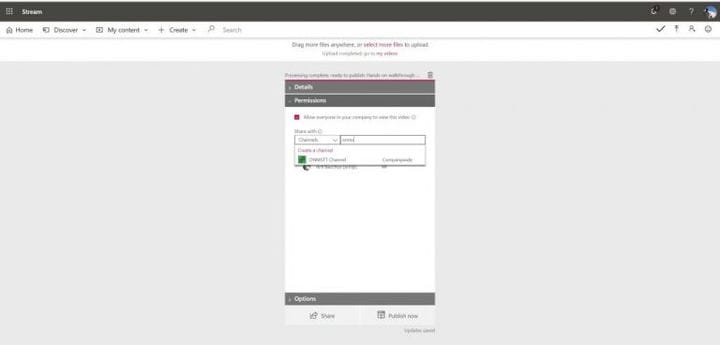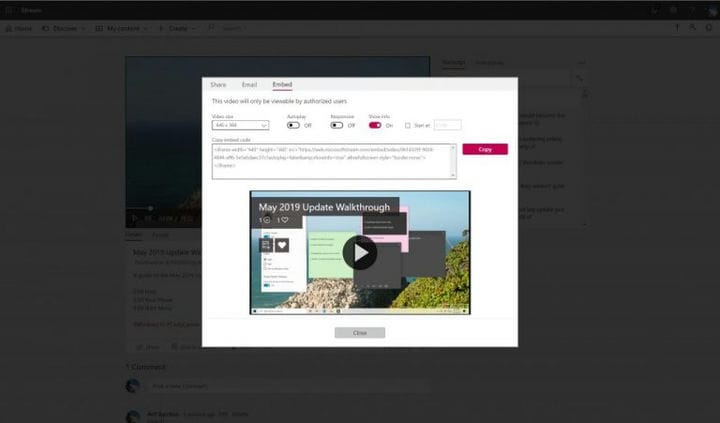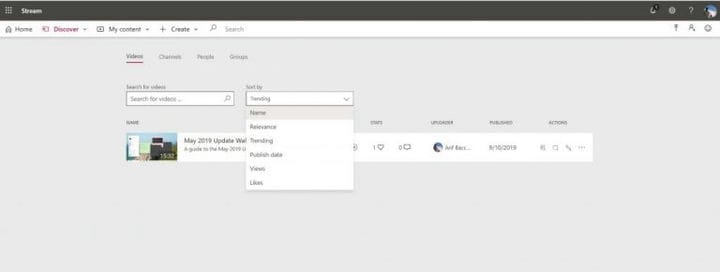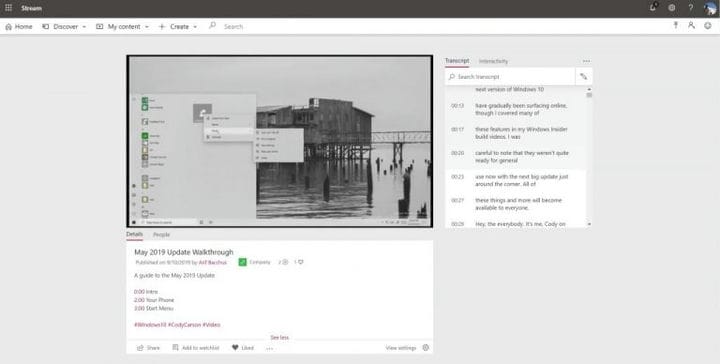Microsoft hat einen Streaming-Videodienst? Erste Schritte mit Stream in Office 365
In den meisten Office 365-Geschäftsabonnements ist ein Dienst enthalten, der als Microsoft Stream bezeichnet wird. Sie können Videos sicher und privat hochladen und unternehmensweit mit Kollegen teilen. Hier erfahren Sie, wie Sie es einrichten.
- Greifen Sie über das Office 365-Dashboard auf Stream zu
- Erstellen Sie einen Kanal, auf den Sie Ihre Videos hochladen können
- Laden Sie Ihr Video hoch und füllen Sie das Beschreibungsfeld aus
- Verwalten und durchsuchen Sie Ihre Videos, indem Sie auf die Schaltfläche “Entdecken” klicken
Gilt für alle Windows 10-Versionen
Das Teilen von Videos kann ein wesentlicher Bestandteil jedes Unternehmens sein. Mithilfe von Videos können Sie Mitarbeiter schulen, tägliche und informative Ausschnitte, Aufzeichnungen von Besprechungen und mehr austauschen. Traditionell denkst du vielleicht, dass YouTube das beste Tool dafür ist, aber wusstest du, dass Microsoft über einen Video-Streaming-Dienst für Unternehmen verfügt?
Richtig, in den meisten Office 365-Geschäftsabonnements ist ein Dienst namens Microsoft Stream ohne zusätzliche Kosten enthalten. Sie können Videos sicher und privat hochladen und unternehmensweit mit Kollegen teilen. In diesem Handbuch zeigen wir Ihnen, wie Sie mit Microsoft Stream beginnen können.
Suchen Sie Stream im Office 365-Dashboard und erstellen Sie einen Kanal
Informationen zum Starten von Stream finden Sie im Abschnitt Alle Apps des Office 365-Dashboards. Alternativ können Sie es starten, indem Sie hier klicken. Sobald Sie in sind, werden Sie feststellen, dass die Hauptseite ziemlich leer ist.
Bevor Sie Videos verarbeiten oder hochladen, erstellen Sie am besten einen Kanal. Kanäle sind das Zuhause und der Hub für all Ihre neuen Inhalte und Videos. Wenn Sie keinen Kanal möchten, können Sie sofort mit dem Hochladen eines Videos beginnen, indem Sie auf die Schaltfläche zum Hochladen in der oberen rechten Ecke klicken. Sie möchten jedoch auch Ihre Mitarbeiter zum Streamen einladen. Klicken Sie dazu auf das Personensymbol neben dem Smiley in der oberen Leiste der Webseite. Dadurch wird sichergestellt, dass sie wissen, dass sie Zugriff auf die App haben.
Um einen neuen Kanal zu erstellen, klicken Sie oben auf der Webseite auf das Zeichen Erstellen. Wählen Sie dann Kanal. Sie können dann die Informationen einschließlich eines Kanalnamens und einer Beschreibung ausfüllen. Wenn Sie möchten, können Sie auch auswählen, wer Zugriff auf den neuen Kanal hat. Sie können den Zugriff auf eine bestimmte Gruppe in Office 365 beschränken oder auf unternehmensweit festlegen, damit jeder sie sehen kann. Bei Bedarf können Sie auch ein Kanalbild hochladen. Stellen Sie sicher, dass Sie den Link für den Kanal speichern, damit Sie später darauf zurückgreifen können. Sie können später jederzeit darauf zugreifen, indem Sie auf Mein Inhalt klicken und dann Kanäle auswählen .
Die Auswahl einer Gruppe ist nützlich, wenn Sie Videos und Ihren Kanal nur für eine Gruppe von Personen freigeben möchten. Personen außerhalb der Gruppe haben keinen Zugriff. Dies kann beispielsweise eine Gruppe für Verkaufsvideos sein, die andere Mitarbeiter nicht sehen sollen. Andernfalls kann bei Auswahl der unternehmensweiten Auswahl jeder den Inhalt sehen, z. B. Schulungsvideos.
Laden Sie Ihr erstes Video hoch und veröffentlichen Sie es!
Sobald Sie einen Kanal erstellt haben, können Sie ein Video in Stream hochladen. Klicken Sie einfach auf die Schaltfläche + und wählen Sie Video hochladen aus der Liste. Sobald Sie Ihre Datei ausgewählt haben, lädt Stream das Video auf die Server von Microsoft hoch. Stellen Sie sicher, dass Sie eine Videosprache auswählen, und klicken Sie dann auf Speichern. Während das Video hochgeladen wird, können Sie einige Felder ausfüllen. Benennen Sie das Video und geben Sie ihm eine Beschreibung. Sie können dann ein Miniaturbild auswählen.
Möglicherweise möchten Sie auch Zeitstempel in die Beschreibung aufnehmen, da diese Teil der Metadaten sind. Darüber hinaus können Sie Hashtags verwenden, um verwandte Videos zu gruppieren, um die Auffindbarkeit für die Zuschauer noch einfacher zu machen. Im Rahmen des Uploads möchten Sie auch eine Sprache auswählen, da hierdurch eine Datei für automatische Untertitel erstellt wird.
Als nächstes gibt es den Abschnitt Berechtigungen. Sie können die Option auswählen, dass jeder das Video in Ihrem Unternehmen anzeigen kann. Unter Teilen mit können Sie auswählen, ob Sie einen bestimmten Kanal (wie den gerade erstellten) oder eine bestimmte Person freigeben und hinzufügen möchten. Es gibt auch zusätzliche Steuerelemente für wen Sie das Video besitzen und bearbeiten möchten. Sie können ihre Berechtigungen ändern.
Schließlich finden Sie den Abschnitt Optionen. Sie können darauf klicken, um die Kommentare zu ändern oder eine Untertiteldatei automatisch zu generieren. Sobald Sie zum Hochladen bereit sind, können Sie auf Jetzt veröffentlichen klicken . Sie können das Video dann direkt von dem Kanal aus anzeigen, auf den Sie es hochgeladen haben, oder indem Sie oben auf Mein Inhalt klicken und dort auf das Video klicken.
Suchen, Freigeben und Verwalten von Inhalten
Sobald Sie ein Video zu Stream hochgeladen haben, möchten Sie wahrscheinlich wissen, wie Sie es finden und freigeben können. Sie können den gesamten Inhalt finden, indem Sie oben im Haupt-Stream-Dashboard auf die Schaltfläche ” Entdecken” klicken. Von dort aus können Sie auf Optionen für Videos, Kanäle, Personen oder Gruppen klicken.
Sofort sehen Sie auch eine Liste der Videos, die hochgeladen wurden oder die Sie anzeigen oder verwalten können. Sie können einen löschen oder freigeben, indem Sie auf … neben dem Video klicken und die Option auswählen.
Wenn Sie ein Video anzeigen, können Sie alternativ auf die Schaltfläche Teilen in der unteren linken Ecke klicken und den Link kopieren. Sie können auch Optionen auswählen, wo das Video gestartet werden soll. Wenn Sie eine E-Mail senden, können Sie den Namen einer Person eingeben, um sie der Gruppe hinzuzufügen und das Video anzuzeigen. Schließlich gibt es eine Einbettung, mit der Sie die Videogröße, die Autoplay-Optionen und mehr ändern können, um sie in eine Website oder ein Blog einzubetten.
Für spezifischere Suchvorgänge können Sie in der Leiste Nach Videos suchen nach Videos suchen. Sie können auch nach Name, Relevanz, Trend, Veröffentlichungsdatum, Ansichten oder Likes sortieren.
Es gibt auch eine Registerkarte ” Kanäle”, auf der Sie die Kanäle anzeigen können, die in Ihrer Organisation verfügbar sind, oder die Kanäle, zu denen Sie eingeladen wurden. Dann gibt es die Registerkarte ” Personen”, auf der Sie nach bestimmten Personen suchen können, die Videos veröffentlicht haben. Schließlich gibt es Gruppen, die wie zuvor erläutert funktionieren.
Denken Sie daran, das Suchfeld ist auch Ihr Freund. Stream ist jedoch nicht wie YouTube. Das Suchfeld in Stream beschränkt Sie nur auf die Videos, die intern für das Unternehmen freigegeben wurden. Die Suchergebnisse zeigen relevante Metadaten und kognitive Erkenntnisse aus dem Video.
Der Video-Player
Immer wenn Sie auf ein Video klicken, um es zu starten, wird der Player angezeigt. Unter dem Video befinden sich verschiedene Registerkarten. Auf der Registerkarte Details werden Details zum Video erläutert und die Beschreibung angezeigt. Das Transkript zeigt Ihnen ein automatisch generiertes Transkript des Videos. Die Nutzer listen eine Zeitleiste der im Video genannten Personen auf (falls aktiviert), und Interaktivität zeigt alle Umfragen, Quizfragen oder Formulare an, die dem Video hinzugefügt wurden.
Auf dem Videoplayer selbst befindet sich eine Option für Untertitel. Es gibt auch ein Einstellungssymbol, mit dem Sie die Wiedergabegeschwindigkeit und -qualität anpassen können. Dann gibt es eine Schaltfläche für den Theatermodus und den Vollbildmodus.
Unter dem Video wird ein Platz für Kommentare sein. Wenn Sie einen Kommentar veröffentlichen, können Sie ihn bei Bedarf bearbeiten oder löschen. Möglicherweise sehen Sie auch ein kleines Herzsymbol, mit dem Sie das Video mögen können.
Wie werden Sie Stream verwenden?
Wie Sie sehen können, ist Stream ein sehr nützlicher Videodienst. Genau wie Microsoft Teams eine Alternative zu Slack ist, ist Stream eine hervorragende Alternative zu YouTube für den internen Gebrauch. Sie können ganz einfach Links zu Videos freigeben und die Dinge intern und innerhalb Ihres Unternehmens privat halten, ohne sich Sorgen machen zu müssen, dass die Öffentlichkeit Ihre sensiblen Inhalte anzeigt. Probieren Sie es einfach aus und teilen Sie uns Ihre Meinung in den Kommentaren unten mit.