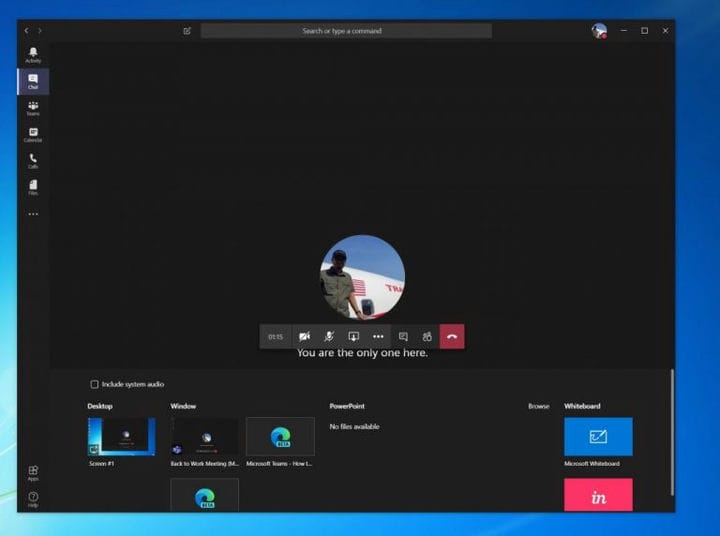So teilen Sie Ihren Bildschirm in Microsoft Teams
Das Starten einer Bildschirmfreigabesitzung in Teams ist recht einfach. In diesem Handbuch zeigen wir Ihnen, wie Sie dies tun können.
- Bewegen Sie Ihre Maus während eines Meetings in Teams in die untere mittlere Ecke des Bildschirms
- Wählen Sie die Chat-Steuerungsoptionen
- Klicken Sie auf das dritte Symbol von links. Es ist das Symbol mit dem quadratischen Feld und dem Pfeil
- Sie können dann entweder einen Ihrer Bildschirme oder Desktops oder ein Fenster oder Programm zur Freigabe auswählen
Gilt für alle Windows 10-Versionen
Während eines Meetings in Microsoft Teams möchten Sie Ihren Bildschirm möglicherweise für einen Kollegen freigeben. Dies kann nützlich sein, da es ihnen hilft, Inhalte des Programms oder der App zu sehen, die Sie geöffnet haben und die Sie diskutieren. Das Starten einer Bildschirmfreigabesitzung in Teams ist recht einfach. In diesem Handbuch zeigen wir Ihnen, wie Sie dies tun können.
Um mit der Bildschirmfreigabe in Teams zu beginnen, müssen Sie Ihre Maus in die untere mittlere Ecke des Bildschirms bewegen und die Chat-Steuerungsoptionen auswählen. Beachten Sie, dass die Bildschirmfreigabe nur unter Mac OS oder Windows 10 angezeigt wird, da die Funktion derzeit unter Linux nicht unterstützt wird.
Von dort aus sehen Sie auf jeden Fall ein Symbol mit einem quadratischen Kästchen und einem Pfeil. Es ist das dritte Symbol von links. Klicken Sie darauf, da dies das Freigabesymbol ist, um Ihre Bildschirmfreigabesitzung zu starten. Sie erhalten dann eine Eingabeaufforderung und können entweder einen Ihrer Bildschirme oder Desktops oder ein Fenster oder Programm zur Freigabe auswählen. Wählen Sie die gewünschte aus. Bei Bedarf können Sie auch Ihr Systemaudio freigeben, um ein Video oder einen Audioclip als Teil einer Präsentation abzuspielen. Sie können dies tun, indem Sie die Option System-Audio einschließen aktivieren.
Bitte beachten Sie, dass während der Bildschirmfreigabe Ihr gesamter Bildschirm sichtbar ist und der freigegebene Bereich einen roten Umriss aufweist. Aus Sicherheitsgründen möchten Sie möglicherweise nur die Option auswählen, nur ein Programm freizugeben, da in dieser Situation die Teilnehmer nur das Programm Ihrer Wahl sehen. Alles andere im Programm wird als graues Kästchen angezeigt. Wenn Sie die Freigabe abgeschlossen haben, können Sie zum Abschluss auf das Symbol “Freigabe beenden” in der unteren rechten Ecke des Bildschirms klicken.
Für zusätzliche Produktivität während Ihres Team-Meetings werden Sie auch eine Option für Microsoft Whiteboard bemerken. Auf diese Weise können Sie und Ihre Mitarbeiter einen Raum gemeinsam nutzen, um während eines Meetings Notizen oder Zeichnungen zu machen. Es ist sehr cool, zumal jeder gleichzeitig zusammenarbeiten kann.
Teilen Sie Ihren Bildschirm häufig in Microsoft Teams? Wie arbeiten Sie normalerweise mit Ihren Mitarbeitern in Teams zusammen? Lassen Sie es uns in den Kommentaren unten wissen und halten Sie es für alle Neuigkeiten und Informationen zu Microsoft Teams auf OnMSFT eingestellt.