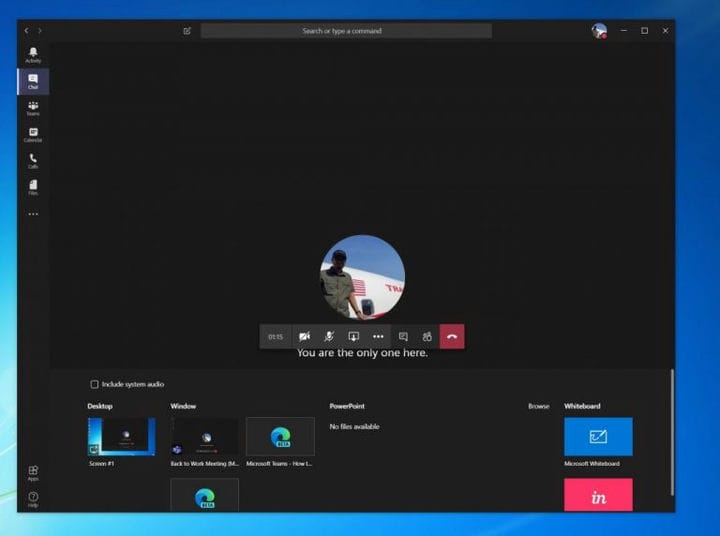Как поделиться своим экраном в Microsoft Teams
Начать сеанс совместного использования экрана в Teams довольно просто, и в этом руководстве мы покажем вам, как это можно сделать.
- Переместите указатель мыши в нижний средний угол экрана во время собрания в Teams.
- Выберите параметры управления чатом
- Щелкните третий значок слева, это значок с квадратным прямоугольником и стрелкой.
- Затем вы можете выбрать один из экранов или рабочих столов, окно или программу для публикации.
Применимо ко всем версиям Windows 10
Во время собрания в Microsoft Teams вы можете поделиться своим экраном с коллегой. Это может быть полезно, поскольку поможет им увидеть контент в программе или приложении, которое вы открыли и обсуждаете. Что ж, начать сеанс совместного использования экрана в Teams довольно просто, и в этом руководстве мы покажем вам, как это можно сделать.
Чтобы начать совместное использование экрана в Teams, переместите указатель мыши в нижний средний угол экрана и выберите параметры управления чатом. Имейте в виду, что совместное использование экрана будет отображаться только в Mac OS или Windows 10, поскольку эта функция в настоящее время не поддерживается в Linux.
В любом случае, оттуда вы увидите значок с квадратным прямоугольником и стрелкой. Это третий значок слева. Щелкните его, так как это значок «Поделиться», чтобы начать сеанс совместного использования экрана. Затем вы получите приглашение, и вы сможете выбрать один из экранов или рабочих столов, окно или программу для совместного использования. Выберите тот, который вам нужен. Вы также можете поделиться своим системным звуком, если это необходимо, для воспроизведения видео или аудиоклипа как части презентации. Вы можете сделать это, отметив опцию «Включить системный звук».
Имейте в виду, что во время демонстрации экрана будет виден весь ваш экран, а общая область будет иметь красный контур. На всякий случай вы можете просто выбрать вариант совместного использования только программы, так как в этой ситуации люди, участвующие в вызове, будут видеть только программу по вашему выбору. Все остальное в программе будет отображаться в сером поле. После завершения обмена вы можете завершить его, щелкнув значок «Прекратить совместный доступ» в правом нижнем углу экрана.
Для повышения производительности во время собрания Teams вы также заметите опцию Microsoft Whiteboard. Это позволит вам и вашим коллегам делить пространство для заметок или рисунков во время встречи. Это очень круто, тем более что все могут сотрудничать одновременно.
Часто ли вы показываете свой экран в Microsoft Teams? Как вы обычно взаимодействуете со своими коллегами в Teams? Дайте нам знать в комментариях ниже и следите за новостями и информацией о Microsoft Teams в OnMSFT.