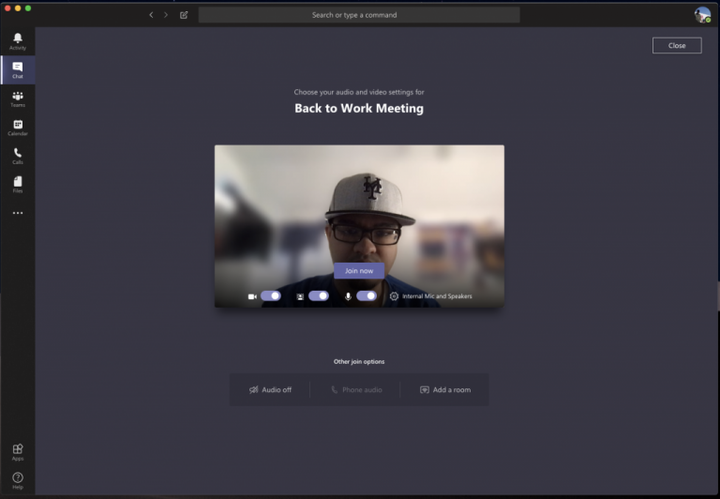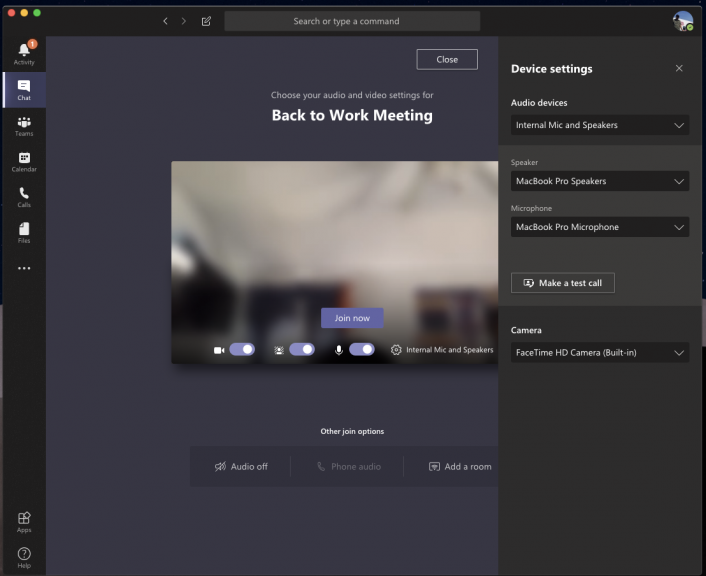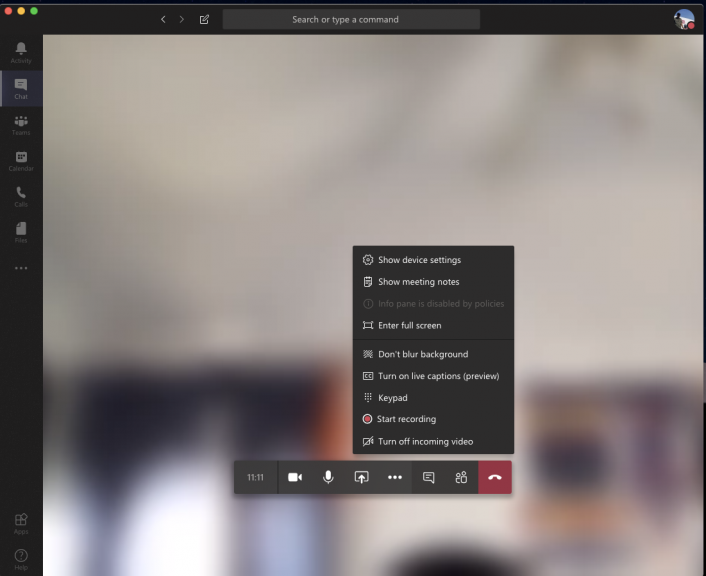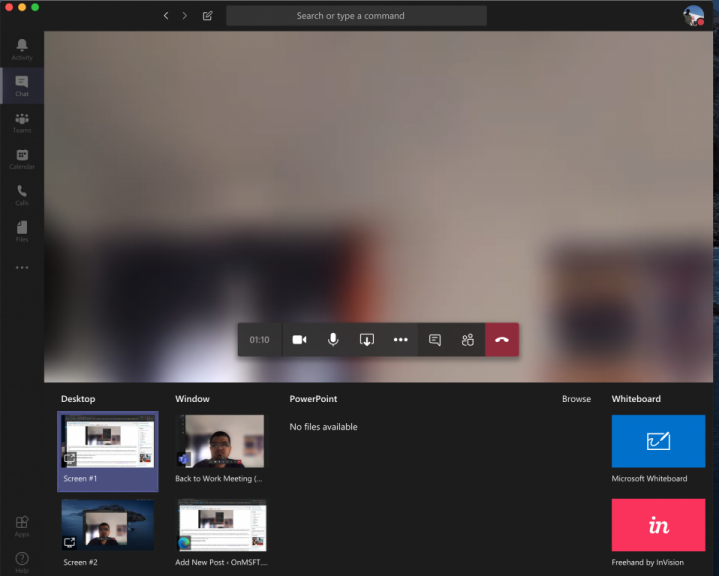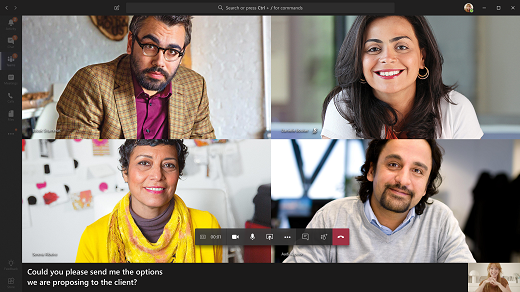Lavorare da casa? Dai un’occhiata ai nostri migliori suggerimenti per le videoconferenze in Microsoft Teams
Lavorare da casa significa che potresti finire in una videochiamata con il tuo capo o i tuoi colleghi in alcuni dei posti più imbarazzanti. Non tutti hanno un ufficio a casa o conoscono i vantaggi di come chattare in video. Potresti essere seduto nella tua camera da letto, in cucina, nel corridoio o in qualche altro luogo dall’aspetto non professionale. Microsoft Teams, tuttavia, può aiutarti. Ci sono funzionalità in Teams progettate per aiutarti a migliorare le tue videoconferenze e in questa guida ti daremo uno sguardo ad alcune di esse.
Suggerimento 1: usa la funzionalità di sfocatura dello sfondo in Teams
Il nostro primo suggerimento è utilizzare la funzione di sfocatura dello sfondo in Microsoft Teams. Come spiegato in precedenza, questa funzione ti mette a fuoco e nasconde tutto dietro di te. Tieni presente, tuttavia, che poiché è alimentato dall’intelligenza artificiale, funziona solo con gli oggetti e non è destinato a nascondere gli esseri umani. Ad ogni modo, puoi abilitarlo prima di una chiamata facendo clic sul cursore viola accanto all’icona del video. Può anche essere abilitato durante una chiamata passando il mouse sopra la parte centrale in basso dello schermo e facendo clic sull’icona “…”, quindi scegliere l’opzione di sfocatura dello sfondo.
Suggerimento 2: controlla le tue uscite audio e video
Quando lavori da casa e sei in teleconferenza, potresti non volere che il tuo computer rilevi i rumori di fondo in casa. Ciò spesso significa collegare un microfono al laptop o al desktop o utilizzare un auricolare. Ciò assicura che la tua voce sia più chiara e concisa durante la teleconferenza.
A volte, tuttavia, Microsoft Teams potrebbe non rilevare correttamente il microfono o le cuffie e utilizzerà l’input e l’output del computer per impostazione predefinita. Ti consigliamo di controllare le nostre uscite audio e video prima di partecipare a qualsiasi chiamata. Puoi farlo facendo clic sull’ingranaggio delle impostazioni nella pagina “Scegli le tue impostazioni audio e video” che vedi prima di entrare in una riunione o in una chiamata. Questo ti mostrerà tutti i dispositivi audio rilevati sul tuo PC o laptop, puoi scegliere tra tutti gli altoparlanti, i microfoni e le telecamere collegati. Puoi anche effettuare una chiamata di prova per assicurarti di non incorrere in problemi durante la chiamata.
Suggerimento 3: conosci i controlli delle chiamate
Durante una chiamata in Microsoft Teams, ti consigliamo di conoscere i tuoi controlli in modo da poter modificare determinate impostazioni. Questi sono importanti e saranno particolarmente utili se devi improvvisamente disabilitare il video o la webcam o modificare l’audio a causa di qualcosa che accade nella stanza in cui ti trovi. Puoi richiamare questi controlli passando con il mouse sopra la parte centrale dello schermo. Li guarderemo da sinistra a destra.
Innanzitutto, c’è il timer, che indica da quanto tempo è in corso la chiamata. Accanto a questo c’è l’opzione per accendere e spegnere la webcam. Troverai quindi l’opzione per disattivare il microfono. Segue un pulsante per condividere lo schermo, di cui parleremo nella sezione successiva. È quindi possibile trovare un menu con più opzioni, in cui verranno visualizzati controlli aggiuntivi per le impostazioni del dispositivo, note sulla riunione o un’opzione per accedere allo schermo intero.
Altre opzioni qui includono anche la visualizzazione della tastiera e le opzioni per avviare la registrazione della chiamata in Teams. Infine, all’estrema destra c’è un interruttore per la chat e che mostra i partecipanti. Questo può essere utile se hai problemi tecnici e devi inserire un messaggio nella chat.
Suggerimento 4: fai attenzione quando condividi lo schermo
In un modo o nell’altro, potrebbe arrivare un momento in cui dovrai condividere lo schermo con il tuo collega o capo durante una chiamata. Ovviamente, questo non è qualcosa che ogni azienda ti chiederà di fare quando lavori da casa, ma potresti comunque voler proteggere la tua privacy e nascondere le tue informazioni personali quando condividi lo schermo. Abbiamo già parlato di questo argomento in passato, ma ci sono alcuni suggerimenti che possono aiutare.
Ricapitolando, per condividere lo schermo, sposterai il mouse nell’angolo inferiore centrale dello schermo e scegli le opzioni di controllo della chat. Vedrai quindi un’icona con una casella quadrata e una freccia. Dopo averlo cliccato, sarai in grado di avviare una sessione di condivisione dello schermo. Per una maggiore privacy, assicurati di scegliere l’opzione per condividere solo un programma specifico. Ciò salvaguarderà i tuoi altri programmi o app, poiché tutto il resto del programma verrà visualizzato come una casella grigia per il visualizzatore. Potresti anche voler stare attento con la condivisione dell’audio, poiché non sai mai cosa può accadere in background sul tuo PC durante una chiamata. È possibile modificare questa impostazione selezionando l’opzione include audio di sistema.
Suggerimento 5: attiva i sottotitoli in tempo reale
Il nostro suggerimento finale per le videoconferenze è attivare i sottotitoli in tempo reale durante la chiamata. Questa funzione potrebbe esserti utile se ti trovi in un ambiente in cui devi disattivare l’audio del computer o se non hai accesso a un auricolare per la privacy durante una chiamata. Ovviamente, non consigliamo mai di effettuare una chiamata con l’audio disattivato, ma è qualcosa che alcuni potrebbero voler fare. Ad ogni modo, puoi abilitarlo facendo clic sul menu delle impostazioni come descritto nel suggerimento 3 e scegliendo l’opzione Attiva i sottotitoli dal vivo (anteprima). Tieni presente che questo non è infallibile poiché a volte le didascalie non saranno corrette, ma è comunque bello averlo comunque se sei il tipo di persona a cui piace leggere ad alta voce cosa sta succedendo durante una chiamata audio.
Controlla la nostra copertura Teams per ulteriori informazioni
Questi sono solo alcuni dei nostri migliori suggerimenti per le videoconferenze in Microsoft Teams. Copriamo ampiamente Microsoft Teams qui su OnMSFT, quindi sentiti libero di controllare il nostro hub di notizie qui per ulteriori informazioni. E, se hai suggerimenti o trucchi, sentiti libero di farcelo sapere nei commenti qui sotto.