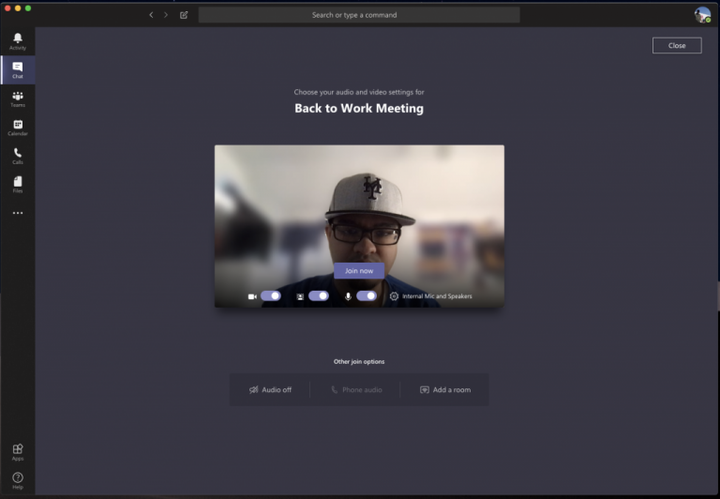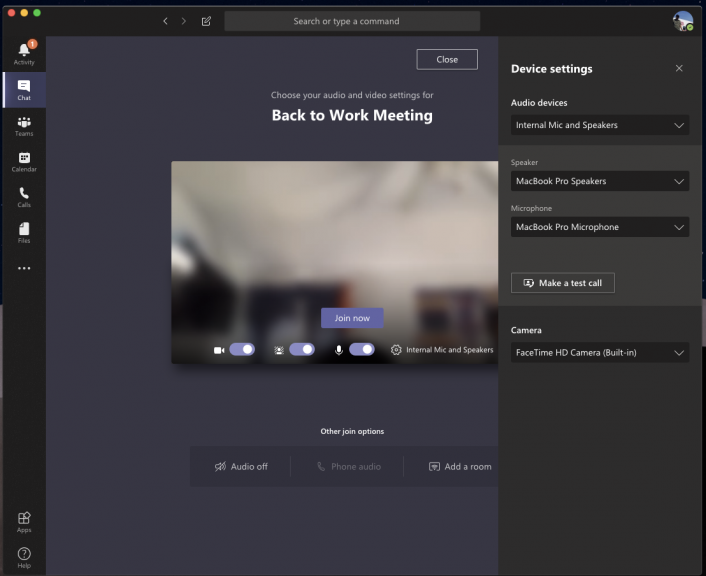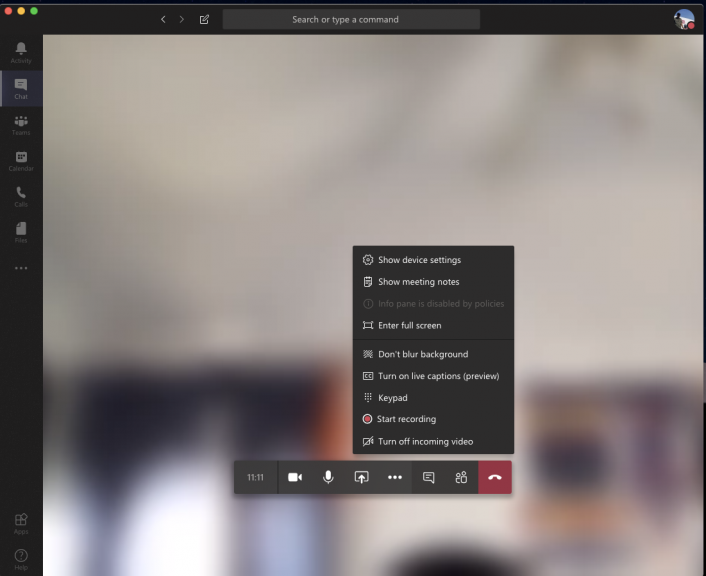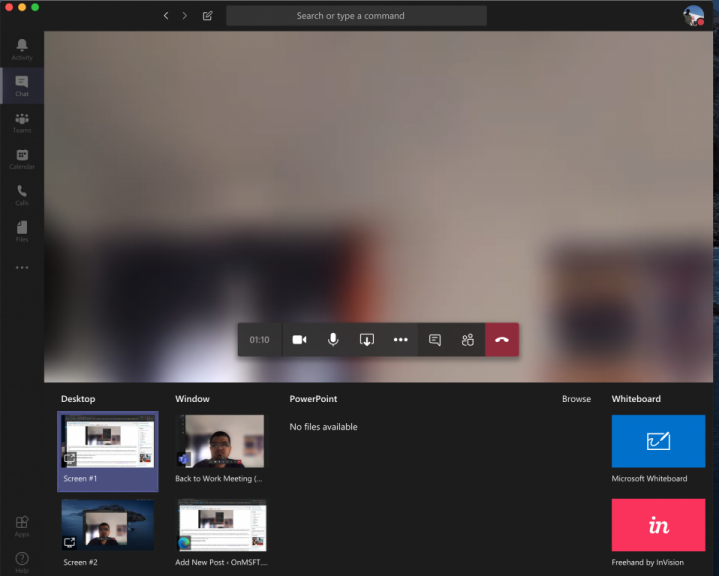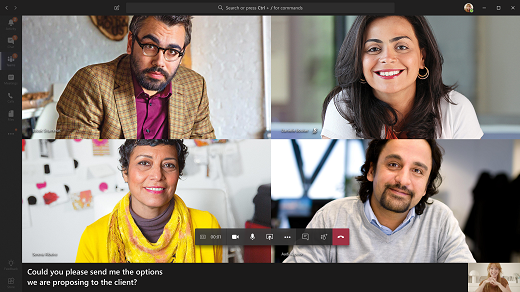বাড়ি থেকে কাজ? মাইক্রোসফ্ট টিমে ভিডিও কনফারেন্সিংয়ের জন্য আমাদের শীর্ষ পরামর্শগুলি দেখুন
বাড়ি থেকে কাজ করার অর্থ হল যে আপনি আপনার বস বা সহকর্মীদের সাথে বেশ কয়েকটি বিশ্রী জায়গাগুলিতে ভিডিও কল করতে পারেন। প্রত্যেকেরই কোনও হোম অফিস থাকে না বা কীভাবে ভিডিও চ্যাট করতে হয় সেগুলি সম্পর্কে জানে। আপনি হয়ত আপনার শোবার ঘর, রান্নাঘর, হলওয়ে বা অন্য কোনও জায়গায় বসে আছেন যা বেশ পেশাদার দেখায় না। মাইক্রোসফ্ট টিম আপনাকে সাহায্য করতে পারে। আপনার ভিডিও কনফারেন্সিংকে বাড়িয়ে তুলতে আপনাকে সাহায্য করার জন্য ডিজাইন করা টিমগুলির বৈশিষ্ট্য রয়েছে এবং এই গাইডটিতে আমরা আপনাকে তাদের কয়েকটিতে নজর দেব।
টিপ 1: টিমে পটভূমি অস্পষ্ট বৈশিষ্ট্যটি ব্যবহার করুন
আমাদের প্রথম পরামর্শটি মাইক্রোসফ্ট টিমে ব্যাকগ্রাউন্ড অস্পষ্ট বৈশিষ্ট্যটি ব্যবহার করা। যেমনটি আমরা আগে কভার করেছি, এই বৈশিষ্ট্যটি আপনাকে ফোকাসে রাখে এবং আপনার পিছনে সমস্ত কিছু গোপন করে। দয়া করে সতর্ক হন, যদিও হত্যা কর, যেহেতু এটি এআই দ্বারা চালিত হয়, এটি শুধুমাত্র বস্তুর সঙ্গে কাজ করে, এবং গোপন মানুষের উদ্দেশ্যে না হয় । যাইহোক, আপনি ভিডিও আইকনের পাশের বেগুনি স্লাইডারে ক্লিক করে কল করার আগে এটি সক্ষম করতে পারেন। এটি আপনার পর্দার নীচের মাঝের অংশে আপনার মাউসটিকে ঘোরাফেরা করে এবং “…” আইকনটিতে ক্লিক করার পরেও সক্ষম করা যেতে পারে then
টিপ 2: আপনার অডিও এবং ভিডিও আউটপুট পরীক্ষা করুন
আপনি যখন বাড়ি থেকে কাজ করছেন এবং আপনি একটি কনফারেন্স কলে রয়েছেন তখন আপনি আপনার কম্পিউটারটি আপনার বাড়িতে ব্যাকগ্রাউন্ড গোলমাল তুলবেন না। এর অর্থ প্রায়শই আপনার ল্যাপটপ বা ডেস্কটপে মাইক্রোফোনে প্লাগ ইন করা বা একটি হেডসেট ব্যবহার করা। এটি নিশ্চিত করে যে টেলিকনফারেন্সিংয়ের সময় আপনার ভয়েস আরও স্পষ্ট এবং সংক্ষিপ্ত।
কখনও কখনও, যদিও, মাইক্রোসফ্ট টিমগুলি আপনার মাইক্রোফোন বা হেডসেটটি সঠিকভাবে তুলতে পারে না এবং এটি আপনার কম্পিউটারের ইনপুট এবং আউটপুট ডিফল্টরূপে ব্যবহার করবে। আপনি যে কোনও কলে যোগদানের আগে আমাদের অডিও এবং ভিডিও আউটপুটগুলি পরীক্ষা করতে চান। আপনি কোনও মিটিং বা কল প্রবেশ করার আগে আপনি যে “আপনার অডিও এবং ভিডিও সেটিংস চয়ন করুন” পৃষ্ঠায় সেটিংস কগ ক্লিক করে এটি করতে পারেন। এটি আপনাকে আপনার পিসি বা ল্যাপটপে সনাক্ত করা সমস্ত অডিও ডিভাইস দেখিয়ে দেবে, আপনি সমস্ত সংযুক্ত স্পিকার, মাইক্রোফোন এবং ক্যামেরা থেকে চয়ন করতে পারেন। আপনি যাতে আপনার কল চলাকালীন কোনও সমস্যায় না পড়েন তা নিশ্চিত করতে সহায়তা করতে আপনি একটি পরীক্ষা কলও করতে পারেন।
টিপ 3: আপনার কল নিয়ন্ত্রণগুলি জানুন
মাইক্রোসফ্ট টিমে কল করার সময় আপনি নিজের নিয়ন্ত্রণগুলি জানতে চাইবেন যাতে আপনি নির্দিষ্ট সেটিংস পরিবর্তন করতে পারেন। এগুলি গুরুত্বপূর্ণ এবং বিশেষত কার্যকর হবে যদি আপনার ঘরে যে ঘরে কিছু ঘটে থাকে তার কারণে হঠাৎ আপনার ভিডিও বা ওয়েবক্যামটি অক্ষম করতে বা আপনার অডিও পরিবর্তন করতে হয় the আপনি পর্দার মাঝের অংশে ঘোরাফেরা করে এই নিয়ন্ত্রণগুলি তলব করতে পারেন। আমরা তাদের বাম থেকে ডানে দেখব।
প্রথমত, টাইমার রয়েছে, এটি নির্দেশ করে যে কলটি কতক্ষণ চলছে। তার পাশে আপনার ওয়েবক্যামটি চালু এবং বন্ধ করার বিকল্প রয়েছে। তারপরে আপনি আপনার মাইক্রোফোনটি নিঃশব্দ করার বিকল্পটি খুঁজে পাবেন। এটি আপনার স্ক্রিনটি ভাগ করে নেওয়ার জন্য একটি বোতাম অনুসরণ করবে, যা আমরা পরবর্তী বিভাগে আলোচনা করব। তারপরে আপনি আরও একটি বিকল্প মেনু খুঁজে পেতে পারেন, যেখানে আপনি অতিরিক্ত ডিভাইস সেটিংস নিয়ন্ত্রণগুলি, নোটগুলির সন্ধান করতে বা ফুলস্ক্রিনে প্রবেশের বিকল্প দেখতে পাবেন।
এখানে অন্যান্য বিকল্পের মধ্যে কীপ্যাড আনতে হবে এবং টিমে আপনার কল রেকর্ডিং শুরু করার বিকল্পগুলি অন্তর্ভুক্ত রয়েছে। অবশেষে, ডানদিকে ডানদিকে চ্যাটটির জন্য একটি টগল স্যুইচ এবং অংশগ্রহণকারীদের দেখানো। আপনার যদি প্রযুক্তিগত সমস্যা হয় এবং চ্যাটে কোনও বার্তা ফেলে দেওয়ার প্রয়োজন হয় তবে এটি কার্যকর হতে পারে।
টিপ 4: আপনার স্ক্রিনটি ভাগ করে নেওয়ার সময় সাবধানতা অবলম্বন করুন
অন্য কোনও উপায়ে, এমন এক সময় আসতে পারে যখন কল করার সময় আপনার সহকর্মী বা বসের সাথে আপনার স্ক্রিনটি ভাগ করে নেওয়া দরকার। অবশ্যই, এটি এমন কোনও জিনিস নয় যা আপনি বাড়ি থেকে কাজ করার সময় প্রতিটি সংস্থার আপনার করা দরকার, তবে আপনি এখনও আপনার গোপনীয়তা রক্ষা করতে এবং আপনার স্ক্রিনটি ভাগ করে নেওয়ার সময় আপনার ব্যক্তিগত তথ্য গোপন করতে চাইতে পারেন। আমরা এই বিষয়ে আগেও কথা বলেছি, তবে কয়েকটি টিপস যা সাহায্য করতে পারে।
একটি পুনরুদ্ধার হিসাবে, আপনার স্ক্রিন ভাগ করে নেওয়ার জন্য, আপনি আপনার মাউসটিকে পর্দার নীচে-মাঝের কোণায় সরিয়ে নিয়ে চ্যাট নিয়ন্ত্রণ বিকল্পগুলি চয়ন করবেন। তারপরে আপনি স্কোয়ার বক্স এবং একটি তীর সহ একটি আইকন দেখতে পাবেন। একবার আপনি এটি ক্লিক করলে, আপনি একটি স্ক্রিন ভাগ করে নেওয়ার সেশন শুরু করতে সক্ষম হবেন। অতিরিক্ত গোপনীয়তার জন্য, নিশ্চিত হয়ে নিন যে আপনি কেবল একটি নির্দিষ্ট প্রোগ্রাম ভাগ করার বিকল্পটি বেছে নিয়েছেন। এটি আপনার অন্যান্য প্রোগ্রাম বা অ্যাপ্লিকেশনগুলিকে রক্ষা করবে, কারণ প্রোগ্রামের সমস্ত কিছু দর্শকের জন্য একটি ধূসর বাক্স হিসাবে প্রদর্শিত হবে। আপনি নিজের অডিও ভাগ করে নেওয়ার ক্ষেত্রেও যত্নবান হতে চাইতে পারেন, কারণ কোনও কল করার সময় আপনার পিসির পটভূমিতে কী ঘটতে পারে তা আপনি কখনই জানেন না। আপনি অন্তর্ভুক্ত সিস্টেম অডিও বিকল্পটি টিক দিয়ে এই সেটিংটি পরিবর্তন করতে পারেন।
টিপ 5: লাইভ ক্যাপশন চালু করুন
ভিডিও কনফারেন্সিংয়ের জন্য আমাদের চূড়ান্ত টিপটি হ’ল আপনার কল চলাকালীন লাইভ ক্যাপশনগুলি চালু করা। এই বৈশিষ্ট্যটি আপনার জন্য কার্যকর হতে পারে আপনি যদি এমন পরিবেশে থাকেন যেখানে আপনাকে আপনার কম্পিউটারের অডিও নিঃশব্দ করতে হয়, বা যদি কোনও কল করার সময় গোপনীয়তার জন্য আপনার কোনও হেডসেটে অ্যাক্সেস না থাকে। অবশ্যই, আমরা কখনই নিঃশব্দ অডিও সহ কোনও কলে যাওয়ার পরামর্শ দিই না, তবে এটি এমন কিছু যা কিছু করতে চাইবে। যাইহোক, আপনি টিপ 3 তে বর্ণিত হিসাবে সেটিংস মেনুতে ক্লিক করে এবং লাইভ ক্যাপশনগুলি (পূর্বরূপ) বিকল্পটি নির্বাচন করে এটি সক্ষম করতে পারেন। মনে রাখবেন, এটি মূর্খ-প্রমাণ নয় কারণ কখনও কখনও ক্যাপশনগুলি সঠিক হবে না তবে অডিও কল চলাকালীন কী ঘটছে তা যদি আপনি পড়তে পছন্দ করেন তবে এমন ধরণের লোক আপনি যদি চান তবে তা এখনও ভাল nice
আরও জন্য আমাদের টিম কভারেজ দেখুন
মাইক্রোসফ্ট টিমে ভিডিও কনফারেন্সিংয়ের জন্য এগুলি আমাদের শীর্ষ টিপস। আমরা মাইক্রোসফ্ট টিমগুলি এখানে অনএমএসএফটি-তে ব্যাপকভাবে কভার করি, সুতরাং আরও তথ্যের জন্য আমাদের নিউজ হ্যাবটি এখানে নির্দ্বিধায় চেক করুন। এবং, যদি আপনার নিজস্ব কোনও টিপস বা কৌশল থাকে তবে নীচে মন্তব্যগুলিতে আমাদের নির্দ্বিধায় জানান।