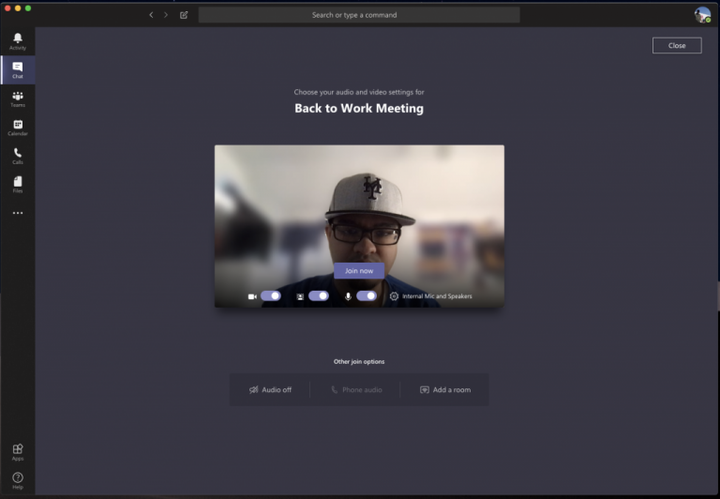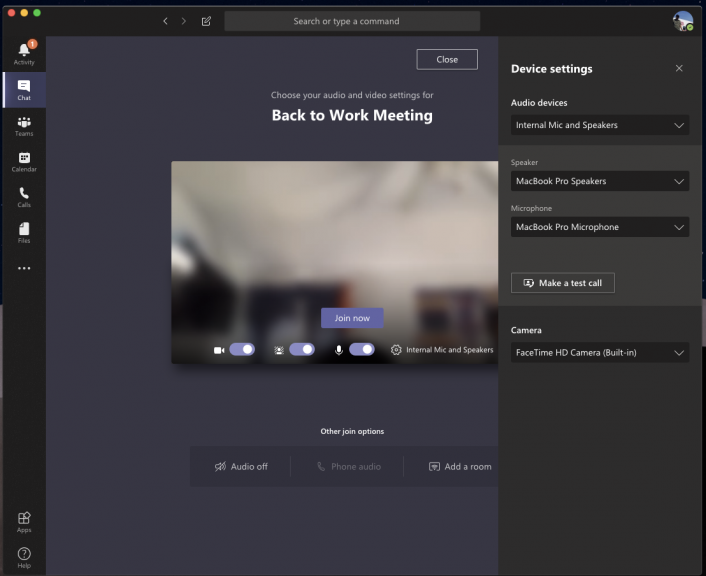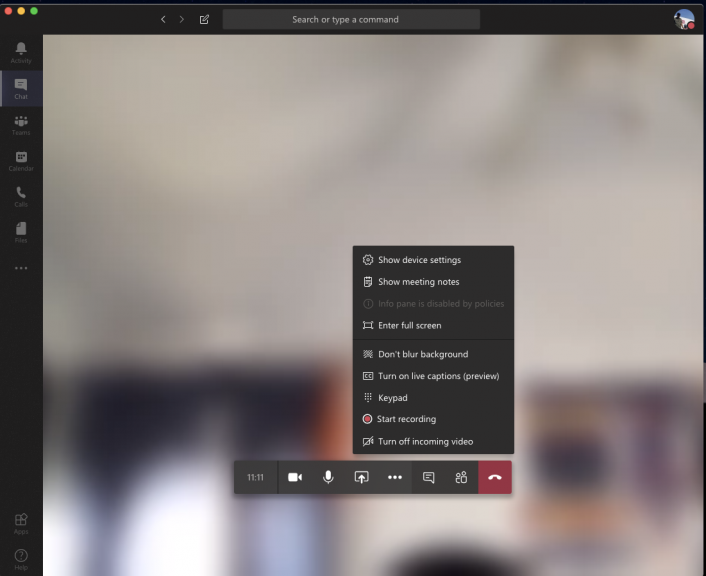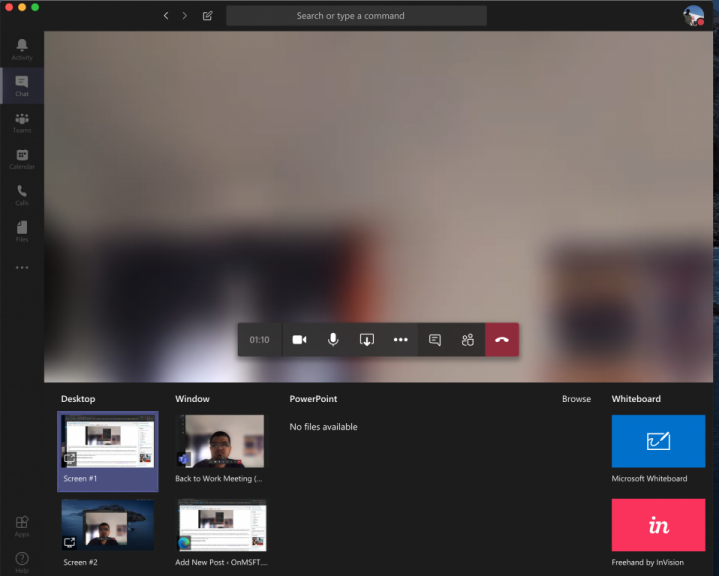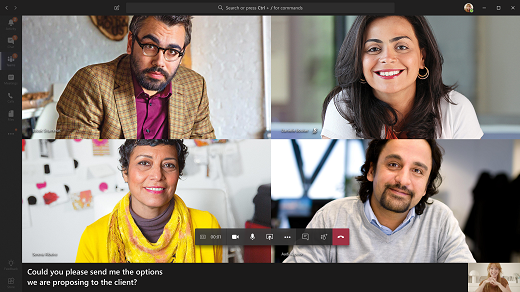Trabalhando em casa? Confira nossas principais dicas para videoconferência nas equipes da Microsoft
Trabalhar em casa significa que você pode acabar em uma videochamada com seu chefe ou colegas de trabalho em alguns dos lugares mais estranhos. Nem todo mundo tem um escritório em casa ou sabe como fazer um bate-papo por vídeo. Você pode estar sentado em seu quarto, cozinha, corredor ou algum outro lugar que não pareça muito profissional. No entanto, o Microsoft Teams pode ajudá-lo. Existem recursos no Teams projetados para ajudá-lo a aprimorar sua videoconferência e, neste guia, daremos uma olhada em alguns deles.
Dica 1: use o recurso de desfoque de fundo em equipes
Nossa primeira dica é usar o recurso de desfoque de fundo no Microsoft Teams. Como vimos antes, esse recurso coloca você em foco e oculta tudo que está atrás de você. Porém, esteja ciente de que, como é alimentado por IA, ele só funciona com objetos e não tem a intenção de ocultar humanos. De qualquer forma, você pode habilitá-lo antes de uma chamada clicando no controle deslizante roxo ao lado do ícone de vídeo. Também pode ser habilitado durante uma chamada passando o mouse sobre a parte central inferior da tela e clicando no ícone “…”. Você vai querer escolher a opção de desfocar o fundo.
Dica 2: verifique suas saídas de áudio e vídeo
Quando você está trabalhando em casa e está em uma chamada em conferência, pode não querer que o seu computador capte o ruído de fundo da sua casa. Isso geralmente significa conectar um microfone ao seu laptop ou desktop ou usar um fone de ouvido. Isso garante que sua voz seja mais clara e concisa durante a teleconferência.
Às vezes, porém, o Microsoft Teams pode não captar corretamente o microfone ou fone de ouvido e usar a entrada e a saída do computador por padrão. Você vai querer verificar nossas saídas de áudio e vídeo antes de entrar em qualquer chamada. Você pode fazer isso clicando na engrenagem de configurações na página “Escolha suas configurações de áudio e vídeo” que você vê antes de entrar em uma reunião ou chamada. Isso mostrará todos os dispositivos de áudio detectados em seu PC ou laptop. Você pode escolher entre todos os alto-falantes, microfones e câmeras conectados. Você também pode fazer uma chamada de teste para ajudar a garantir que não tenha problemas durante a chamada.
Dica 3: conheça seus controles de chamada
Durante uma chamada no Microsoft Teams, você deseja conhecer seus controles para que possa alterar certas configurações. Eles são importantes e serão especialmente úteis se você precisar desativar seu vídeo ou webcam repentinamente ou alterar seu áudio devido a algo acontecendo na sala em que você está. Você pode chamar esses controles passando o mouse sobre a parte central da tela. Estaremos olhando para eles da esquerda para a direita.
Primeiro, há o cronômetro, que indica há quanto tempo a ligação está acontecendo. Ao lado dele está a opção de ligar e desligar sua webcam. Você encontrará então a opção de silenciar o microfone. Isso é seguido por um botão para compartilhar sua tela, que discutiremos na próxima seção. Você pode então encontrar um menu de mais opções, onde verá controles adicionais de configurações do dispositivo, notas de reunião ou uma opção para entrar em tela cheia.
Outras opções aqui também incluem abrir o teclado e opções para começar a gravar sua chamada no Teams. Finalmente, na extrema direita está um botão de alternância para o bate-papo e mostrando os participantes. Isso pode ser útil se você estiver com problemas técnicos e precisar deixar uma mensagem no chat.
Dica 4: tenha cuidado ao compartilhar sua tela
De uma forma ou de outra, pode chegar um momento em que você precisará compartilhar sua tela com seu colega de trabalho ou chefe durante uma chamada. Claro, isso não é algo que toda empresa exigirá que você faça quando você trabalha em casa, mas você ainda pode querer proteger sua privacidade e ocultar suas informações pessoais ao compartilhar sua tela. Já falamos sobre esse assunto antes, mas existem algumas dicas que podem ajudar.
Recapitulando, para compartilhar sua tela, você moverá o mouse até o canto inferior central da tela e escolherá as opções de controle do chat. Você verá um ícone com uma caixa quadrada e uma seta. Depois de clicar nele, você poderá iniciar uma sessão de compartilhamento de tela. Para privacidade extra, certifique-se de escolher a opção de compartilhar apenas um programa específico. Isso protegerá seus outros programas ou aplicativos, pois todo o resto do programa aparecerá como uma caixa cinza para o visualizador. Você também deve ter cuidado ao compartilhar seu áudio, pois você nunca sabe o que pode acontecer em segundo plano no seu PC durante uma chamada. Você pode alterar essa configuração marcando a opção incluir áudio do sistema.
Dica 5: ative as legendas ao vivo
Nossa dica final para videoconferência é ativar as legendas ao vivo durante a chamada. Este recurso pode ser útil se você estiver em um ambiente onde precisa silenciar o áudio do computador ou se não tiver acesso a um fone de ouvido para privacidade durante uma chamada. Obviamente, nunca recomendamos entrar em uma chamada com áudio silenciado, mas é algo que alguns podem querer fazer. De qualquer forma, você pode ativá-lo clicando no menu de configurações conforme descrito na dica 3 e escolhendo a opção Ativar legendas ao vivo (visualização). Lembre-se de que isso não é infalível, pois às vezes as legendas não estão corretas, mas ainda assim é bom ter, se você for o tipo de pessoa que gosta de ler o que está acontecendo durante uma chamada de áudio.
Confira nossa cobertura de equipes para mais
Estas são apenas algumas das nossas principais dicas para videoconferência no Microsoft Teams. Cobrimos o Microsoft Teams extensivamente aqui no OnMSFT, então sinta-se à vontade para verificar nosso hub de notícias aqui para obter mais informações. E, se você tiver alguma dica ou truque pessoal, fique à vontade para nos contar nos comentários abaixo.