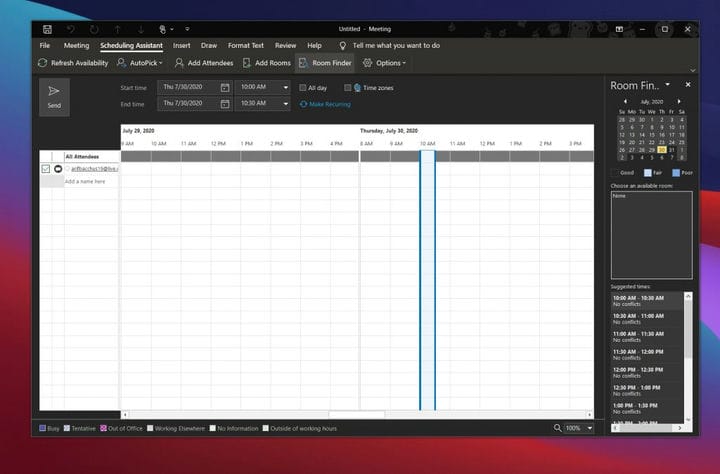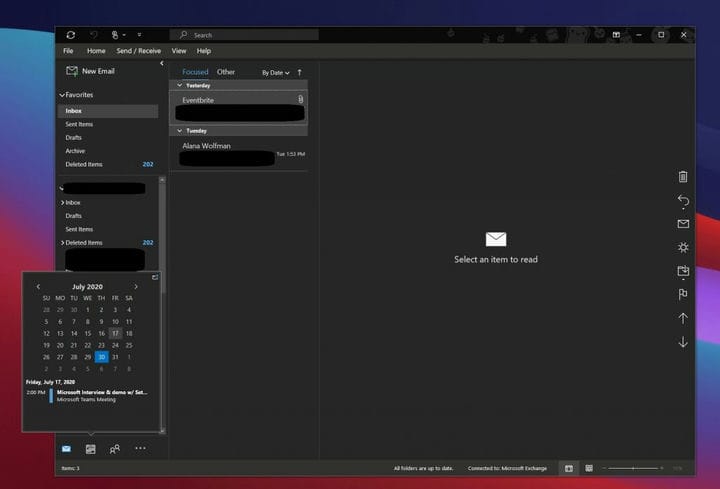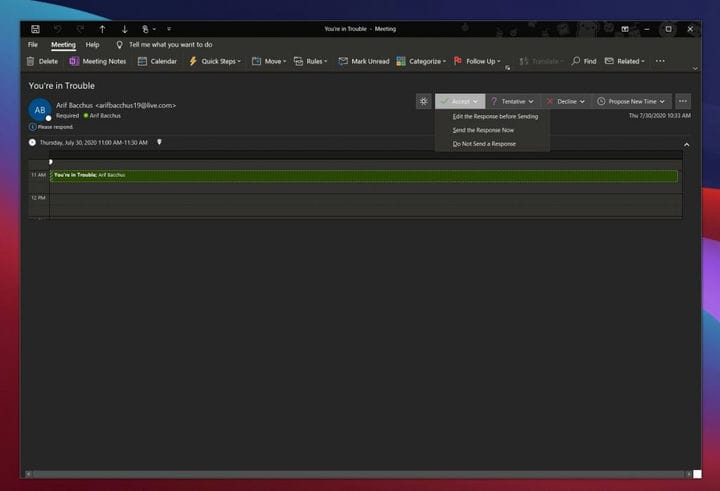Hvordan håndtere møter i Outlook
Hvis du jobber hjemmefra, eller nå kommer tilbake til kontoret, har det alltid skjedd noe over tid. Fra å diskutere viktige emner, holde intervjuer, en til en og mye mer, en del av enhver bedrift eller jobb involverer møter, slik at alle kan komme opp i fart og holde seg på samme side.
Jo flere møter du har, desto messigere kan kalenderen din bli. Vel, Outlook-appen på Windows 10, som inkludert i Microsoft 365, gjør det enkelt å administrere møter. Her er våre valg for hvordan du kan administrere møter i Outlook.
Bruk planleggingsassistenten
Vårt beste valg for å administrere møter i Outlook er å bruke Scheduling Assistant. Denne innebygde funksjonen i Outlook finner du ved å klikke på Hjem-fanen, etterfulgt av å klikke pil ned ved siden av Ny e-post og deretter velge Møte. Du bør da se en fane vises øverst for planleggingsassistenten. Klikk på dette.
Når du ser på planleggingsassistenten, vil et skyggelagt område med vertikale stolper vise møtetidene du ønsker. Du kan dra stolpene for å justere tiden. Et rutenett vil også vise når deltakerne er tilgjengelige. Du vil se at Outlook også vil foreslå tider og antall konflikter for det møtet, hvis det er noen.
Planleggingsassistent hjelper til med å sørge for at alle i møtet vil være på samme side, og at det ikke er noen konflikter. Det vil blokkere tider som kollegaene dine ikke er tilgjengelige, og vil til og med la deg se når møterom er og ikke er tilgjengelige når du lager et møte.
Vis raskt kalenderen din
Det neste for å administrere møter i Outlook er å bruke Outlook-kalenderen til din fordel. Før du går med på å delta i et møte fra en e-post, kan du raskt se kalenderen din for å se hvordan dagen eller uken din utformes, bare hold musen over Kalender-ikonet for å se den månedlige kalenderen. Med hurtigvisning av kalenderen vil du kunne se tidsplanen din uten å legge igjen e-postene dine.
Når du holder markøren over ikonet, kan du se kommende møter og avtaler for uken. Du kan også se hvilke rom de forekommer i, og på hvilke tidspunkter. Hvis du vil, kan du også velge Dock the peek-ikonet øverst til høyre i kalenderen (nær rullefeltet) for å forankre tittet og få det til å følge deg mens du leser e-postene dine.
Bruk møteforespørselsfunksjonen til din fordel
Vår endelige valg gjelder møteforespørselfunksjonen i Outlook. Med denne har du full kontroll over å svare på møteforespørsler når du mottar dem, og sørger for at du har den mest oppdaterte informasjonen i kalenderen din. Det hjelper også med å rydde innboksen din fra invitasjoner.
For å bruke denne funksjonen, må du åpne e-posten for møteforespørselen. Du bør se Godta, Tentativ eller Avvis. Klikk på en av dem for å fortelle møtedeltakerne om statusen din, og for å legge den til i kalenderen. Hvis du godtar det, kan du redigere svaret før du sender, sende svaret nå eller ikke sende et svar. Disse valgene vil hjelpe møtearrangøren med å få en bedre ide om hvem som planlegger å delta. Hvis du ikke svarer, vet ikke personen som organiserte det om du planlegger å delta eller ikke.
Selvfølgelig kan du også klikke på alternativet Foreslå ny tid for å foreslå et alternativt tidspunkt for møtet. Eller når du godtar det, kan du redigere møtet fra kalenderen din, si for å endre klokkeslettet ved å høyreklikke på det.
Sjekk ut noen andre funksjoner også
Selv om vi har diskutert Outlook-appen på Windows, er det også noen flere måter å administrere møter på. Disse dekker Outlook for Internett og Outlook mobile. Som kunngjort i juli, gir Outlook på nettet brukerne mer kontroll over møteinvitasjoner ved å vise meldinger, møtdetaljer, deltakernes svar og mer. I mellomtiden viser Outlook på Android informasjonen du kan finne relevant, for eksempel e-post og filer, i hendelsesdetaljene i kalenderen din for å hjelpe deg med å planlegge bedre for møter. Det er definitivt flere måter å administrere møter i Outlook på, så gi oss beskjed om hvordan du administrerer møtene dine ved å gi oss en kommentar nedenfor.