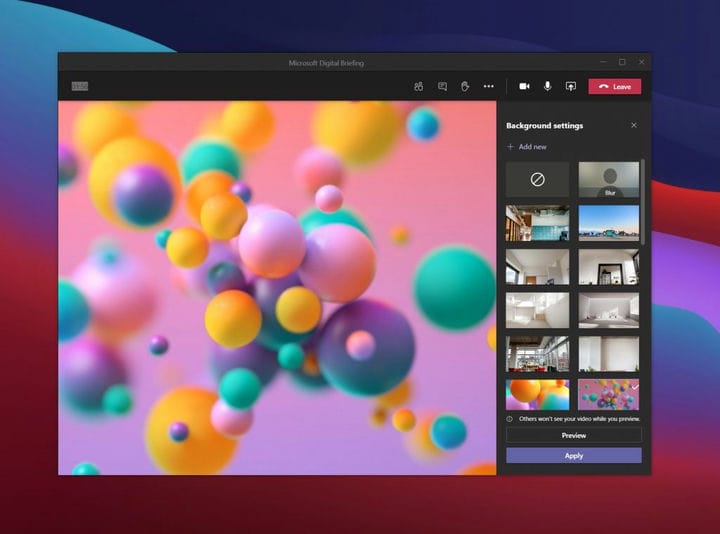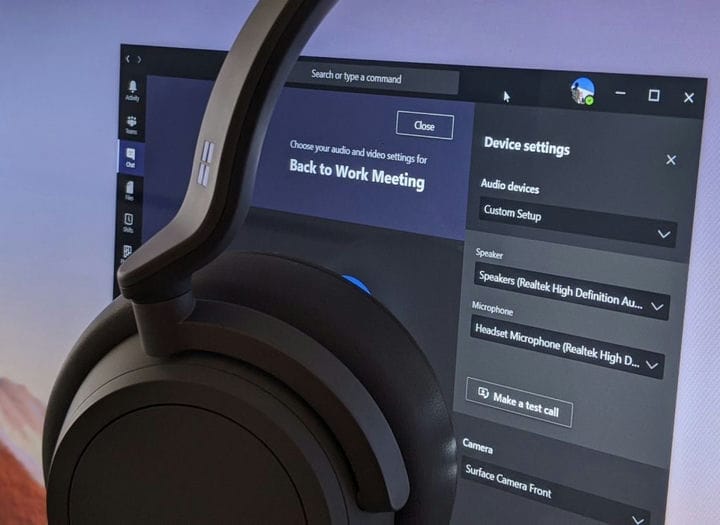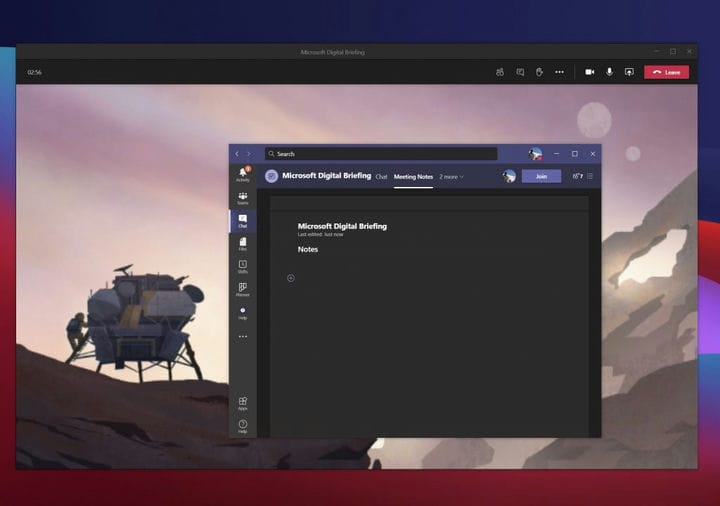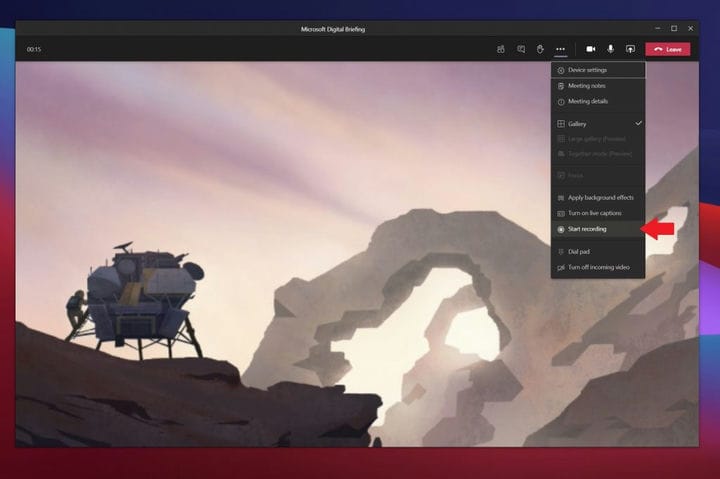Bli expert på Microsoft Teams-möten med de fem bästa metoderna
Ju mer tid du spenderar i team, desto viktigare blir det att försöka få ut det mesta av alla tillgängliga funktioner inom tjänsten. Här är en titt på några av dessa funktioner och bästa lagpraxis.
- Oskärpa din bakgrund eller använd bakgrundsbilder: Detta skyddar din integritet under möten genom att bara lägga tonvikten på ditt ansikte.
- Använd ett headset för en bättre upplevelse: Detta hjälper dig att få bästa ljud- och mikrofonkvalitet under ett möte.
- Schemalägg dina möten med Scheduling Assistant: Detta säkerställer att du och dina kollegor är på samma sida och att det inte finns några schemaläggningskonflikter.
- Ta mötesanteckningar med mötesanteckningsfunktionen i Teams: Den här inbyggda Teams-funktionen hjälper dig att undvika att behöva jonglera mellan olika program.
- Spela in dina möten: Med tillstånd från din kollega kan du ha en kopia av mötet för framtida referens.
Gäller för
Nu mer än någonsin spenderar du sannolikt mer tid på möten i Microsoft Teams. Ju mer tid du spenderar i Team, desto viktigare blir det att försöka få ut det mesta av alla tillgängliga funktioner så att du kan få en smidig upplevelse. Här är en titt på några av dessa funktioner och några bästa metoder för att utnyttja så att du kan bli expert på möten i Microsoft Teams.
Övning 1: Gör bakgrunden suddig eller använd bakgrundsbilder
Den första bästa praxis på vår lista är en som är den mest uppenbara och mest populära i den nuvarande situationen. Det vill säga att använda förmågan att suddiga din bakgrund i Team eller använda bakgrundsbilder.
Med denna bästa praxis kan du ha ditt möte nästan var som helst och dölja vad som än händer i bakgrunden omkring dig. Faktum är att tack vare funktionen kommer lag bara att lägga vikt vid ditt ansikte och döljer allt annat. Var bara medveten om att den använder artificiell intelligens och fungerar bara med människor. Så du kanske vill vara lite försiktig om dina håriga vänner är i bakgrunden.
Det finns några sätt att göra din bakgrund suddig eller använda en bakgrundsbild i Teams. Du kan göra detta före mötet eller under mötet.
Innan mötet, på anslutningsskärmen, vill du klicka på den fyrkantiga rutan till vänster om PC Mic och högtalare under ditt videoflöde. Därifrån ser du ett alternativ för bakgrundsinställningar. Du kan välja den första, som säger Blur. Eller om du vill ha en annan bakgrund kan du välja en i listan. Ditt flöde ändras till önskad bakgrund och när du är klar kan du stänga fönstret Bakgrundsinställningar med X.
För att göra din bakgrund suddig under mötet, klicka på de tre perioderna (. ..) högst upp i mötesfönstret. Därifrån klickar du på Använd bakgrundseffekter. Du kan sedan välja en i listan och klicka på Verkställ.
Övning 2: Använd ett headset för en bättre upplevelse
Nästa är en övning som dina kollegor kan sluta uppskatta: att använda ett headset. Med denna praxis kommer du att få ett samtal av högre kvalitet i Teams. Du behöver inte oroa dig för att kollegor inte hör dig eller att du inte hör dem. Så här kan du ställa in en i Teams.
För att använda ett headset med Teams, se bara till att det är anslutet eller anslutet till din enhet, antingen via Bluetooth eller hörlursuttag. När du väl är ansluten vill du se till att Teams är korrekt konfigurerade för headsetet. Återigen finns det två sätt att göra detta, antingen före mötet på anslutningsskärmen eller under mötet från menyn.
Innan mötet kan du konfigurera inställningarna genom att klicka på PC Mic och högtalarknappen under ditt videoflöde. När du har gjort det ser du Enhetsinställningar dyker upp. Var noga med att titta på avsnitten för högtalare och mikrofon. Klicka på nedåtpilen och välj hörlurarna från listan för både högtalare och mikrofon. Stäng sedan fönstret med X.
Under mötet kan du byta till headsetet genom att klicka på de tre perioderna (. ..) högst upp på skärmen och välja Enhetsinställningar. Därifrån kan du välja samma inställningar som vi beskriver ovan. När du är klar stänger du fönstret med X.
Det är värt att notera att du också kan använda funktionen Gör ett testsamtal här för att säkerställa att allt fungerar precis innan du går in i ett möte.
Övning 3: Planera dina möten
En av de värsta sakerna med möten dras in i ett i sista minuten eller sekund. Därför föreslår vi som en bästa praxis att planera och finjustera dina möten. Du kan göra detta med Scheduling Assistant i Microsoft Teams. Här är en titt på hur du använder den.
Klicka först på kalenderikonen i teamets sidofält. Därifrån klickar du på fliken Schemaläggningsassistent högst upp. Från den fliken kan du planera ett möte baserat på tillgängligheten för dina medarbetare. Du kan lägga till platser, deltagare och så mycket mer. När du lägger till deltagare kommer dina kollegor att visas som antingen tillgängliga, otillgängliga eller okända. Assistenten hämtar information från din kollegas Outlook-kalender för att fylla i den. Du ser en schemalagd vy som visar deras redan schemalagda möten i lila. Du kan också bläddra igenom dagar och timmar för att hitta den tid som passar alla.
Relaterat till detta är möjligheten att dela en mötesagenda. Du kan göra detta så att dina kollegor och alla i mötet kommer att vara på samma sida. När du skapar ett nätmöte ser du detta i skrivrutan. Du kommer att kunna sätta din agenda här, och den kommer att visas i inbjudnings-e-postmeddelandet.
Övning 4: Ta mötesanteckningar
Vad händer om du är mitt i ett viktigt möte, men behöver ett sätt att göra anteckningar? Du tror att du måste använda Microsoft Word eller ett annat program, men visste du att Teams också har en egen mötesfunktion?
Detta är en av våra andra bästa metoder för möten i team. Anledningen till? Anteckningar sparas som en del av själva mötet och kan gå var som helst med dig och sparas för senare eller för delning med dina kollegor.
För att använda funktionen, gå med i mötet som vanligt och klicka sedan på knappen (…) Fler åtgärder följt av mötesanteckningar. Du ska då se ett mötesnoteringsfönster dyka upp. Därifrån vill du klicka på Anteckningar. Detta ger dig full tillgång till ett formateringsverktygsfält med fet, kursiv, markering och några andra saker du är van vid i Microsoft Word. Du kan också skapa ett nytt avsnitt med (+) -knappen också.
När mötet är klart kan du komma åt dina anteckningar från chatten. Det borde finnas ett alternativ som säger Visa anteckningar i helskärm. Klicka på den för att se anteckningarna.
Övning 5: Spela in dina möten (med naturligtvis tillstånd!)
Finalen på vår lista över bästa metoder är att spela in ett möte i Teams. En av de värsta sakerna vid möten är när du ständigt måste be dina kollegor att upprepa saker om och om igen eftersom du inte kunde få ner det eller ta några anteckningar. Om du har samtycke från alla parter i mötena, kan du faktiskt spela in ett möte live när det händer för att se till att du kan få en kopia av mötet för referens senare.
För att spela in ett möte kan du klicka på de tre punkterna (. ..) högst upp på skärmen följt av knappen Starta inspelning. Därifrån ser du en ansvarsfriskrivning om att mötet spelas in. Du kan ignorera det, det här är bara för din kollegas säkerhet. När mötet är över och du är redo att stoppa kan du klicka på samma meny och välja Stoppa inspelning.
När inspelningen är klar får du ett e-postmeddelande som meddelar att det är tillgängligt i Microsoft Stream. Du kan klicka på den länken i e-postmeddelandet för att komma åt den och till och med ladda ner en fil så att du kan se den offline.
Kolla in våra andra tips
Medan fokusen i denna artikel har varit några av de bästa metoderna för Teams-möten, finns det mycket mer att veta om Microsoft Teams. Under de senaste månaderna har vi dykt djupare in i lag. Ämnen inkluderar hur man kör flera instanser av Teams, hur man använder Bots, hanterar aviseringar och mycket mer. Kolla in vårt nyhetsnav här för mer, och låt oss veta om du har några egna lag och tips genom att släppa oss en kommentar nedan.