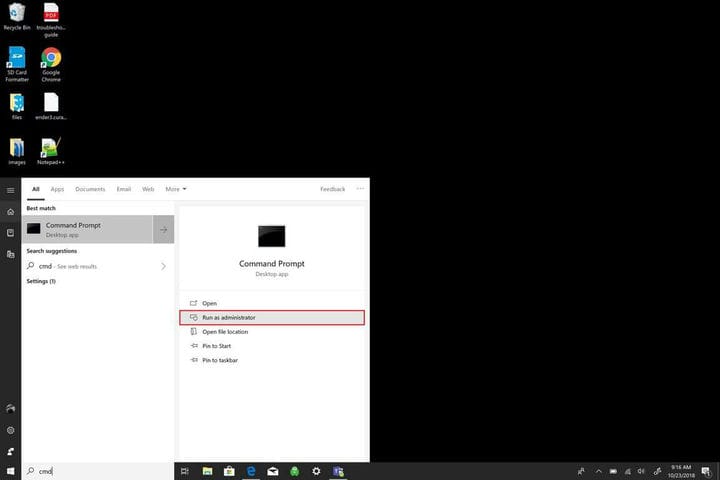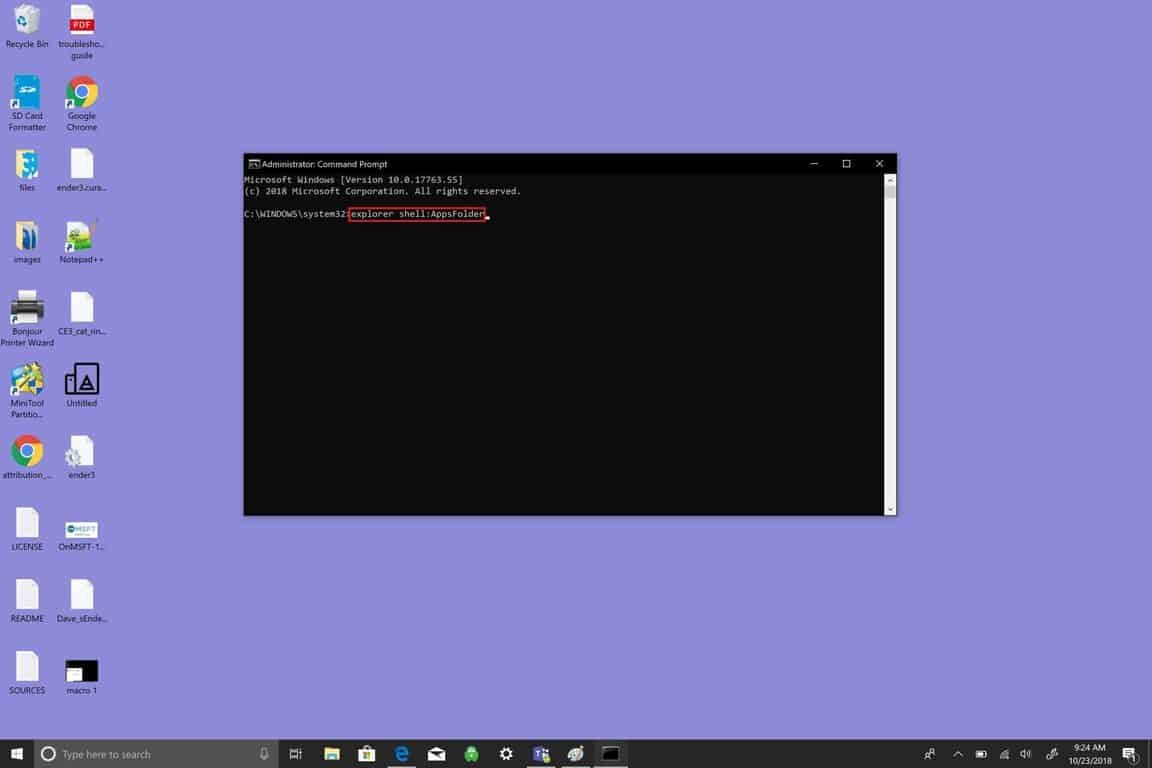Så här skapar du tangentbordsmakron i Windows 10
Du kan tilldela en tangentkombination för att öppna vilken app som helst med hjälp av tangentbordet i Windows 10. Skapa först en genväg på skrivbordet för den app du vill öppna och sedan:
- Högerklicka på genvägen på skrivbordet och välj Egenskaper
- Ändra “Genvägsknapp” med en kombination av CTRL + ALT + en bokstav eller ett nummer
- Klicka på ok så kommer du att kunna öppna din app med tangentbordskombinationen du tilldelade
- Observera att Windows inte varnar dig för motstridiga tangentbordskombinationer som används av dina andra appar, så välj noggrant
Gäller alla Windows 10-versioner
Det finns olika sätt att skapa genvägar för att komma till den app du vill ha i Windows 10. För enkel åtkomst kan du fästa Windows 10- appen till Start-menyn, Aktivitetsfältet eller skapa en genväg på skrivbordet. Om appen är något du använder dagligen i Windows 10, vill du öppna appen snabbt. Det är där tangentbordsmakron kommer in. Om du har en Windows 10-dator som saknar en pekskärm eller inte har tillgång till en mus med flera knappar, är tangentbordsmakron det du vill använda i Windows 10.
Vad är ett makro?
Som noterats av en Bing-sökning är ett makro i datorer en “enda instruktion som automatiskt expanderar till en uppsättning instruktioner för att utföra en viss uppgift.” Således skulle ett tangentbordsmakro motsvara en kortkommando som du skriver in för att utföra en åtgärd i Windows 10. Precis som att använda CTRL + C för att kopiera, CTRL + V för att klistra in och CTRL + Z för att ångra över Windows 10, tangentbordsmakron är avsedda att spara tid att göra vad du behöver göra.
Låt oss ta en titt på hur man skapar ett tangentbordsmakro i Windows 10.
Skapa en genväg på skrivbordet
-
Öppna kommandotolken och kör som administratör. Klicka på Ja vid UAC-prompten (User Account Control)
![Så här skapar du tangentbordsmakron i Windows 10]()
-
I Kommandotolken skriver (eller klippa och klistra) följande mening utan citattecken: “explorer shell: AppsFolder” En mapp öppnas visar alla dina Windows 10 program. Det kan vara lättare att hitta din app om du ändrar visningsinställningen till “Detaljerad”. Detaljerad gör att alla dina appar kan visas i en kolumn så att din app är lättare att hitta.
![Så här skapar du tangentbordsmakron i Windows 10]()
-
Högerklicka på en app och välj Skapa genväg. I det här exemplet skapar jag ett tangentbordsmakro för Arduino IDE.
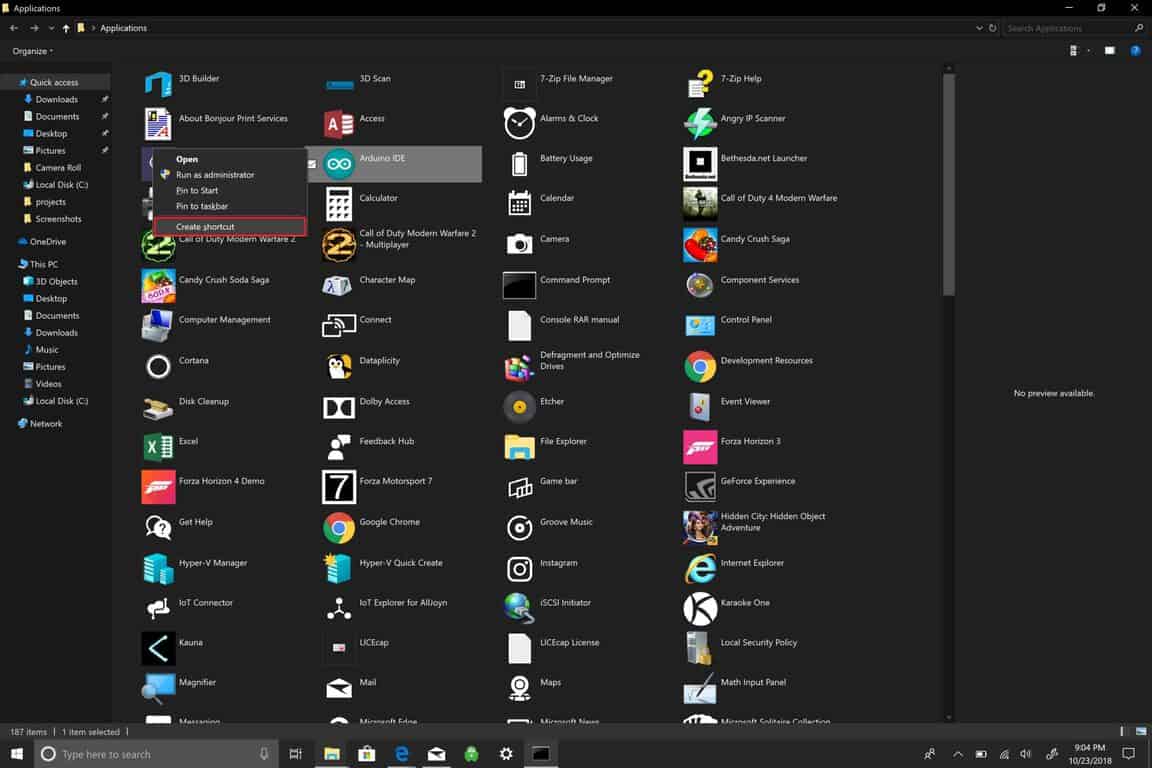
-
Du kommer att se en uppmaning som säger att “Windows kan inte skapa en genväg här, vill du skapa en genväg på skrivbordet?” Klicka på Ja.
![Så här skapar du tangentbordsmakron i Windows 10]()
-
När du har slutfört det här steget, gå till ditt Windows 10-skrivbord. Högerklicka på appgenvägen och välj Egenskaper.
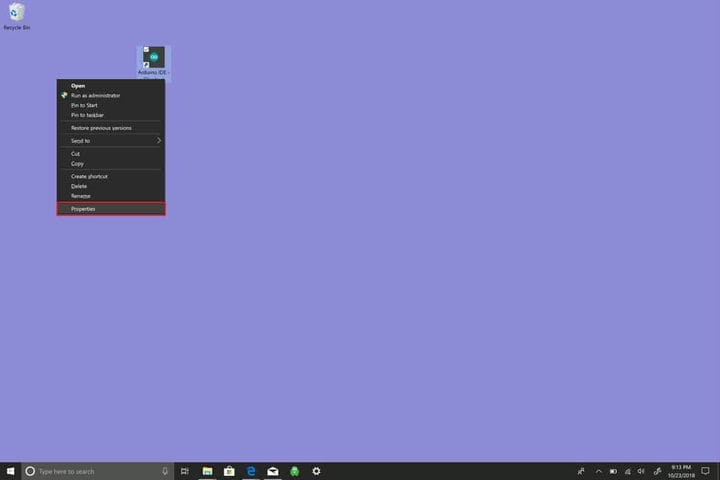
-
Ändra genvägsknappen. Här skapar du ditt tangentbordsmakro. I Windows 10 måste ett tangentbordsmakro börja med CTRL + ALT + en bokstav och / eller ett nummer.
![Så här skapar du tangentbordsmakron i Windows 10]()
-
Klicka på OK när du är klar.
En annan sak att notera är att all ny programvara du installerar också kan använda tangentbordsmakron för andra funktioner i appen. Till exempel, när Photoshop Elements är öppen, visar “CTRL + ALT + I” storleksmenyn. Försök att komma ihåg att inte använda samma tangentbordsmakrokombination två gånger. Tyvärr varnar Windows 10 dig inte om det finns en konflikt med en annan app som använder samma tangentbordsmakro som du tilldelade för en annan app.