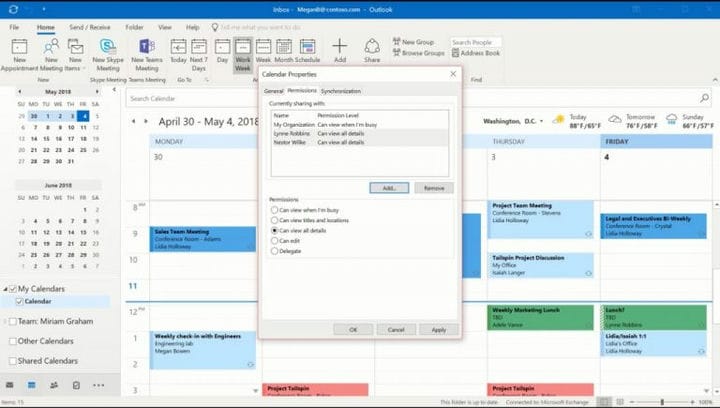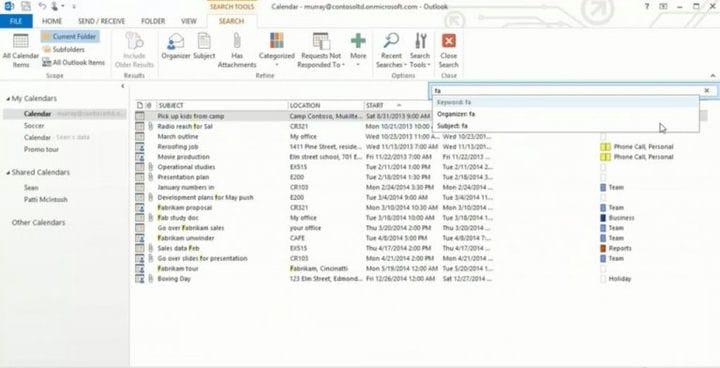Våra fem bästa tips och fusk för Outlook-kalendern i Windows 10
Om du har en Office 365-prenumeration hemma eller på jobbet har du troligen lärt dig din Office 365-kalender ganska bra. Du kan använda den via Outlook-appen för att hantera möten och möten. Det finns så mycket mer du kan åstadkomma med Outlook-kalendern i Windows 10. I vår senaste Office 365-guide ger vi dig en titt på några av våra favoritfusk och tips för Outlook-kalendern på Windows 10.
Visa kalendern snabbt var som helst i Outlook
För det mesta kan du sluta skicka och läsa e-postmeddelanden i Outlook, men visste du att du kan titta på din kalender utan att gå in i den dedikerade kalendervyn? Det är rätt. Du kan ta en titt på händelserna i din kalender var som helst i Outlook genom att helt enkelt hålla musen på kalenderikonen längst ned till vänster på skärmen. Därifrån kan du se kommande möten, inkommande möten och till och med se en miniversion av din fullständiga kalender.
Se flera tidszoner i din kalender
Om ditt företag är baserat i en annan tidszon än där du bor, kanske du vill ställa in en andra tidszon för att undvika konflikter i möten. Tja, Outlook gör det enkelt. Du kan helt enkelt klicka på fliken Arkiv i Outlook-appen och gå till det tredje alternativet i fönstret för Kalender. Klicka på det och rulla sedan ner till alternativet Tidszoner. Du kan sedan klicka på växlingsrutan för att visa en andra tidszon eller för att visa en tredje tidszon och välja ditt alternativ från listan.
Skapa en sekundär kalender eller skriv ut en tom kalender
Ibland kanske du bara vill skapa en sekundär kalender i Outlook. Detta kan hjälpa dig att skilja olika element från din arbetsplats, eller bara skapa en andra kalender för personliga påminnelser och händelser. Det är enkelt att göra detta. Du behöver bara öppna Outlook-kalendern, klicka på hemknappen i menyfliksområdet och klicka sedan på Öppna kalender i menyfliksområdet. När du har gjort det kan du välja Skapa en ny tom kalender och namnge den i alternativet som säger Skapa ny mapp och var noga med att välja din nuvarande kalender och tryck sedan på OK.
Om du vill skriva ut den här (eller någon annan) kalendern är det också enkelt. Välj först kalendern och klicka sedan på Arkiv och skriv ut. Du ser några alternativ, allt från Daily Style, Weekly Agenda Style, Weekly Calendar Style eller den mer traditionella Monthly Style. Leta efter en förhandsgranskning på höger sida av skärmen och välj sedan en som passar dina behov och tryck på Skriv ut när du är redo.
Skicka din kalender via e-post till dina kollegor
Om du behöver dela information i din kalender till dina kollegor behöver du inte kopiera och klistra in. Outlook gör det enkelt att exportera din kalender och skicka den ut till den du vill. Du kan göra detta genom att klicka på Kalender, välja Hem från Office 365-bandet och klicka på knappen Dela kalender längst till höger på skärmen. I fönstret som dyker upp väljer du alternativet Behörigheter och väljer vem du vill dela din kalender med och väljer Lägg till.
När du är klar ser du en lista över personer som du kan dela med. Du kan justera inställningarna om du vill, välja namn och välja behörigheter och välja OK. Ett e-postmeddelande kommer till deras inkorg och de kan välja Acceptera för att se din kalender.
Använd sökfältet i Kalender för att göra sökningar enkla
Om din kalender är rörig med många möten eller evenemang, behöver du inte oroa dig. Du kan använda sökrutan i det övre högra hörnet för att hitta det du behöver. Sökresultaten visar en lista med söktangentbord i gult, men endast för de senaste 30 artiklarna. Du kan rulla ner till botten av listan och välja Mer om du vill se fler resultat. För bättre resultat kan du också använda citattecken eller använda nyckelorden OCH, ELLER eller INTE för att justera dina resultat. OCH söker efter objekt med båda nyckelorden, ELLER söker efter objekt med antingen nyckelord och INTE söker efter objekt som har det första nyckelordet men inte det andra nyckelordet.
… Och det finns mer!
Vi har precis berört några grunder i vår guide, men det finns många andra tips och tricks som finns tillgängliga. Du kan använda en schemaläggningsassistent i Outlook för att hjälpa dig att planera möten, skapa en mötesförfrågan från ett e-postmeddelande, automatiskt acceptera eller avvisa mötesförfrågningar och mycket mer. Microsoft har en sida här som förklarar dessa knep och andra Outlook-fusk. Kolla gärna ut det och meddela oss om du har en personlig Outlook-fusk genom att släppa oss en kommentar nedan!