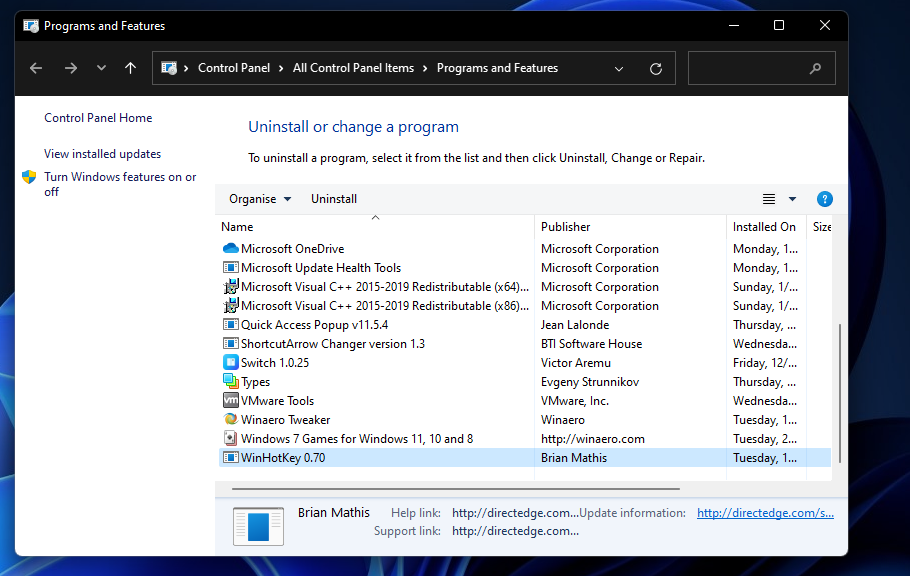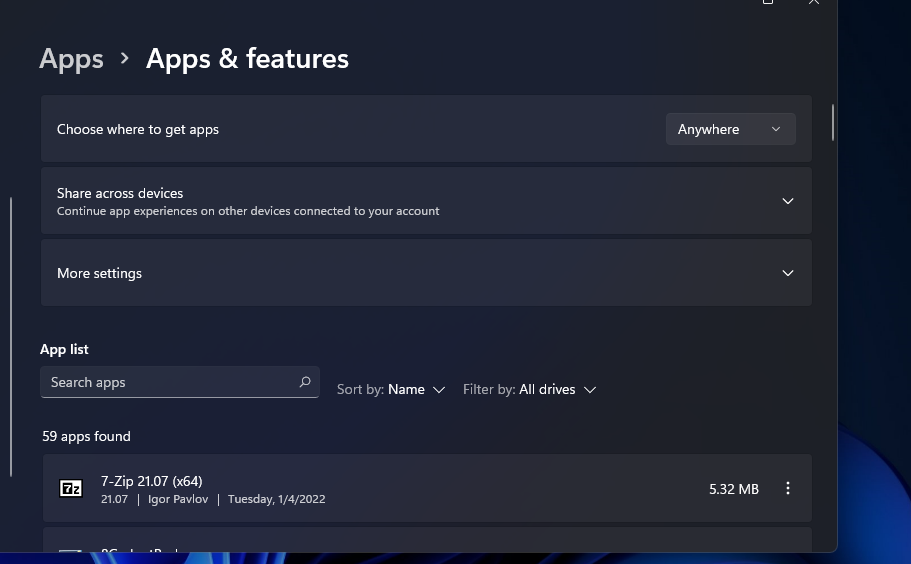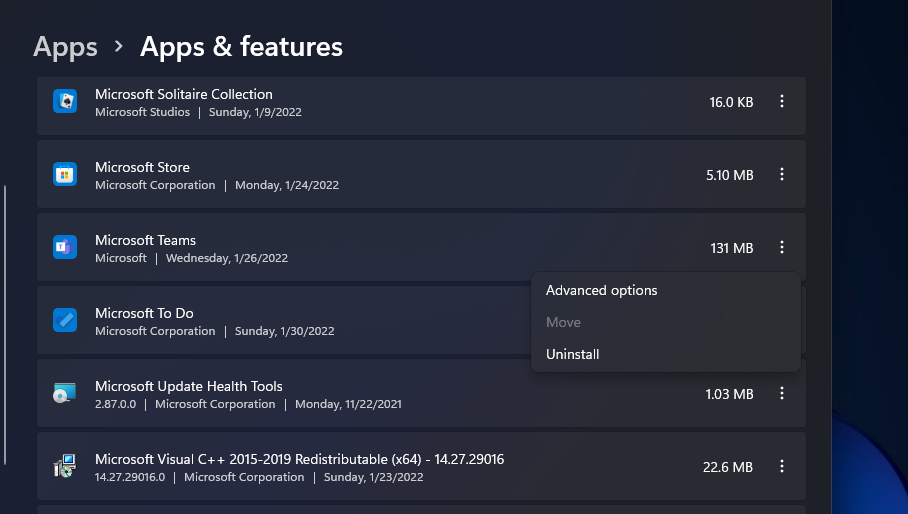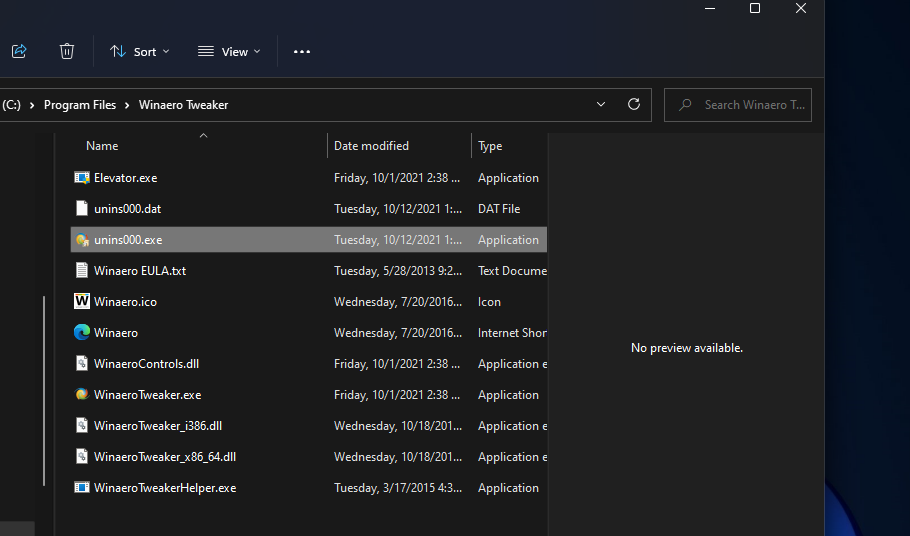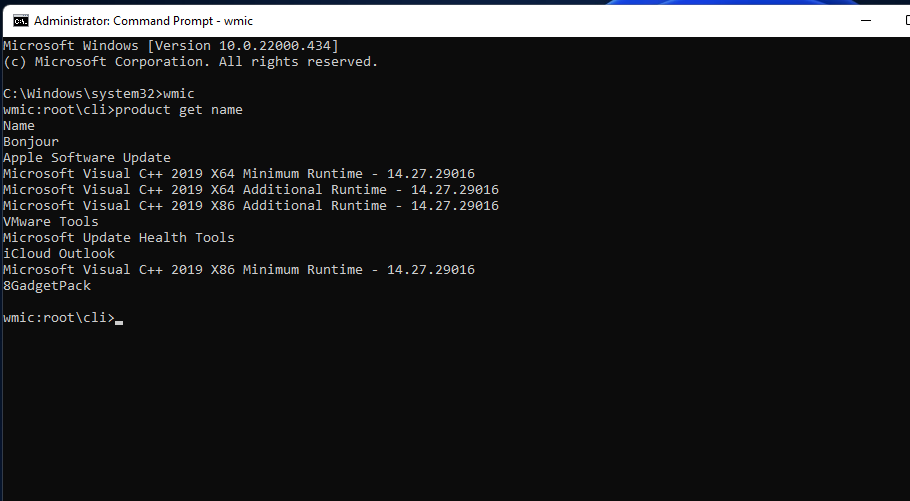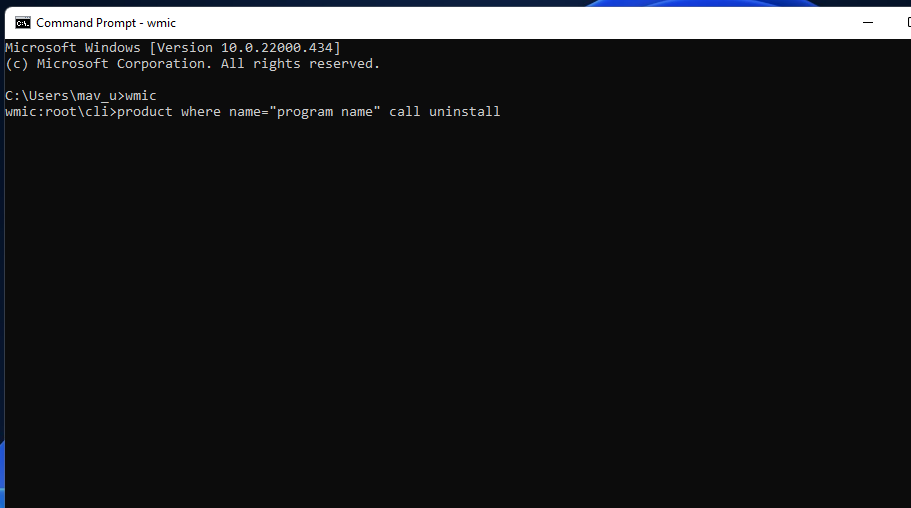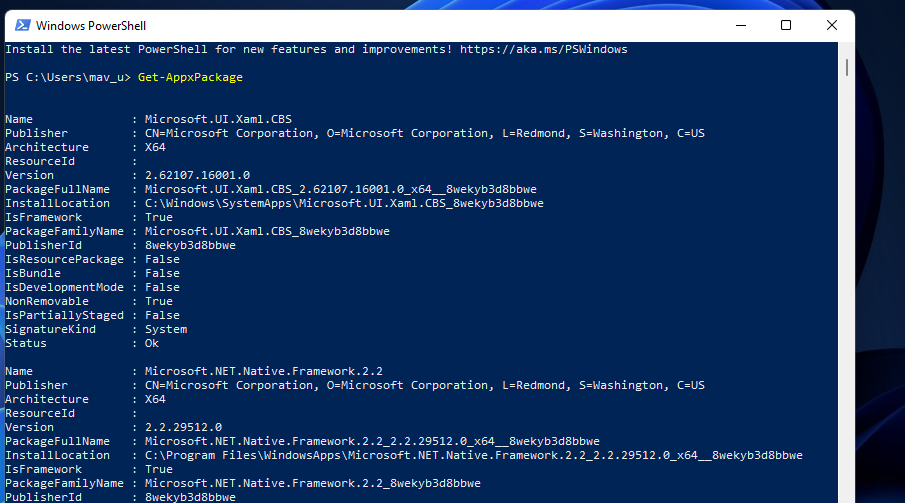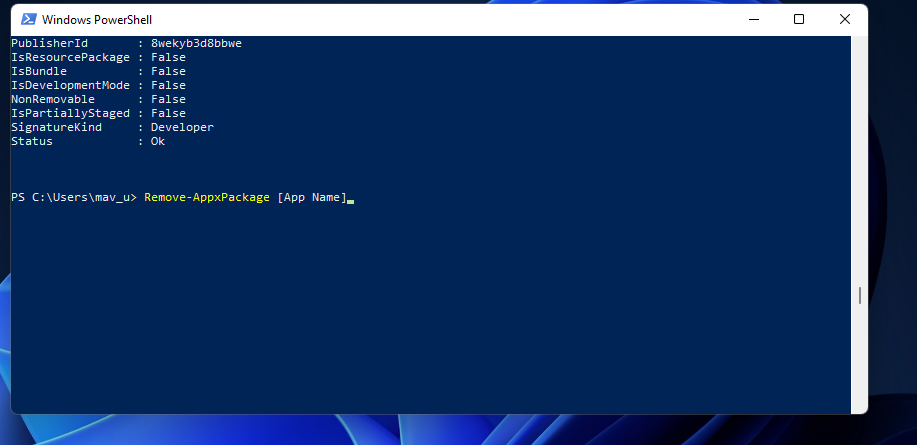7 olika sätt att avinstallera programvara i Windows 11
De flesta Windows-användare behöver avinstallera programvara då och då. Ju mer programvara du installerar, desto mindre ledigt lagringsutrymme på enheten har du. Att ta bort program är det bästa sättet att hämta lagringsutrymme på din dator.
Det finns olika sätt att avinstallera programvara i Windows 11. De flesta användare kommer förmodligen att känna till Windows inbyggda avinstallationsprogram "Program och funktioner". Men att använda det avinstallationsprogrammet är inte nödvändigtvis det bästa sättet att ta bort programvara; och ibland kanske du måste prova olika metoder. Det här är sju sätt du kan ta bort programpaket i Windows 11.
1 Avinstallera programvaran på kontrollpanelen
Kontrollpanelen är den avinstallationsmetod som de flesta användare förmodligen känner till. Kontrollpanelen innehåller appleten Program och funktioner. Det är en applet med vilken du kan avinstallera skrivbordsappar som körs på datorer med x86-systemarkitektur.
Program och funktioner börjar bli lite föråldrade jämfört med vissa tredjeparts avinstallationsprogram. Det raderar inte alltid helt alla filer, mappar och registerposter för avinstallerad programvara, vilket lämnar kvar några rester. Dessutom har Microsoft inte uppdaterat program och funktioner för att inkludera UWP-appar (Universal Windows Platform) för avinstallation. Så här avinstallerar du programvara med den appleten.
-
Högerklicka på Start i aktivitetsfältet och välj Power User’s meny Kör genväg.
-
Skriv appwiz.cpl i Kör.
-
Klicka på OK för att visa fönstret Program och funktioner.
-
Välj ett programpaket att ta bort.
-
Klicka på knappen Avinstallera.
-
Välj sedan Ja i alla bekräftelsedialogrutor som kan dyka upp.
-
En avinstallationsguide för programvaran kan då öppnas. Gå igenom den guiden för att välja de nödvändiga avinstallationsalternativen.
2 Avinstallera programvaran i Inställningar
Eftersom du inte kan ta bort Microsoft Store-appar med program och funktioner, måste du förmodligen avinstallera viss programvara via Inställningar. Inställningar inkluderar en Appar och funktioner -flik från vilken du kan välja och avinstallera UWP-appar. Du kan avinstallera programvara i Inställningar som denna.
-
Tryck på Win + I för att starta Inställningar.
-
Klicka på fliken Appar .
-
Välj Appar och funktioner för att se en lista över installerad programvara.
-
Klicka på en knapp med tre punkter till höger om en app för att välja Avinstallera.
Startmenyn listar de flesta skrivbords- och UWP-appar som är installerade på din stationära eller bärbara dator. Den menyn innehåller praktiska snabbmenygenvägar för att avinstallera programvara. Det här är stegen för att ta bort programvara via Start-menyn.
-
Klicka på knappen Starta aktivitetsfältet för att öppna menyn.
-
Välj menyalternativet Alla appar .
-
Högerklicka på en app för att ta bort och välj Avinstallera.
-
Om programvaran har en mapp på Start-menyn klickar du på mappen för att expandera den. Högerklicka sedan på appen i mappen för att välja dess avinstallationsalternativ.
4 Avinstallera programvaran via filutforskaren
Många stationära programvarupaket kommer att ha uninstall.exe-filer i sina mappar som du kan klicka för att avinstallera dem med. För att göra det måste du hitta deras uninstall.exe-filer i Utforskaren. Så här tar du bort programvara via File Explorer.
-
Tryck på tangentkombinationen Win + E för att öppna File Explorer.
-
Öppna installationsmappen för programvaran du behöver avinstallera. Om du håller dig till standardinstallationskataloger kommer det förmodligen att finnas i mappen "Program Files".
-
Titta sedan efter en uninstall.exe-fil i mjukvarumappen.
-
Dubbelklicka på uninstall.exe för att öppna ett avinstallationsfönster.
-
Välj önskade alternativ i avinstallationsfönstret för att ta bort programvaran.
5 Ta bort programvara med kommandotolken
Kommandotolken är en av två kommandoradstolkar i Windows 11. Den har ett Windows Management Instrumentation Command-line-verktyg (WMIC) som du kan avinstallera programvara med. Om du föredrar kommandoradsmetoder kan du avinstallera programvara med kommandotolkens WMIC-verktyg enligt följande.
-
Klicka på sökknappen (förstoringsglasikonen) på Windows 11:s knapp i aktivitetsfältet.
-
Ange kommandotolken för att hitta den appen.
-
Välj alternativet Kör som administratör för sökresultatet för kommandotolken.
-
Mata in wmic i prompten och tryck på Retur.
-
Skriv in det här kommandot och tryck på Enter :
product get name -
Notera namnet på programvaran du vill avinstallera från listan. Du måste inkludera det namnet i avinstallationskommandot.
-
Mata sedan in detta kommando:
product where name="program name" call uninstall -
Tryck på Enter för att köra kommandot.
-
Tryck sedan på Y- tangenten och tryck på Retur för att bekräfta.
-
Du måste ersätta programnamnet i kommandot som anges ovan med programvarunamnet som du noterade. Detta är till exempel kommandot för att avinstallera Epic Games Launcher:
product where name="Epic Games Launcher" call uninstall6 Ta bort programvara med PowerShell
Du kan inte avinstallera vissa inbyggda Windows UWP-appar, som Kamera och Foton, i Inställningar. Om du vill ta bort några av dessa inbyggda appar kan du göra det med denna PowerShell-kommandoradsmetod. Följ stegen nedan för att avinstallera programvara med PowerShell.
-
Öppna Windows 11:s sökverktyg genom att trycka på Win eller använda sökfältet i aktivitetsfältet.
-
Skriv PowerShell i sökrutan för att hitta den kommandoradstolken.
-
Högerklicka på Windows Powershells sökresultat för att välja alternativet Kör som administratör .
-
För att visa en applista, skriv in det här kommandot och tryck på Retur :
Get-AppxPackage -
Hitta appen du vill avinstallera i listan och anteckna PackageFullName som anges för den. Du kan kopiera PackageFullName genom att markera dess text och trycka på Ctrl + C snabbtangenten.
-
Mata sedan in detta avinstallera app-kommando och tryck på Retur :
Remove-AppxPackage [App Name]
Se till att du ersätter [App Name] i det kommandot med PackageFullName för appen du vill avinstallera. Ett kommando för att avinstallera Edge skulle se ut så här:
Remove-AppxPackage Microsoft.MicrosoftEdge_44.19041.1266.0_neutral__8wekyb3d8bbwe7 Ta bort programvara med avinstallationsprogram från tredje part
Det finns många avinstallationsverktyg från tredje part för Windows 11/10 med vilka du kan avinstallera både skrivbordsprogram och UWP-appar. Många av dem inkluderar alternativ för att radera kvarvarande filer och registernycklar från avinstallerad programvara. Således avinstallerar de bästa tredjepartsverktygen för avinstallation av programvara mer noggrant än Program och funktioner, vilket gör dem till att föredra alternativ.
Vissa avinstallationsprogram från tredje part gör det till och med möjligt för användare att batchavinstallera programvarupaket, vilket är en praktisk funktion. IObit Uninstaller är ett gratis avinstallationsverktyg som innehåller en sådan funktion. Guiden som länkas nedan ger ytterligare information om hur du kan batchavinstallera programvara med IObit Uninstaller.
Avinstallera programvara du inte behöver
Låt inte onödig programvara slösa bort lagringsutrymme på din PC. Du kan frigöra många gigabyte diskutrymme genom att ta bort skrivbordsprogram och UWP-appar med någon av metoderna ovan. Hur du avinstallerar program är helt upp till dig. Välj vilken metod du föredrar för att avinstallera programvara.