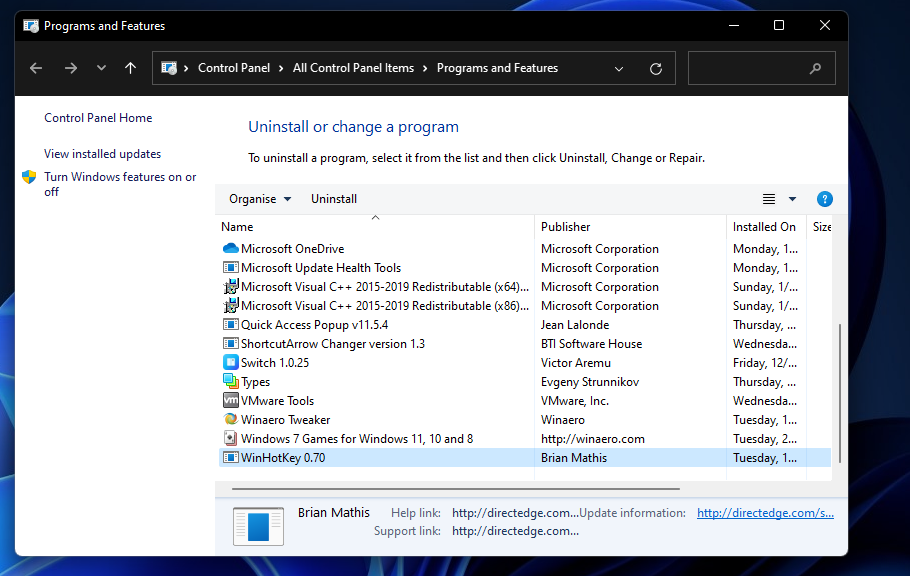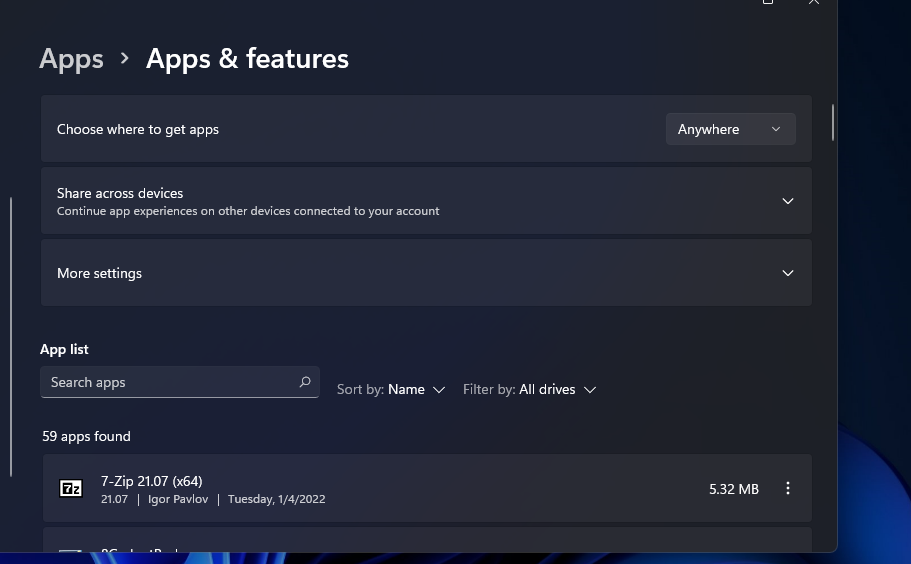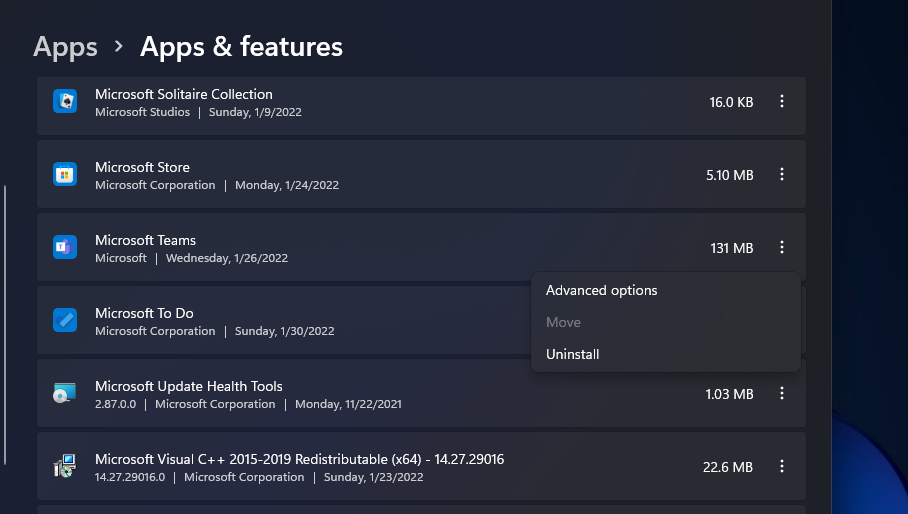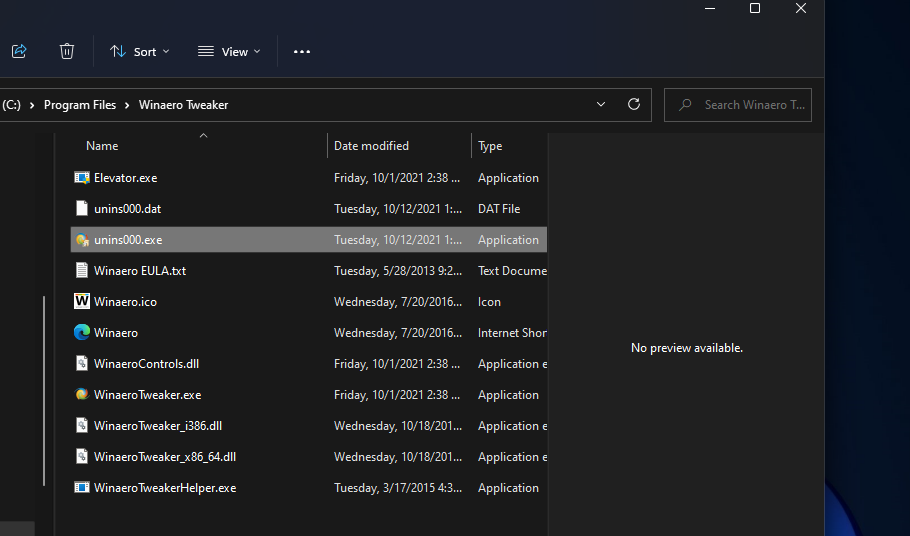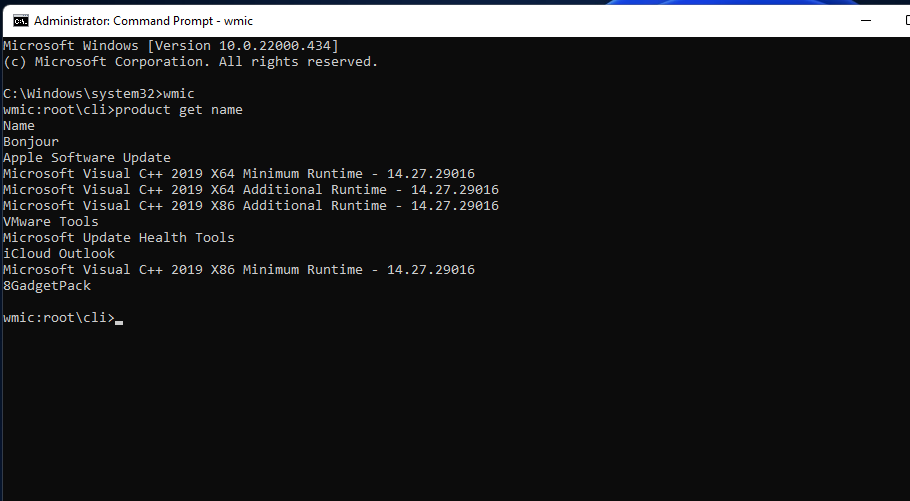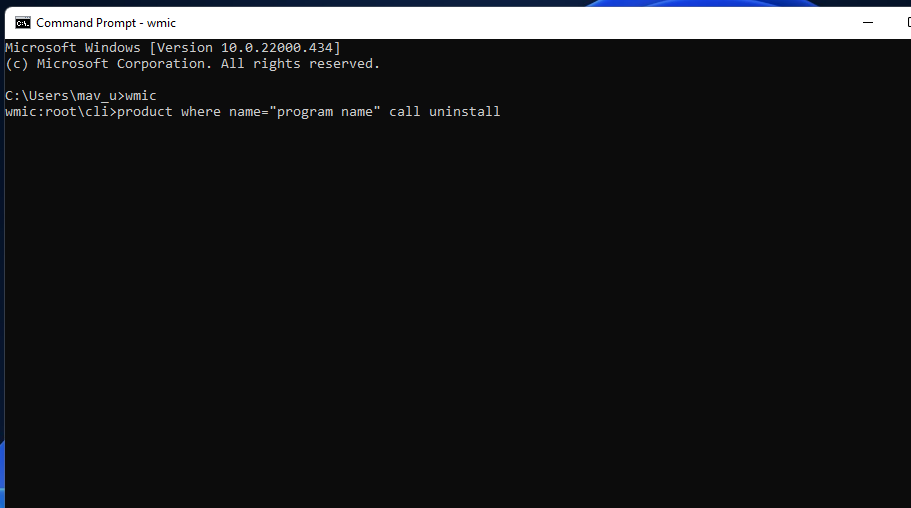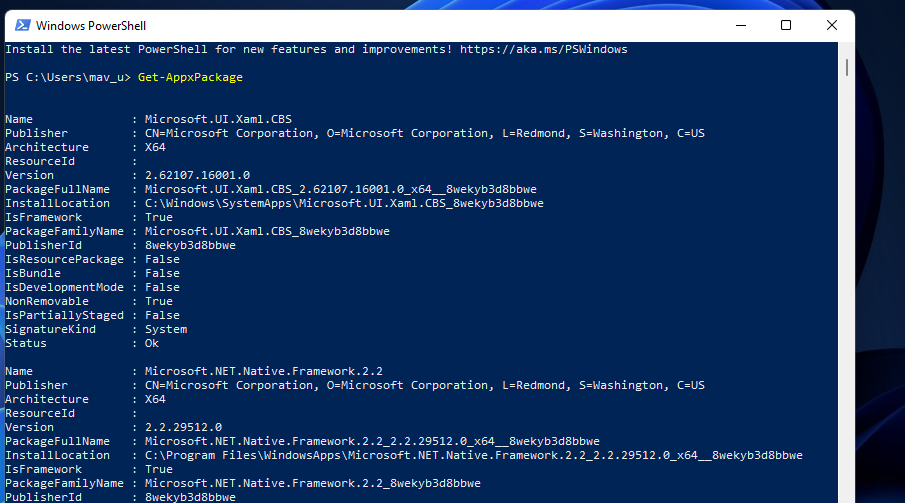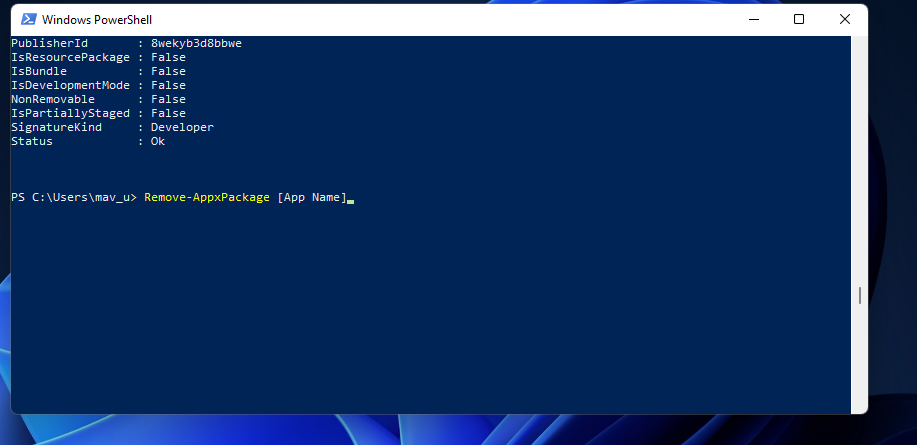7 maneiras diferentes de desinstalar software no Windows 11
A maioria dos usuários do Windows precisa desinstalar o software de vez em quando. Quanto mais software você instalar, menos espaço de armazenamento em disco livre você terá. A remoção de programas é a melhor maneira de recuperar o espaço de armazenamento em disco do seu PC.
Existem várias maneiras de desinstalar o software no Windows 11. A maioria dos usuários provavelmente estará familiarizada com o desinstalador "Programas e recursos" integrado do Windows. No entanto, utilizar esse desinstalador não é necessariamente a melhor maneira de remover software; e às vezes você pode ter que tentar métodos diferentes. Estas são sete maneiras de remover pacotes de software no Windows 11.
1 Desinstale o software no painel de controle
O Painel de Controle é o método de desinstalação com o qual a maioria dos usuários provavelmente estará familiarizada. O Painel de Controle inclui o miniaplicativo Programas e Recursos. Esse é um applet com o qual você pode desinstalar aplicativos de desktop executados em computadores com arquitetura de sistema x86.
Programas e recursos está se tornando um pouco desatualizado em comparação com alguns desinstaladores de terceiros. Ele nem sempre apaga totalmente todos os arquivos, pastas e entradas de registro para softwares desinstalados, o que deixa algumas sobras. Além disso, a Microsoft não atualizou Programas e Recursos para incluir aplicativos UWP (Plataforma Universal do Windows) para desinstalação. Isto é como desinstalar o software com esse applet.
-
Clique com o botão direito do mouse em Iniciar na barra de tarefas e selecione o atalho Executar do menu do usuário avançado.
-
Digite appwiz.cpl em Executar.
-
Clique em OK para abrir a janela Programas e Recursos.
-
Selecione um pacote de software para remover.
-
Clique no botão Desinstalar.
-
Em seguida, selecione Sim em qualquer caixa de diálogo de confirmação que possa aparecer.
-
Um assistente de desinstalação para o software pode ser aberto. Passe por esse assistente para selecionar as opções de desinstalação necessárias.
2 Desinstale o software nas configurações
Como você não pode remover aplicativos da Microsoft Store com Programas e Recursos, provavelmente precisará desinstalar alguns softwares por meio de Configurações. As configurações incluem uma guia Aplicativos e recursos na qual você pode selecionar e desinstalar aplicativos UWP. Você pode desinstalar o software em Configurações como esta.
-
Pressione Win + I para iniciar as Configurações.
-
Clique na guia Aplicativos .
-
Selecione Aplicativos e recursos para ver uma lista de softwares instalados.
-
Clique em um botão de três pontos no lado direito de um aplicativo para selecionar Desinstalar.
O menu Iniciar lista a maioria dos aplicativos de desktop e UWP instalados em seu desktop ou laptop. Esse menu fornece atalhos de menu de contexto úteis para desinstalar software. Estas são as etapas para remover o software por meio do menu Iniciar.
-
Clique no botão Iniciar da barra de tarefas para abrir o menu.
-
Selecione a opção de menu Todos os aplicativos .
-
Clique com o botão direito do mouse em um aplicativo para remover e selecione Desinstalar.
-
Se o software tiver uma pasta no menu Iniciar, clique na pasta para expandi-la. Em seguida, clique com o botão direito do mouse no aplicativo na pasta para selecionar sua opção Desinstalar.
4 Desinstale o software através do Explorador de Arquivos
Muitos pacotes de software de desktop terão arquivos uninstall.exe em suas pastas nas quais você pode clicar para desinstalá-los. Para fazer isso, você precisará encontrar seus arquivos uninstall.exe no Explorer. É assim que você remove o software via File Explorer.
-
Pressione a combinação de teclas Win + E para abrir o Explorador de Arquivos.
-
Abra a pasta de instalação do software que você precisa desinstalar. Se você ficar com os diretórios de instalação padrão, provavelmente estará na pasta "Arquivos de Programas".
-
Em seguida, procure um arquivo uninstall.exe na pasta do software.
-
Clique duas vezes em uninstall.exe para abrir uma janela de desinstalação.
-
Selecione as opções necessárias na janela do desinstalador para remover o software.
5 Remova o software com o prompt de comando
O prompt de comando é um dos dois interpretadores de linha de comando no Windows 11. Ele possui um utilitário de linha de comando (WMIC) do Windows Management Instrumentation com o qual você pode desinstalar o software. Se preferir métodos de linha de comando, você pode desinstalar o software com a ferramenta WMIC do prompt de comando da seguinte maneira.
-
Clique no botão de pesquisa (ícone da lupa) no botão da barra de tarefas do Windows 11.
-
Digite o prompt de comando para encontrar esse aplicativo.
-
Selecione a opção Executar como administrador para o resultado da pesquisa do Prompt de Comando.
-
Insira wmic no prompt e pressione Return.
-
Digite este comando e pressione Enter :
product get name -
Anote o nome do software que você deseja desinstalar da lista. Você precisará incluir esse nome no comando de desinstalação.
-
Em seguida, insira este comando:
product where name="program name" call uninstall -
Pressione Enter para executar o comando.
-
Em seguida, pressione a tecla Y e pressione Return para confirmar.
-
Você precisará substituir o nome do programa no comando especificado acima pelo título do software anotado. Por exemplo, este é o comando para desinstalar o Epic Games Launcher:
product where name="Epic Games Launcher" call uninstall6 Remova o software com o PowerShell
Você não pode desinstalar alguns aplicativos UWP internos do Windows, como Câmera e Fotos, em Configurações. Se você deseja remover alguns desses aplicativos internos, pode fazê-lo com este método de linha de comando do PowerShell. Siga as etapas abaixo para desinstalar o software com o PowerShell.
-
Abra a ferramenta de pesquisa do Windows 11 pressionando Win ou usando a barra de pesquisa na barra de tarefas.
-
Digite PowerShell na caixa de pesquisa para localizar esse interpretador de linha de comando.
-
Clique com o botão direito do mouse no resultado da pesquisa do Windows Powershell para selecionar uma opção Executar como administrador.
-
Para visualizar uma lista de aplicativos, digite este comando e pressione Return :
Get-AppxPackage -
Encontre o aplicativo que você deseja desinstalar na lista e anote o PackageFullName especificado para ele. Você pode copiar o PackageFullName selecionando seu texto e pressionando a tecla de atalho Ctrl + C.
-
Em seguida, insira este comando de desinstalação do aplicativo e pressione Return :
Remove-AppxPackage [App Name]
Certifique-se de substituir [Nome do aplicativo] nesse comando pelo PackageFullName do aplicativo que você deseja desinstalar. Um comando para desinstalar o Edge ficaria assim:
Remove-AppxPackage Microsoft.MicrosoftEdge_44.19041.1266.0_neutral__8wekyb3d8bbwe7 Remova o software com desinstaladores de terceiros
Existem várias ferramentas de desinstalação de terceiros para o Windows 11/10 com as quais você pode desinstalar o software de desktop e os aplicativos UWP. Muitos deles incluem opções para apagar os arquivos residuais e chaves de registro restantes do software desinstalado. Assim, os melhores utilitários de desinstalação de terceiros desinstalam o software mais completamente do que Programas e Recursos, o que os torna alternativas preferíveis.
Alguns desinstaladores de terceiros até permitem que os usuários desinstalem pacotes de software em lote, o que é um recurso útil. IObit Uninstaller é uma ferramenta de desinstalação de freeware que incorpora esse recurso. O guia vinculado abaixo fornece mais detalhes sobre como você pode desinstalar o software em lote com o IObit Uninstaller.
Desinstale o software que você não precisa
Não deixe que softwares desnecessários desperdicem espaço de armazenamento em seu PC. Você pode liberar muitos gigabytes de espaço em disco removendo software de desktop e aplicativos UWP com qualquer um dos métodos acima. Como você desinstala programas é inteiramente com você. Escolha qualquer método para desinstalar o software que você preferir.