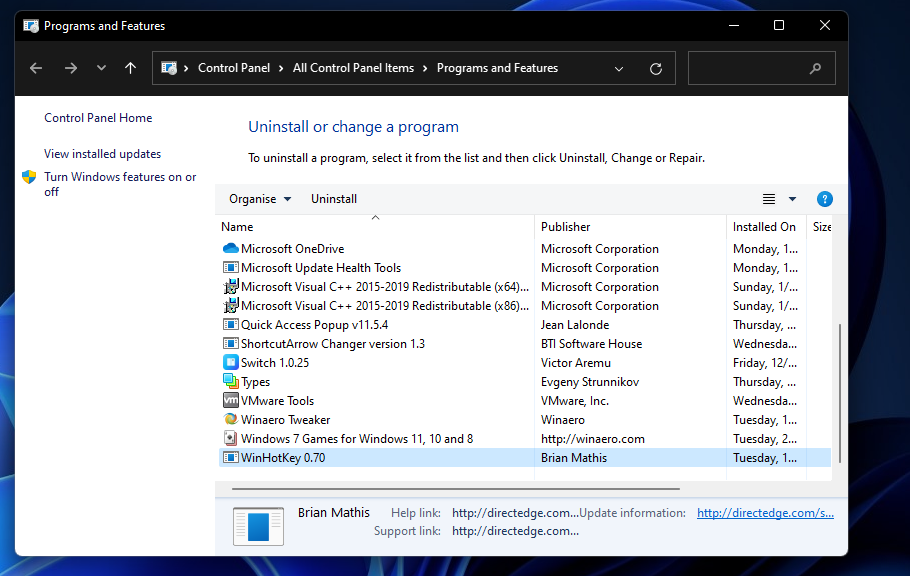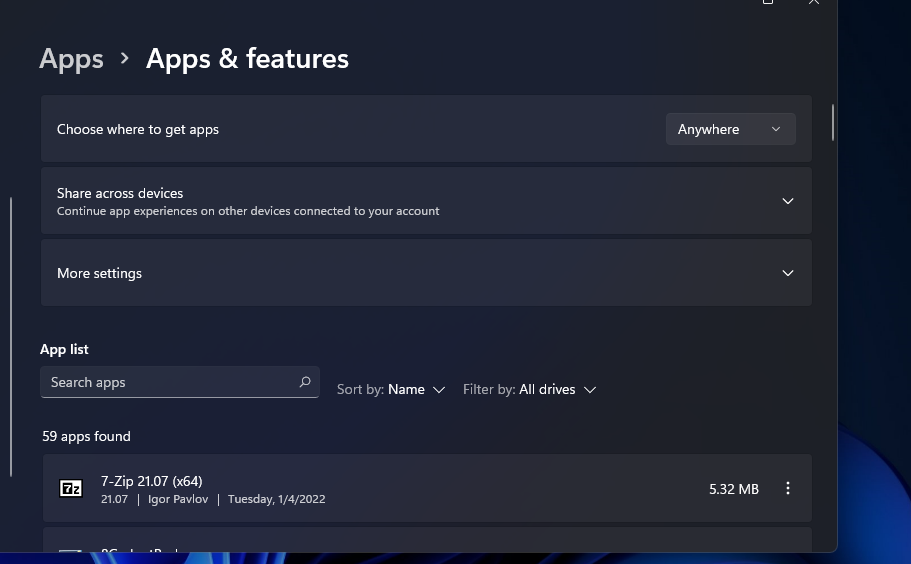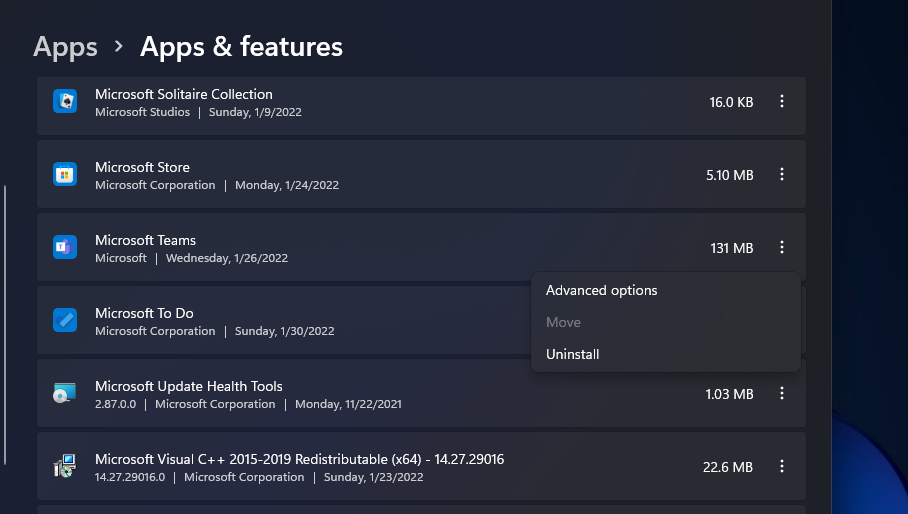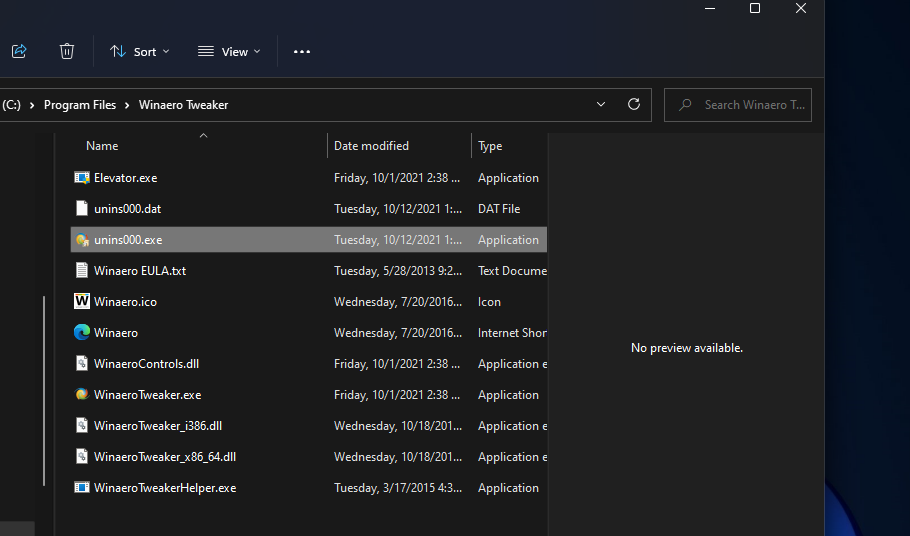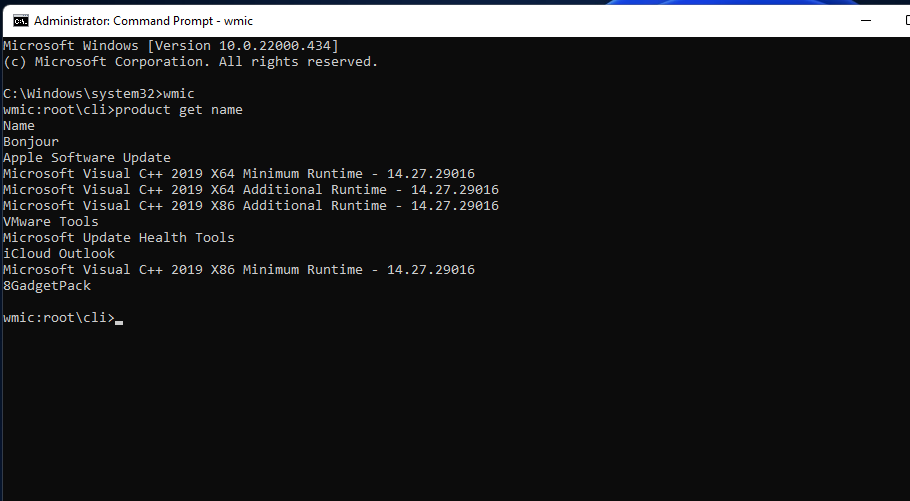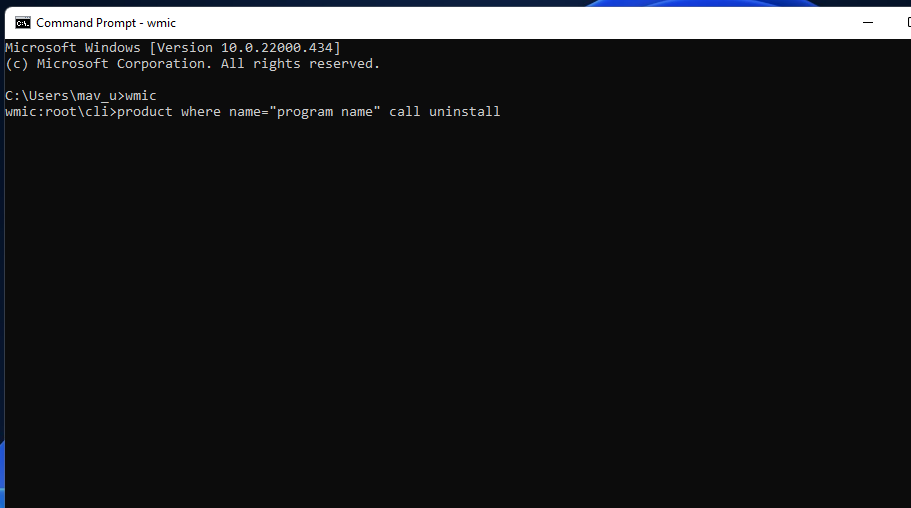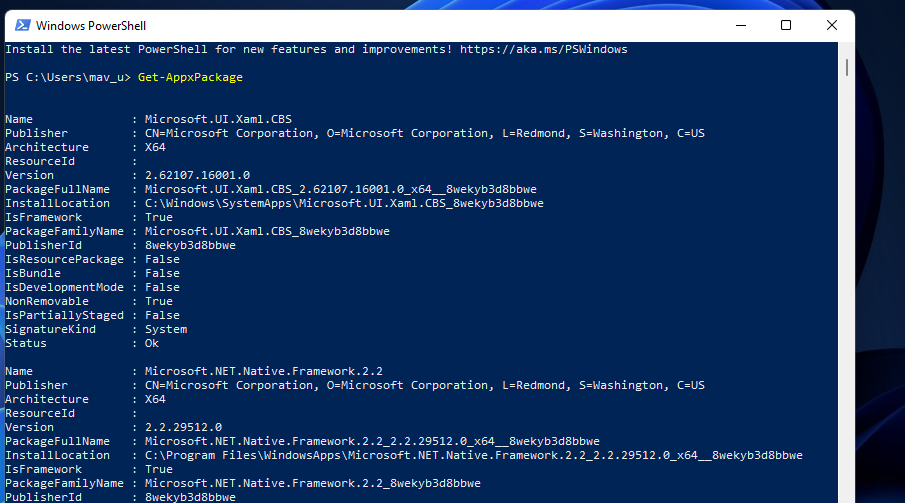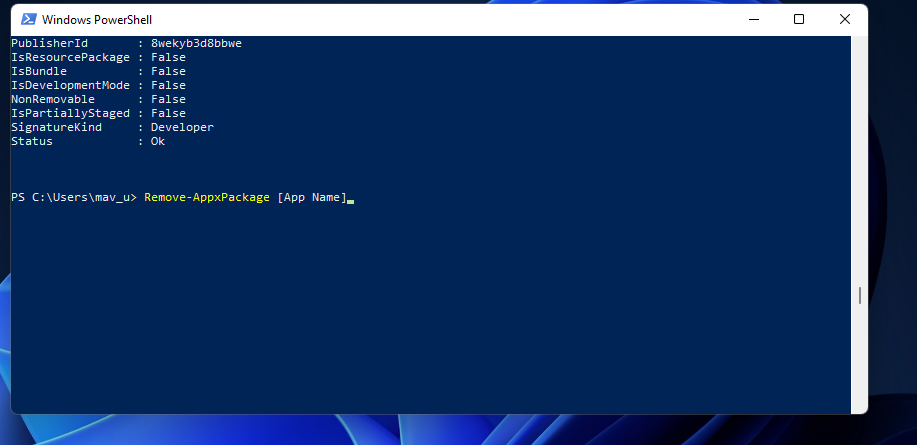7 verschiedene Möglichkeiten zum Deinstallieren von Software in Windows 11
Die meisten Windows-Benutzer müssen Software hin und wieder deinstallieren. Je mehr Software Sie installieren, desto weniger freien Speicherplatz haben Sie. Das Entfernen von Programmen ist der beste Weg, um Speicherplatz auf Ihrem PC freizugeben.
Es gibt verschiedene Möglichkeiten, wie Sie Software in Windows 11 deinstallieren können. Die meisten Benutzer werden wahrscheinlich mit dem in Windows integrierten Deinstallationsprogramm „Programme und Funktionen” vertraut sein. Die Verwendung dieses Deinstallationsprogramms ist jedoch nicht unbedingt der beste Weg, um Software zu entfernen. und manchmal müssen Sie möglicherweise verschiedene Methoden ausprobieren. Dies sind sieben Möglichkeiten, wie Sie Softwarepakete in Windows 11 entfernen können.
1 Software in der Systemsteuerung deinstallieren
Die Systemsteuerung ist die Deinstallationsmethode, mit der die meisten Benutzer wahrscheinlich vertraut sind. Die Systemsteuerung enthält das Applet „Programme und Funktionen”. Das ist ein Applet, mit dem Sie Desktop-Apps deinstallieren können, die auf Computern mit x86-Systemarchitektur laufen.
Programme und Funktionen sind im Vergleich zu einigen Deinstallationsprogrammen von Drittanbietern etwas veraltet. Es löscht nicht immer alle Dateien, Ordner und Registrierungseinträge für deinstallierte Software, was einige Reste hinterlässt. Darüber hinaus hat Microsoft Programme und Funktionen nicht aktualisiert, um UWP-Apps (Universal Windows Platform) zur Deinstallation aufzunehmen. So deinstallieren Sie Software mit diesem Applet.
-
Klicken Sie in der Taskleiste mit der rechten Maustaste auf „ Start ” und wählen Sie die Verknüpfung „Ausführen” im Menü des Hauptbenutzers aus .
-
Geben Sie appwiz.cpl in Ausführen ein.
-
Klicken Sie auf OK, um das Fenster Programme und Funktionen aufzurufen.
-
Wählen Sie ein zu entfernendes Softwarepaket aus.
-
Klicken Sie auf die Schaltfläche Deinstallieren .
-
Wählen Sie dann in allen Bestätigungsdialogfeldern, die möglicherweise angezeigt werden, Ja aus.
-
Daraufhin wird möglicherweise ein Deinstallationsassistent für die Software geöffnet. Gehen Sie durch diesen Assistenten, um die erforderlichen Deinstallationsoptionen auszuwählen.
2 Software in den Einstellungen deinstallieren
Da Sie Microsoft Store-Apps nicht mit Programmen und Funktionen entfernen können, müssen Sie wahrscheinlich einige Software über die Einstellungen deinstallieren. Die Einstellungen enthalten eine Registerkarte „ Apps & Features “, auf der Sie UWP-Apps auswählen und deinstallieren können. Sie können Software in Einstellungen wie folgt deinstallieren.
-
Drücken Sie Win + I, um die Einstellungen zu starten.
-
Klicken Sie auf die Registerkarte Apps .
-
Wählen Sie Apps und Funktionen aus, um eine Liste der installierten Software anzuzeigen.
-
Klicken Sie rechts neben einer App auf die Schaltfläche mit den drei Punkten, um Deinstallieren auszuwählen .
Das Startmenü listet die meisten Desktop- und UWP-Apps auf, die auf Ihrem Desktop oder Laptop installiert sind. Dieses Menü bietet praktische Kontextmenü-Verknüpfungen zum Deinstallieren von Software. Dies sind die Schritte zum Entfernen von Software über das Startmenü.
-
Klicken Sie auf die Schaltfläche Start in der Taskleiste, um das Menü zu öffnen.
-
Wählen Sie die Menüoption Alle Apps.
-
Klicken Sie mit der rechten Maustaste auf eine App, die Sie entfernen möchten, und wählen Sie Deinstallieren aus .
-
Wenn die Software einen Ordner im Startmenü hat, klicken Sie auf den Ordner, um ihn zu erweitern. Klicken Sie dann mit der rechten Maustaste auf die App im Ordner, um die Option zum Deinstallieren auszuwählen.
4 Deinstallieren Sie die Software über den Datei-Explorer
Viele Desktop-Softwarepakete haben uninstall.exe-Dateien in ihren Ordnern, auf die Sie klicken können, um sie zu deinstallieren. Dazu müssen Sie ihre uninstall.exe-Dateien im Explorer finden. So entfernen Sie Software über den Datei-Explorer.
-
Drücken Sie die Tastenkombination Win + E, um den Datei-Explorer zu öffnen.
-
Öffnen Sie den Installationsordner für die Software, die Sie deinstallieren müssen. Wenn Sie bei den Standardinstallationsverzeichnissen bleiben, befindet es sich wahrscheinlich im Ordner "Programme".
-
Suchen Sie dann im Softwareordner nach einer uninstall.exe-Datei.
-
Doppelklicken Sie auf die uninstall.exe, um ein Deinstallationsfenster zu öffnen.
-
Wählen Sie die erforderlichen Optionen im Deinstallationsfenster aus, um die Software zu entfernen.
5 Software mit der Eingabeaufforderung entfernen
Die Eingabeaufforderung ist einer von zwei Befehlszeileninterpretern in Windows 11. Das verfügt über ein Befehlszeilenprogramm für die Windows-Verwaltungsinstrumentation (WMIC), mit dem Sie Software deinstallieren können. Wenn Sie Befehlszeilenmethoden bevorzugen, können Sie Software mit dem WMIC-Tool der Eingabeaufforderung wie folgt deinstallieren.
-
Klicken Sie auf die Suchschaltfläche (Lupensymbol) auf der Taskleistenschaltfläche von Windows 11.
-
Geben Sie die Eingabeaufforderung ein, um diese App zu finden.
-
Wählen Sie die Option Als Administrator ausführen für das Suchergebnis der Eingabeaufforderung aus.
-
Geben Sie wmic in die Eingabeaufforderung ein und drücken Sie die Eingabetaste.
-
Geben Sie diesen Befehl ein und drücken Sie die Eingabetaste :
product get name -
Notieren Sie sich den Namen der Software, die Sie aus der Liste deinstallieren möchten. Sie müssen diesen Namen in den Deinstallationsbefehl aufnehmen.
-
Geben Sie dann diesen Befehl ein:
product where name="program name" call uninstall -
Drücken Sie die Eingabetaste, um den Befehl auszuführen.
-
Drücken Sie dann die Y – Taste und bestätigen Sie mit Return.
-
Sie müssen den Programmnamen im oben angegebenen Befehl durch den Softwaretitel ersetzen, den Sie sich notiert haben. Dies ist beispielsweise der Befehl zum Deinstallieren von Epic Games Launcher:
product where name="Epic Games Launcher" call uninstall6 Software mit PowerShell entfernen
Einige integrierte Windows-UWP-Apps wie Kamera und Fotos können in den Einstellungen nicht deinstalliert werden. Wenn Sie einige dieser integrierten Apps entfernen möchten, können Sie dies mit dieser PowerShell-Befehlszeilenmethode tun. Führen Sie die folgenden Schritte aus, um Software mit PowerShell zu deinstallieren.
-
Öffnen Sie das Suchwerkzeug von Windows 11, indem Sie auf Win drücken oder die Suchleiste in der Taskleiste verwenden.
-
Geben Sie PowerShell in das Suchfeld ein, um diesen Befehlszeileninterpreter zu finden.
-
Klicken Sie mit der rechten Maustaste auf das Suchergebnis von Windows Powershell, um eine Option Als Administrator ausführen auszuwählen.
-
Um eine App-Liste anzuzeigen, geben Sie diesen Befehl ein und drücken Sie die Eingabetaste :
Get-AppxPackage -
Suchen Sie die App, die Sie deinstallieren möchten, in der Liste und notieren Sie sich den dafür angegebenen PackageFullName. Sie können den PackageFullName kopieren, indem Sie seinen Text auswählen und die Tastenkombination Strg + C drücken.
-
Geben Sie dann diesen App-Deinstallationsbefehl ein und drücken Sie die Eingabetaste :
Remove-AppxPackage [App Name]
Stellen Sie sicher, dass Sie [App Name] in diesem Befehl durch den PackageFullName für die App ersetzen, die Sie deinstallieren möchten. Ein Befehl zum Deinstallieren von Edge würde wie folgt aussehen:
Remove-AppxPackage Microsoft.MicrosoftEdge_44.19041.1266.0_neutral__8wekyb3d8bbwe7 Software mit Deinstallationsprogrammen von Drittanbietern entfernen
Es gibt zahlreiche Deinstallationstools von Drittanbietern für Windows 11/10, mit denen Sie sowohl Desktop-Software als auch UWP-Apps deinstallieren können. Viele von ihnen enthalten Optionen zum Löschen der verbleibenden Restdateien und Registrierungsschlüssel aus deinstallierter Software. Daher deinstallieren die besten Deinstallationsprogramme von Drittanbietern Software gründlicher als Programme und Funktionen, was sie zu bevorzugten Alternativen macht.
Einige Deinstallationsprogramme von Drittanbietern ermöglichen es Benutzern sogar, Softwarepakete stapelweise zu deinstallieren, was eine praktische Funktion ist. IObit Uninstaller ist ein Freeware-Deinstallationstool, das eine solche Funktion enthält. Die unten verlinkte Anleitung enthält weitere Einzelheiten darüber, wie Sie Software mit IObit Uninstaller stapelweise deinstallieren können.
Deinstallieren Sie Software, die Sie nicht benötigen
Lassen Sie nicht zu, dass unnötige Software Speicherplatz auf Ihrem PC verschwendet. Sie können viele Gigabyte Speicherplatz freigeben, indem Sie Desktop-Software und UWP-Apps mit einer der oben genannten Methoden entfernen. Wie Sie Programme deinstallieren, liegt ganz bei Ihnen. Wählen Sie eine beliebige Methode zum Deinstallieren von Software, die Sie bevorzugen.